Co když se hvězdnému poli nepodařilo vytvořit uloženou hru? Opravte to 4 způsoby!
What If Starfield Failed To Create Save Game Fix It In 4 Ways
Pro uživatele, kteří hrají Starfiled na PC několik hodin, není nic více frustrujícího, než když narazíte na chybu, při které se nepodařilo vytvořit uloženou hru. Pokud se potýkáte se stejnou chybou, vyzkoušejte tyto opravy shromážděné společností MiniTool zde jej opravte, abyste si uložili svůj postup.Hvězdné pole se nepodařilo vytvořit uloženou hru
Jako akční hra na hrdiny, která se odehrává v prostředí s vesmírnou tematikou, si Starfield získal velkou popularitu od svého oficiálního vydání 6. září 2023. Mnoho herních nadšenců se rozhodlo si ji nainstalovat na PC pro hraní.
Tato hra však nemusí vždy fungovat správně a běžná chyba se nepodařilo vytvořit uloženou hru se může objevit na obrazovce počítače. Díky tomu jste docela frustrovaní, zvláště když v této hře prožíváte hodiny a hodiny hraní, ale nakonec nemůžete uložit postup ve hře a čas a energie jsou plýtvány.
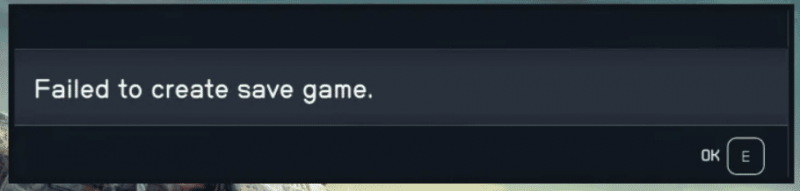
Před vyřešením tohoto problému je lepší vědět o faktorech za tímto nepříjemným problémem, abyste mohli problém vyřešit. Mohou zahrnovat zejména nedostatek oprávnění, problémy týkající se vašeho disku, aplikací a služeb třetích stran, poškozené základní herní soubory a další. Dále se pojďme podívat, jak vyřešit problém s ukládáním hry na Starfield.
Jak opravit Starfield Failed to Create Save Game
Proveďte několik jednoduchých kontrol
Nejprve musíte provést několik jednoduchých kontrol, abyste se ujistili, že žádné malé problémy nemohou zastavit Starfield ve vytvoření uložené hry. Proveďte tato rychlá nastavení:
- Ujistěte se, že jste správcem počítače.
- Ujistěte se, že instalujete originální verzi hry Starfield.
- Ujistěte se, že pevný disk funguje dobře (spusťte chkdsk ) a na jednotce, kde je hra nainstalována, je dostatek místa na disku.
- Spusťte Starfield s právy správce – kliknutím pravým tlačítkem na tuto hru vyberte Vlastnosti , jít do Kompatibilita , šek Spusťte tento program jako správce a uložte změnu.
- Nezapomeňte aktualizovat hru a herního klienta na nejnovější verzi.
Povolit Starfield Controlled Folder Access ve Windows Security
Podle uživatelů, kteří měli stejnou chybu na fóru Starfield Steam, tento problém vyřešili udělením oprávnění Starfiled.exe ve Windows Security. Pokud se vám nedaří vytvořit hru na uložení, zkuste to.
Krok 1: Otevřete Zabezpečení systému Windows vyhledáním této aplikace ve vyhledávacím poli systému Windows 11/10.
Krok 2: Klikněte Ochrana před viry a hrozbami > Spravovat nastavení .
Krok 3: Přejděte dolů a klikněte Správa řízeného přístupu ke složce a klepněte na Celá aplikace prostřednictvím řízeného přístupu ke složce .
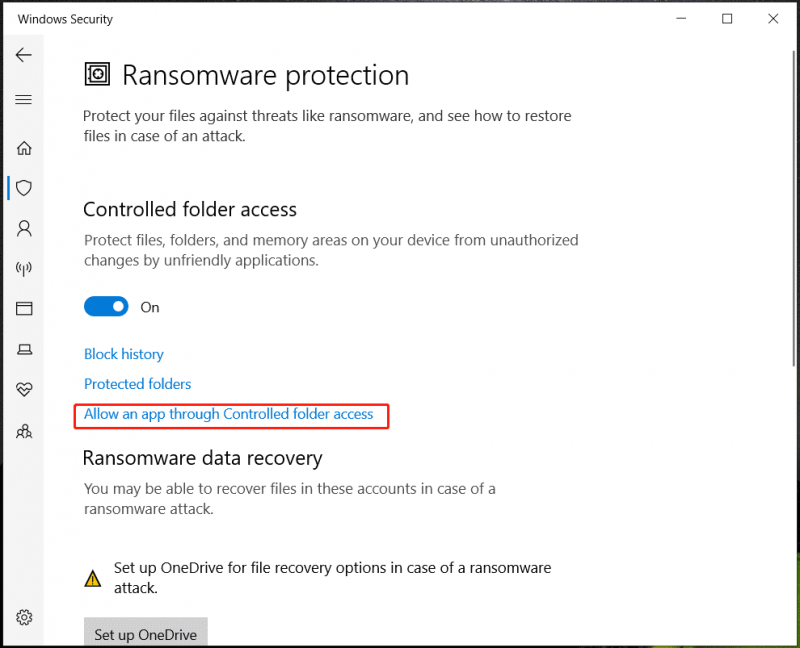
Krok 4: Procházejte svůj počítač a přidejte sem Starfield.exe.
Zakažte synchronizaci OneDrive pro složku Dokumenty
Ve výchozím nastavení ukládá Starfiled své herní soubory do Moje hry ve složce Dokumenty a konkrétní cesta k umístění uložení Starfiled je C:\Users\(vaše uživatelské jméno)\Documents\My Games\Starfield . Pokud je povolen OneDrive, složka Dokumenty se ve výchozím nastavení synchronizuje s OneDrive. To by mohlo vést k se nepodařilo vytvořit uloženou hru chyba. Chcete-li to opravit, vypněte synchronizaci OneDrive pro Dokumenty.
Krok 1: Klepněte pravým tlačítkem myši na ikonu OneDrive a přejděte na Nastavení .
Krok 2: Pod Synchronizace a zálohování klepněte na Spravovat zálohování .
Krok 3: Přepněte tlačítko na Dokumenty vypnout a kliknout na Uložit změny .
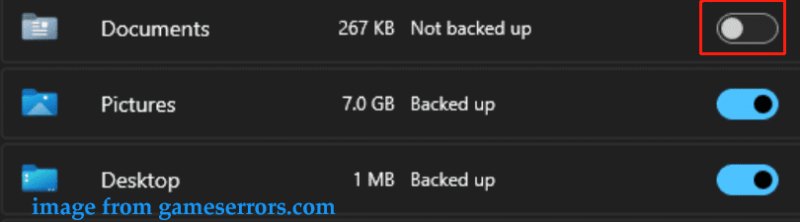
Změnit cestu uživatele
Pokud ještě narazíte Starfield nedokázal vytvořit uloženou hru na vašem počítači s Windows 11/10 možná OneDrive změnil cestu k uživatelským složkám, jako jsou Dokumenty. Musíte změnit cestu uživatele na výchozí nastavení v registru systému Windows.
Související příspěvek: Jak přesunout uživatelskou složku na jiný disk v systému Windows 10
Tipy: Chyby mohou vést k nenabootování systému, proto vytvořte bod obnovení systému nebo zálohovat klíče registru před pokračováním.Krok 1: Napište regedit do vyhledávacího pole a klikněte Editor registru k otevření tohoto nástroje.
Krok 2: Přejděte na tuto cestu: Počítač\HKEY_CURRENT_USER\Software\Microsoft\Windows\CurrentVersion\Explorer\Složky uživatelského prostředí .
Krok 3: Vyhledejte zobrazenou položku C:\Users\Username\OneDrive\Documents , klikněte na něj pravým tlačítkem a změňte jeho hodnotu na C:\Users\Vaše uživatelské jméno\Dokumenty .
Kromě toho proveďte totéž pro všechny soubory, které mají v cestě OneDrive, abyste je resetovali na výchozí hodnoty.
Podívejte se na některé případy:
Z
- C:\Users\Vaše uživatelské jméno\OneDrive\Dokumenty
- C:\Users\Vaše uživatelské jméno\OneDrive\Pictures
- C:\Users\Vaše uživatelské jméno\OneDrive\Videos
Na
- C:\Users\Vaše uživatelské jméno\Dokumenty
- C:\Users\Vaše uživatelské jméno\Obrázky
- C:\Users\Vaše uživatelské jméno\Videa
Zkušební verze MiniTool ShadowMaker Kliknutím stáhnete 100% Čistý a bezpečný
Výrok
Toto jsou běžné opravy, které je třeba opravit se nepodařilo vytvořit uloženou hru na PC. Pokud nemůžete vytvořit uloženou hru pro Starfield, vyzkoušejte je a můžete se problému zbavit. Pokud najdete nějaké další užitečné opravy, kontaktujte náš tým podpory a dejte nám vědět. Dík.

![Jak komprimovat složku ve Windows 10 nebo Mac pro zmenšení velikosti [MiniTool News]](https://gov-civil-setubal.pt/img/minitool-news-center/84/how-compress-folder-windows-10.png)
![D3dcompiler_43.dll chybí v počítači se systémem Windows 10/8/7? Fit It! [MiniTool News]](https://gov-civil-setubal.pt/img/minitool-news-center/45/d3dcompiler_43-dll-is-missing-windows-10-8-7-pc.jpg)
![Jak obnovit soubory po obnovení továrního nastavení notebooku [Tipy MiniTool]](https://gov-civil-setubal.pt/img/blog/51/c-mo-recuperar-archivos-despu-s-de-restablecer-de-f-brica-un-port-til.jpg)









![2 způsoby - Jak změnit dobu pronájmu DHCP Windows 10 [MiniTool News]](https://gov-civil-setubal.pt/img/minitool-news-center/57/2-ways-how-change-dhcp-lease-time-windows-10.png)




