Co dělat se starým SSD? Získejte nějaké návrhy zde!
What To Do With An Old Ssd Get Some Suggestions Here
Co dělat se starým SSD ? Mnoho uživatelů je z toho zmateno. Nyní tento příspěvek MiniTool podrobně vysvětluje otázku. Poskytuje také podrobný návod, jak používat starý SSD.Právě jste si koupili nový SSD (solid-state drive) a váháte, jestli ten starý vyhodit? Pokud je odpověď ano, doporučujeme nevyhazovat starý SSD, protože z něj stále můžete mít prospěch.
Takže toto je oblíbená otázka, kterou si mnoho lidí klade: co dělat se starým SSD? Co dělat se starým SSD závisí na tom, zda je SSD stále použitelné nebo bylo poškozené. Pokud je starý SSD použitelný, můžete provést následující:
- Použijte starý SSD jako externí pevný disk.
- Použijte starý SSD jako sekundární disk v počítači.
- Použijte starý SSD jako další úložiště pro herní konzoli.
- Vložte starý SSD do serveru NAS.
- Prodejte staré SSD a vydělejte nějaké peníze.
Čtěte dále a zjistěte, kterou metodu byste měli zvolit.
Přečtěte si také: Jak poznat životnost vašeho SSD a jak prodloužit jeho životnost
Co dělat se starým SSD?
SSD je úložné zařízení nové generace, které se používá k nahrazení běžného pevného disku (HDD) vašeho počítače. SSD má obecně vyšší přenosovou rychlost, lepší spolehlivost a nižší spotřebu energie než HDD.
Existuje mnoho důvodů, proč lidé chtějí vyměnit své SSD. Jedním z důvodů je, že úložné zařízení začne selhávat nebo se poškodí. Kromě toho většina lidí také volí výměnu starého SSD za větší a rychlejší SSD. Ať už je váš důvod pro výměnu úložného zařízení SSD jakýkoli, vždy můžete svůj starý SSD použít k mnoha účelům.
Za prvé, můžete znovu použít starý SSD jako externí pevný disk pro každodenní použití. Starý SSD disk může také sloužit jako sekundární disk ve vašem počítači. Ještě jedna věc je, že vždy můžete SSD prodat a vydělat nějaké peníze. Případně můžete připojit svůj starý SSD k herní konzoli a poskytnout tak dostatečně rychlé externí úložiště pro vaše hry.
Použijte starý SSD jako externí pevný disk
Opětovné použití vašeho starého SSD jako externího disku je jedním z nejlepších způsobů, jak naložit se starým SSD. Tato metoda vyžaduje SSD pouzdro aby SSD disk fungoval efektivně. Jakmile získáte kryt SSD, můžete do něj vložit svůj starý SSD a připojit jej k počítači.
Chcete-li znovu použít starý SSD jako externí pevný disk SSD, je nejlepší přeformátovat oddíly na něm. Všechna původní data budou smazána, takže tento SSD lze použít k uložení spousty nových souborů. Pokud se vám nelíbí staré rozložení oddílů na externím pevném disku SSD, můžete také odstranit oddíly a znovu rozdělit SSD.
K tomuto účelu vám poslouží výkonný správce diskových oddílů – MiniTool Partition Wizard, který dokáže staré SSD naformátovat na pár kliknutí. Tento nástroj můžete také použít k vytváření oddílů, odstraňování oddílů, změně velikosti oddílů, rozšiřování oddílů, kopírování disků atd.
Pokud chcete na SSD provádět pokročilé operace, MiniTool Partition Wizard vám to umožní převést MBR na GPT , zarovnat oddíly SSD, klonování HDD na SSD , měřit výkon SSD, provádět Obnova dat SSD , vymazat disky a analyzovat využití jednotky SSD.
Zde je návod, jak naformátovat starý SSD pro použití jako externí úložiště pomocí MiniTool Partition Wizard.
MiniTool Partition Wizard zdarma Kliknutím stáhnete 100 % Čistý a bezpečný
Krok 1 : Stáhněte si MiniTool Partition Wizard a nainstalujte jej do počítače. Poté jej spusťte, abyste získali jeho hlavní rozhraní.
Krok 2 : Klepněte pravým tlačítkem na oddíl na starém SSD a vyberte Formátovat oddíl z levého panelu akcí.
Krok 3 : Ve vyskakovacím okně zadejte Štítek oddílu , Systém souborů a Velikost clusteru . Pak klikněte OK .

Krok 4 : Opakujte operaci pro všechny oddíly na starém SSD.
Krok 5 : Zkontrolujte nevyřízené operace a klikněte Použít k provedení čekající operace.
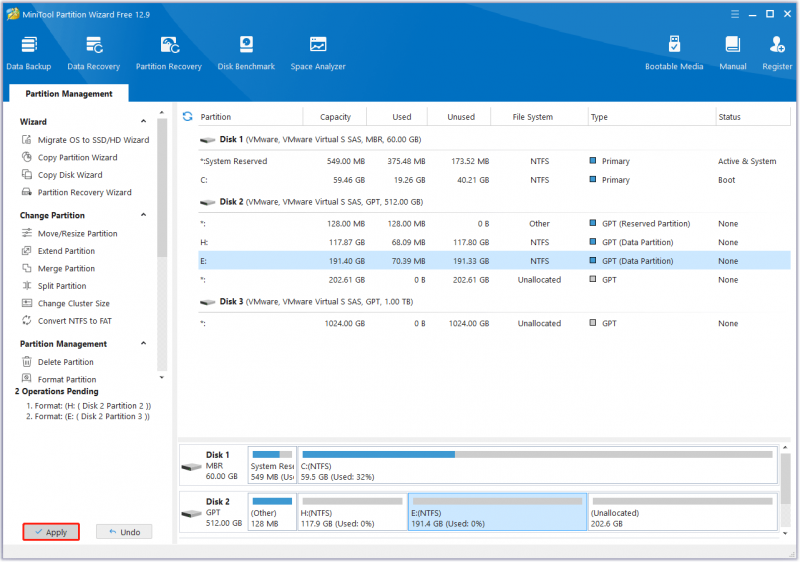
Po naformátování můžete starý SSD použít jako externí úložiště.
Použijte starý SSD jako sekundární disk
Pokud nechcete používat svůj starý SSD jako externí zálohovací disk, můžete jej použít také jako sekundární disk pro váš počítačový systém. Tato metoda je však složitější a náročnější.
První , musíte zkontrolovat, kolik pozic pro pevné disky má váš počítač.
Obecně řečeno, stolní počítač je vždy vhodný pro instalaci druhého nebo ještě více pevných disků, protože je obvykle vybaven více pozicemi pro pevné disky. Ne všechny notebooky jsou však vhodné pro instalaci druhého pevného disku. Některé notebooky mají pouze jednu pozici pro pevný disk, což znamená, že lze nainstalovat pouze jeden pevný disk.
Před použitím starého SSD jako sekundárního disku byste proto měli zkontrolovat počet pozic pro pevné disky v notebooku.
Druhý , musíte zkontrolovat, který pevný disk je vhodný pro váš počítač. Obecně řečeno, existují tři faktory.
- Rozhraní : Zkontrolujte, zda se jedná o a SATA nebo M.2 rozhraní.
- Velikost : Notebooky používají 2,5palcové pevné disky a stolní počítače používají 3,5palcové pevné disky.
- Tloušťka : Tloušťka pevných disků je v dnešní době v podstatě kolem 7 mm.
Přečtěte si také: Jak nainstalovat druhý pevný disk do vašeho notebooku a stolního počítače
Použijte starý SSD jako další úložiště pro herní konzoli
Pokud vlastníte moderní herní konzoli, jako je PlayStation 5 nebo Xbox Series X/S, můžete k herní konzoli připojit starý SSD a zvětšit tak úložný prostor herní konzole.
Obvykle po delším používání herní konzole zjistíte, že vaší herní konzoli brzy dojde úložný prostor. Takže připojení starého SSD k herní konzoli může poskytnout dostatek externího úložného prostoru pro vaši herní konzoli.
Pro SATA SSD je potřeba zařídit SATA na USB kryt. Pro NVMe M.2 SSD musíte zařídit M.2 to USB kryt pro připojení ke konzoli.
Vložte starý SSD do NAS serveru
NAS (Network Attached Storage) je zařízení připojené k síti a vybavené funkcemi pro ukládání dat. Jedná se o vyhrazený server pro ukládání dat. Může centrálně ukládat vaše soubory, filmy a fotografie a zpřístupnit je na jakémkoli zařízení. Pokud máte nepoužívané staré SSD, může být dobré je předělat na NAS, který používá pouze SSD.
Vložení starého SSD do NAS má následující výhody:
- Zvyšte rychlost čtení a zápisu jednotek NAS.
- Snižte hluk během provozu.
- Snižte spotřebu energie.
Pro zlepšení efektivity a snížení nákladů je zde několik klíčů zvážit před přidáním SSD do úložných zařízení NAS .
Prodám starší SSD
Vyhazovat staré SSD disky by nemělo smysl, pokud je můžete vždy prodat a vydělat na nich peníze. Poptávka po starých SSD v posledních letech rapidně vzrostla. Amazon a eBay, přední platformy elektronického obchodování, jsou důležitými trhy pro SSD.
Pokud jste ochotni prodat svůj starý SSD, nespěchejte a úložné zařízení je nejlepší vymazat. Před prodejem se ujistěte, že jste pevný disk vymazali. Na rozdíl od mazání nebo formátování dochází při mazání k přepsání dat na celém disku, a proto nelze data obnovit.
Chcete-li vymazat starý SSD, můžete použít Vymazat disk funkce MiniTool Partition Wizard. Tato funkce dokáže vymazat SSD 5 různými způsoby.
- Vyplňte sektor nulou – rychle
- Naplňte sektor jedním – rychle
- Vyplňte sektor nulou a jedničkou – pomalu
- DoD 5220.22-M (3 průchody) – Velmi pomalé
- DoD 5220.28-STD (7 průchodů) – velmi pomalé
MiniTool Partition Wizard zdarma Kliknutím stáhnete 100 % Čistý a bezpečný
Krok 1 : Spusťte MiniTool Partition Wizard pro vstup do jeho hlavního rozhraní.
Krok 2 : Klikněte na starý SSD a vyberte Vymazat disk funkce v levém panelu.
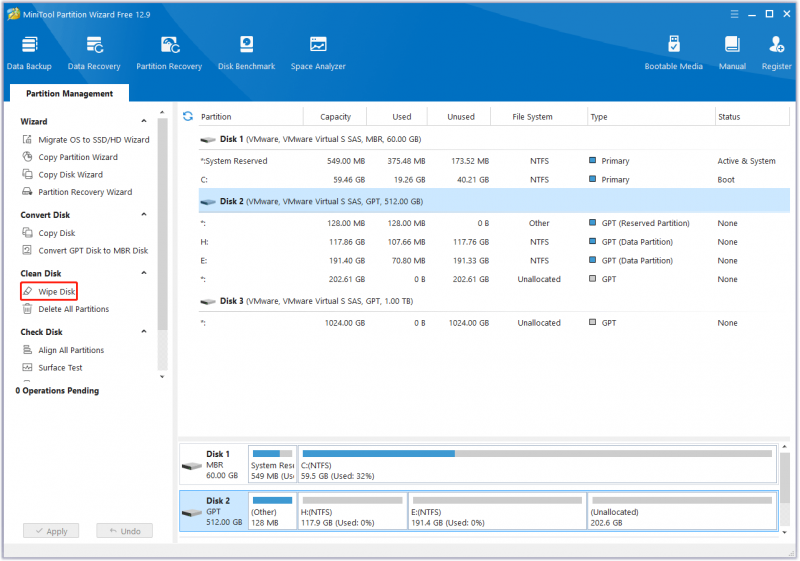
Krok 3 : V okně, které se objeví, vyberte metodu mazání z daných možností a klikněte na OK tlačítko. Čím složitější proces, tím vyšší úroveň zabezpečení.
Krok 4 : Nakonec klikněte na Použít k dokončení procesu stírání.
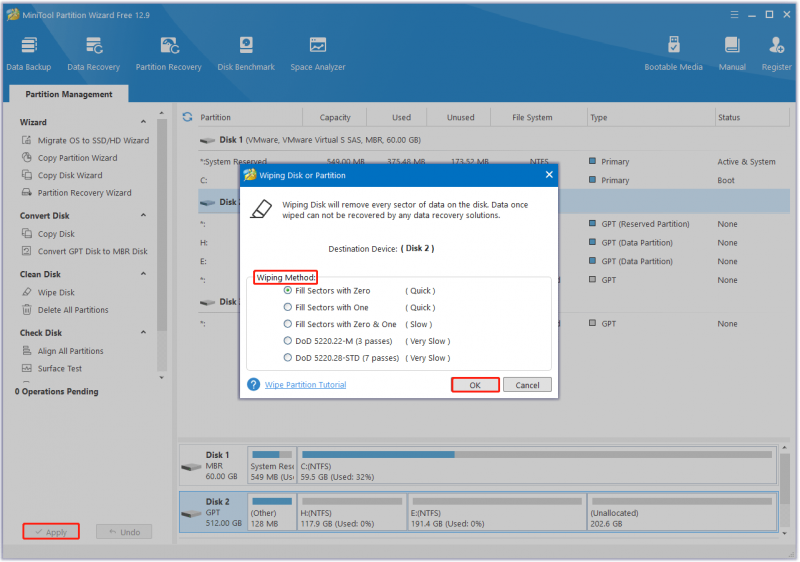
Co dělat, když je starý SSD nepoužitelný? Recyklujte nebo zlikvidujte. Pamatujte však, že byste jej měli zničit, protože data na pevném disku mohou být obnovena jinými osobami.
Můžete jej skartovat pomocí a skartovač pevného disku . Stroj dokáže rozdrtit pevný disk na částice o velikosti 2 mm až 4 mm. Proto je velmi obtížné získat data z těchto malých částic.
Sečteno a podtrženo
Co dělat se starým SSD? Záleží na tom, zda je starý SSD použitelný. Pokud je použitelný, můžete jej znovu použít pro různé účely. Pokud není použitelný, můžete jej zničit, abyste zabránili obnově dat ostatními.
Doufám, že vám tento článek pomůže vyřešit vaše pochybnosti. Kromě toho, pokud máte nějaké dotazy nebo návrhy na MiniTool Partition Wizard, neváhejte nás kontaktovat prostřednictvím [e-mail chráněný] .

![Oprava síťového kabelu není správně zapojen nebo může být přerušen [Novinky MiniTool]](https://gov-civil-setubal.pt/img/minitool-news-center/60/fix-network-cable-is-not-properly-plugged.png)


![Průvodce opravou chyby Windows Update 0x800706BE - 5 pracovních metod [MiniTool News]](https://gov-civil-setubal.pt/img/minitool-news-center/03/guide-fix-windows-update-error-0x800706be-5-working-methods.png)
![[Vyřešeno] Jak najít komentáře na YouTube pomocí nástroje YouTube Comment Finder?](https://gov-civil-setubal.pt/img/blog/11/how-find-youtube-comments-youtube-comment-finder.png)
![Jak připojit Spotify k Facebooku v počítači / mobilu [MiniTool News]](https://gov-civil-setubal.pt/img/minitool-news-center/31/how-connect-spotify-facebook-computer-mobile.png)
![[3 způsoby] Jak zavést z USB notebooku Samsung Windows 11/10?](https://gov-civil-setubal.pt/img/backup-tips/70/how-boot-from-usb-samsung-laptop-windows-11-10.png)
![Jak obnovit nepřidělený oddíl s daty na něm Snadný průvodce [Tipy MiniTool]](https://gov-civil-setubal.pt/img/disk-partition-tips/22/how-recover-unallocated-partition-with-data-it-easy-guide.jpg)


![Jak uvolnit místo na disku po aktualizacích systému Windows 10/11? [Tipy pro mininástroje]](https://gov-civil-setubal.pt/img/data-recovery/9D/how-to-free-up-disk-space-after-windows-10/11-updates-minitool-tips-1.png)

![Jak zrušit zaškrtnutí políčka v PDF [Příručka krok za krokem]](https://gov-civil-setubal.pt/img/blog/97/how-uncheck-box-pdf.png)
![Sons Of The Forest Nízké využití GPU a CPU ve Windows 10 11? [Pevný]](https://gov-civil-setubal.pt/img/news/56/sons-of-the-forest-low-gpu-cpu-usage-on-windows-10-11-fixed-1.png)
![Windows 10 Místní účet VS Účet Microsoft, který z nich použít? [MiniTool News]](https://gov-civil-setubal.pt/img/minitool-news-center/91/windows-10-local-account-vs-microsoft-account.png)
![Ve Windows 10/8/7 je plná oprava počítače s nedostatkem paměti [Tipy MiniTool]](https://gov-civil-setubal.pt/img/backup-tips/70/full-fixes-your-computer-is-low-memory-windows-10-8-7.png)


![6 oprav požadovaného zařízení není připojeno nebo k němu nelze získat přístup [tipy MiniTool]](https://gov-civil-setubal.pt/img/backup-tips/36/6-fixes-required-device-isn-t-connected.png)