Obnovení smazaných souborů FFF: Co je FFF a jak je obnovit
Recover Deleted Fff Files What Is Fff How To Recover Them
Setkali jste se někdy se ztrátou dat na svých elektronických zařízeních, jako jsou počítače nebo fotoaparáty? Máte ponětí, proč byla data ztracena a jak je obnovit? Nyní v tomto MiniTool příspěvek, budeme diskutovat o důvodech ztráty souborů FFF a přístupech k obnovení smazaných souborů FFF.
Mazání důležitých fotografií může být katastrofou, zejména pokud obsahují důležité soubory, jako jsou obrázky RAW Hasselblad FFF. Ztráta těchto vysoce kvalitních snímků může být obzvláště stresující pro každého, kdo na tyto soubory spoléhá při své práci nebo vzpomínkách. Naštěstí není vše hned ztraceno! Existuje několik metod, které můžete použít k obnovení smazaných souborů FFF, které vám pomohou obnovit vaše cenné obrázky.
Nápověda: Omylem jsem smazal některé důležité snímky Hasselblad RAW (soubory FFF) a zoufale je potřebuji obnovit. Mohl by mě někdo provést tímto procesem nebo navrhnout nějaké spolehlivé nástroje pro obnovu? Vaši pomoc bychom velmi ocenili! medium.com
Stručný úvod do souboru FFF
Formát souboru FFF, známý jako proprietární formát Hasselblad, je specificky používán moderními fotoaparáty Hasselblad pro pořizování vysoce kvalitních fotografií. Tento formát je navržen tak, aby ukládal nekomprimovaná obrazová data v jejich původním stavu, což je přesně způsob, jakým CCD snímač fotoaparátu zachytil obraz. Výsledkem je, že obrázky uložené ve formátu FFF vykazují výrazně vyšší rozlišení a vynikající kvalitu obrazu ve srovnání s obrázky uloženými v komprimovaných formátech.
Jednou z pozoruhodných vlastností souborů FFF je jejich velikost. Vzhledem k nekomprimované povaze dat mohou být tyto soubory poměrně velké, často od 100 MB až po ještě větší, v závislosti na rozlišení obrázku a složitosti scény. Tato značná velikost souboru může pro uživatele vést k problémům, zejména pokud jde o kapacitu úložiště a správu dat.
Nicméně, stejně jako mnoho typů digitálních souborů, soubory FFF jsou náchylné k náhodnému smazání. Pokud neúmyslně smažete soubory FFF, nepropadejte panice a pro obnovu smazaných fotografií z různých zařízení je k dispozici několik účinných technik a nástrojů. Pokud čelíte situaci ztráty souborů FFF na fotoaparátu Hasselblad, pokračujte ve čtení, abyste se dozvěděli více o tom, jak snadno a bezpečně obnovit smazané soubory FFF.
Poznámka: Dalším formátem souborů fotoaparátů Hasselblad je 3FR. Pokud jste ve fotoaparátu ztratili soubory 3FR, můžete číst tento příspěvek získat je zpět.Okamžité kroky
Než prozkoumáte jakékoli způsoby obnovení ztracených souborů FFF, je třeba okamžitě provést několik kroků:
- Přestaňte kartu/disk používat : Prvním krokem je odpojení paměťového zařízení, jako je karta SD nebo externí pevný disk, od fotoaparátu nebo počítače, aby se zabránilo přepisování jakékoli smazané soubory.
- Vyvarujte se ukládání nových souborů : Zápis nových souborů na stejné úložné zařízení může přepsat smazaná data, což zkomplikuje nebo dokonce znemožní obnovení souborů FFF ve Windows.
Nejčastější příčiny ztráty souborů FFF ve vašem fotoaparátu Hasselblad
Existují různé důvody, proč mohou být soubory FFF smazány nebo ztraceny z paměťové karty fotoaparátu Hasselblad. Některé z těchto důvodů jsou uvedeny níže:
- Náhodné smazání souboru : Uživatelé mohou náhodně smazat soubory ze svých Hasselblad SD karet kvůli chybám, jako jsou náhodná kliknutí nebo nesprávné akce při organizování. Někdy mohou také litovat pozdějšího smazání.
- Náhodné formátování SD karty : Pokud je na paměťové kartě fotoaparátu Hasselblad málo místa, uživatelé ji mohou naformátovat bez zálohování důležitých souborů. Poruchy softwaru mohou také vést k náhodnému formátování. I když formátování odstraní všechna data a nastaví nový systém souborů, je to stále možné obnovit fotografie z naformátované SD karty .
- Přerušení procesu přenosu souboru : Přenos fotografií z karty SD fotoaparátu Hasselblad může vést ke ztrátě fotografií, pokud je přerušen vypnutím počítače nebo kolísáním napájení.
- Poškození firmwaru fotoaparátu Hasselblad : Firmware je elektronická součást obsahující základní softwarové pokyny, které řídí základní funkce fotoaparátu. Problémy jako chyby výrobce, přepětí, nesprávné napětí, elektrostatický výboj a selhání hlavice ovladače mohou poškodit firmware fotoaparátu Hasselblad.
- Virus nebo malware : Pokud je vaše zařízení infikováno viry nebo malwarem a vložíte paměťovou kartu Hasselblad, virus se přenese na paměťovou kartu, čímž ji znepřístupní a způsobí ztrátu dat.
- Nesprávné použití SD karty : Pravidelné vyjímání a opětovné vkládání paměťové karty bez použití možnosti bezpečného vysunutí může způsobit ztrátu dat na kartě SD fotoaparátu Hasselblad.
Pojďme se naučit, jak obnovit smazané soubory FFF.
Jak obnovit smazané soubory FFF
Pokud se z vašeho fotoaparátu Hasselblad ztratí nějaké fotografie, možná budete potřebovat nějaké alternativní a praktické řešení pro obnovu dat. Zde prezentovaná řešení se primárně zaměřují na obnovu souborů FFF v systému Windows. Pokračujte ve čtení, abyste získali podrobnější informace.
Řešení 1: Obnovte smazané soubory FFF z koše systému Windows
Pokud jste smazali soubory FFF na počítači se systémem Windows, první věcí, kterou uděláte, je zkontrolovat koš systému Windows, abyste zjistili, zda jsou smazané soubory FFF zde. Koš systému Windows bude několik dní ukládat smazané soubory z interního disku. Postupujte podle pokynů pro obnovení smazaných souborů FFF:
Poznámka: Pokud máte tendenci používat Posun + Vymazat v systému Windows k odstranění souborů, pak pro vás tento přístup nebude příliš užitečný. Tento příspěvek vám může pomoci: Jak obnovit smazané soubory Shift ve Windows 11/10/8/7 .Krok 1: Dvakrát klikněte na Koš ikonu na ploše a otevřete ji.
Krok 2: Najděte soubory FFF, které jste dosud neodstranili. Můžete také psát fff do vyhledávacího pole a stiskněte Vstupte k vyhledání smazaných souborů FFF.

Krok 3: Po zobrazení všech výsledků hledání klikněte pravým tlačítkem na soubory FFF, které chcete obnovit, a vyberte Obnovit ze seznamu.
Řešení 2: Obnovte smazané soubory FFF pomocí historie souborů
Pokud jste použili počítačové nástroje k zálohování obrazů FFF, které jsou exportovány z karty Hasselblad SD, můžete v této části vyhledat své předchozí zálohy ve svém počítači. Historie souborů je nástroj pro zálohování dostupný v systému Windows, který umožňuje ukládat záložní kopie složek knihovny Windows, jako jsou Dokumenty, Obrázky, Hudba, Videa a další. Kromě toho můžete upravit nastavení Historie souborů tak, aby zahrnovala nebo vylučovala konkrétní složky podle potřeby.
Zde musíte ručně povolit historii souborů pro zálohování vašich souborů a možnosti zálohování musí uzavřít typ souboru FFF. Jakmile splníte všechny potřebné požadavky, pokračujte dalšími kroky:
Krok 1: Stiskněte Vyhrát + S společně otevřete vyhledávací lištu Windows, zadejte Ovládací panel v krabici a stiskněte Vstupte .
Krok 2: Vyberte Velké ikony z Zobrazit podle rozbalovací nabídky a poté přejděte na Historie souborů sekce ze seznamu.
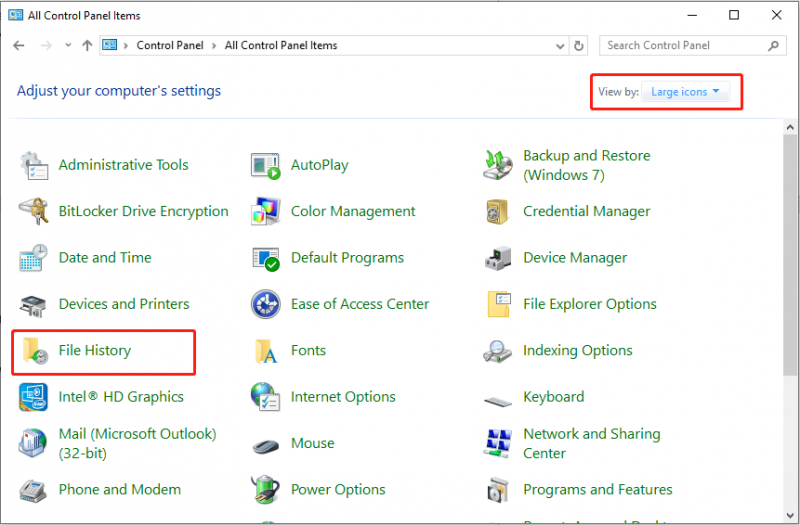
Krok 3: Vyberte možnost Obnovte osobní soubory z levého bočního panelu. V dalším okně vyberte verzi zálohy, která obsahuje chybějící obrázky FFF.
Krok 4: Vyberte potřebné obrázky a stiskněte Obnovit tlačítko pro obnovení smazaných souborů FFF.
Řešení 3: Obnovte smazané soubory FFF pomocí MiniTool Data Recovery
Pokud výše uvedené dvě metody na vašem počítači nefungují, zvažte použití profesionálního a robustního softwaru pro obnovu souborů FFF. MiniTool Power Data Recovery, to nejlepší bezplatný software pro obnovu dat , je vysoce doporučeno. Níže jsou uvedeny některé výhody pro vaši referenci:
- Uživatelsky přívětivé a přímočaré rozhraní : Nástroj se vyznačuje jednoduchým rozhraním s jasnými pokyny, které umožňuje rychlé a snadné skenování disků a obnovu souborů.
- Rozsáhlé možnosti obnovy dat : Umožňuje vám obnovit soubory, které byly ztraceny nebo odstraněny, ať už náhodně nebo úmyslně, z interních i externích disků, např. obnova HDD , obnova CD/DVD, obnovení USB flash disku , obnovení SD karty a další. Podporuje téměř neomezenou škálu typů souborů, včetně dokumentů, obrázků, videí, zvukových souborů, e-mailů, archivů a dalších. Kromě toho je zběhlý ve správě různých situací ztráty dat nebo problémů s přístupem, jako je např souborový systém převeden na RAW , naformátované disky atd.
- Kontrola nad procesem obnovy dat : Během procesu skenování můžete proces kdykoli pozastavit nebo zastavit. Po skenování můžete odfiltrovat nepotřebné soubory, zobrazit náhled nalezených položek a selektivně uložit soubory, které potřebujete.
- Funkce pouze pro čtení : Tento nástroj vám umožňuje skenovat na vašem pevném disku smazané soubory, aniž by došlo ke změně původních dat. Tato funkce zajišťuje, že obnova dat je bezpečná a bezpečná.
- Vysoce kompatibilní s různými verzemi a jazyky Windows : Bezproblémově funguje s Windows 11, 10, 8 a 8.1. Kromě toho můžete přepnout jazyk rozhraní z angličtiny na jinou předvolbu.
- 24*7 zákaznická podpora : Poskytuje nepřetržitý zákaznický servis, aby vám zajistil efektivní a profesionální pomoc během stahování softwaru, registrace a používání.
Nyní ukážu podrobné kroky k obnovení smazaných souborů FFF pomocí MiniTool Power Data Recovery.
Krok 1: Stáhněte a nainstalujte MiniTool Power Data Recovery
Kliknutím na zelené tlačítko níže získáte tento výkonný nástroj pro obnovu dat. Umožňuje vám zdarma obnovit 1 GB souborů.
MiniTool Power obnova dat zdarma Kliknutím stáhnete 100 % Čistý a bezpečný
Krok 2: Vyberte oddíl nebo disk, který chcete skenovat
Připojte fotoaparát k počítači pomocí a čtečka karet a spusťte MiniTool Power Data Recovery, abyste vstoupili do hlavního rozhraní. Po vstupu na jeho domovskou stránku najdete Logické pohony karta ve výchozím nastavení. V této části si můžete vybrat cílový oddíl vaší karty Hasselblad SD, který chcete skenovat, umístěním myši nad oddíl a kliknutím na Skenovat tlačítko. Stojí za zmínku, že karta Hasselblad SD je uvedena jako oddíl USB.
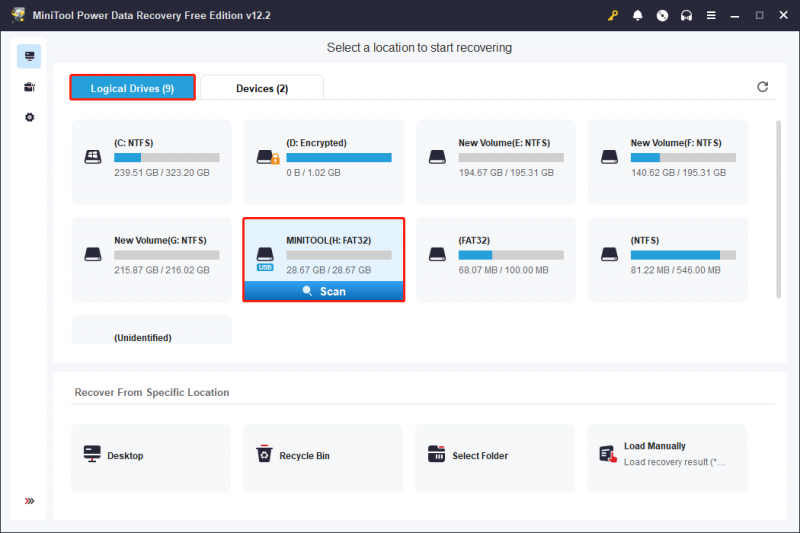
Kromě toho si můžete zvolit skenování celého zařízení vaší Hasselblad SD karty. Chcete-li to udělat, stačí jít do Zařízení karta a karta SD se zobrazí v seznamu. Pokud ne, můžete kliknout na Obnovit tlačítko v pravém horním rohu pro aktualizaci seznamu jednotek. Poté klikněte na Skenovat tlačítko pro skenování zařízení.
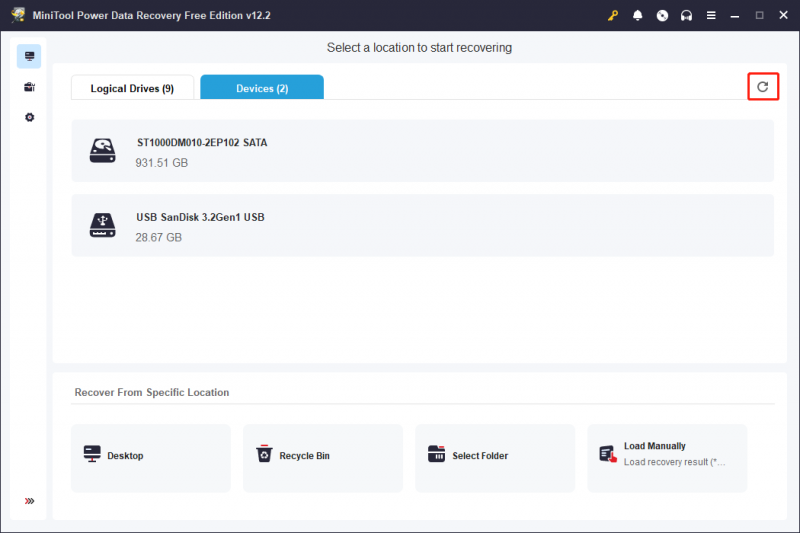
Proces skenování dat obvykle vyžaduje určitou dobu k dokončení, což je ovlivněno stavem zařízení a objemem zpracovávaných dat. Aby bylo možné dosáhnout optimálních výsledků skenovacího postupu, je nezbytné nechat skenování dokončit automaticky bez přerušení.
Krok 3: Náhled a kontrola požadovaných souborů
Po skenování se v okně výsledků skenování zobrazí všechny soubory na cílovém oddílu nebo zařízení, včetně odstraněných, ztracených a existujících položek. Uživatelé mohou k vyhledání požadovaných souborů použít následující dvě kategorie:
- Cesta : Tato možnost zobrazuje všechny detekované soubory ve výchozí stromové struktuře. Uživatelé mohou rozbalit každou složku a získat přístup k požadovaným položkám. Pokud kontrola zařízení a dat funguje optimálně, existuje možnost obnovy souborů při zachování jejich původní adresářové struktury.
- Typ : Tato karta kategorizuje všechny soubory podle jejich typu a formátu. Rozšířením Všechny typy souborů kategorie, konkrétní typ souboru a odpovídající formát dat, mohou uživatelé prozkoumat všechny soubory v rámci této klasifikace.
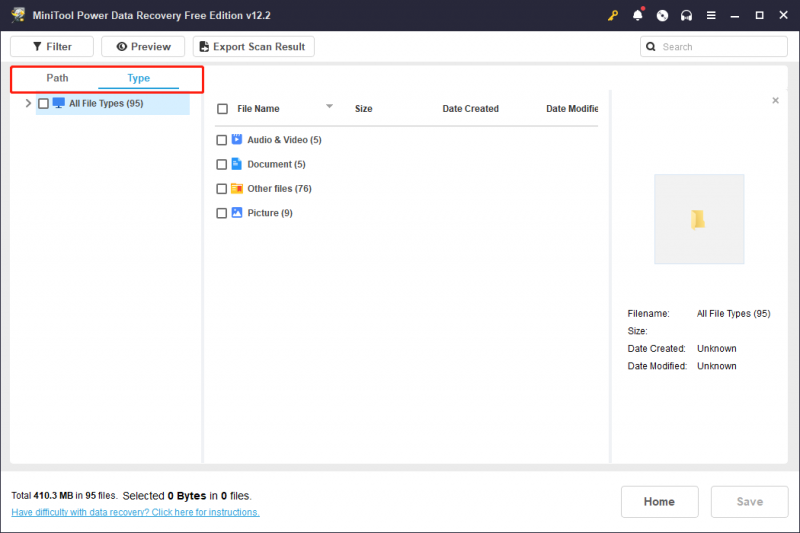
Pokud stále máte potíže s hledáním požadovaných souborů, můžete použít funkce Filtr a Hledat jak pro široké prosévání, tak pro přesné vyhledávání.
- Filtr : Kliknutím na Filtr tlačítko umístěné v levém horním rohu, uvidíte různé možnosti, které vám umožní vyřadit nežádoucí soubory na základě typu souboru, velikosti souboru, data úpravy souboru a kategorie souboru. Pro zmenšení seznamu souborů můžete použít jedno nebo více kritérií filtrování.
- Vyhledávání : Tato funkce je navržena tak, aby vám pomohla najít konkrétní soubory vyhledáním klíčového slova v jejich názvech. Zde zadejte FFF v krabici a stiskněte Vstupte , zobrazí se výsledky vyhledávání.
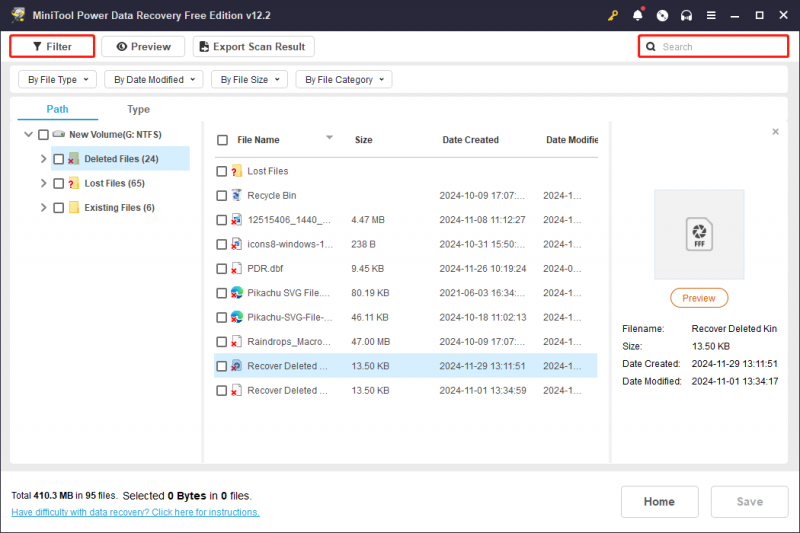
Po vyfiltrování souborů můžete vybrat soubor a kliknout Náhled zkontrolovat, zda vyhovuje vašim potřebám. Tato funkce umožňuje prohlížet soubory, obrázky a videa během skenování, aby bylo zajištěno přesné obnovení. Mějte na paměti, že videa a zvuk, které si prohlížíte, by neměly být větší než 2 GB.
Poznámka: Funkce Filtr, Hledat, Cesta a Typ nepodporují zachování zkontrolovaného stavu vybraných souborů po návratu do rozhraní výsledků kontroly nebo přepnutí na jiné funkce při používání některého z nich.Krok 4: Uložte požadované soubory
Ujistěte se, že jste vybrali všechny soubory, které chcete obnovit, a poté klikněte na Uložit tlačítko umístěné v pravém dolním rohu. V následujícím vyskakovacím okně vyberte adresář pro uložení souborů, který se liší od původního umístění, a klikněte OK .
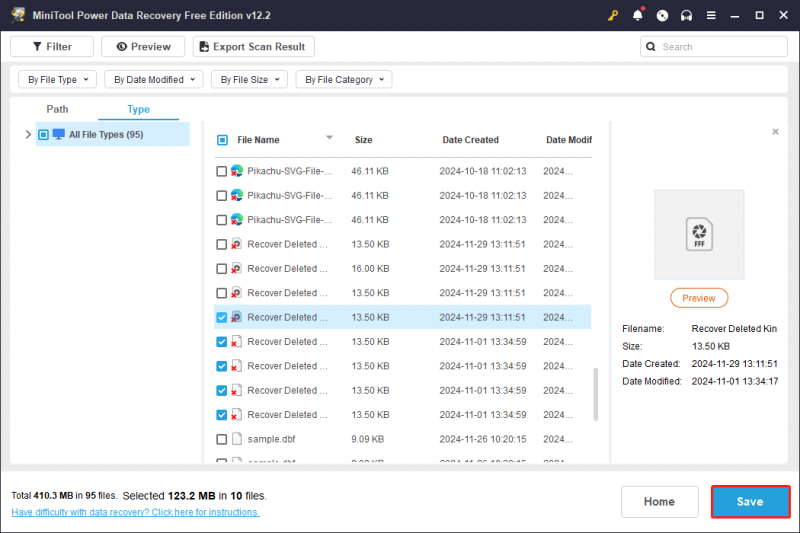
Pokud kumulativní velikost vybraných souborů nepřesáhne 1 GB, obnova bude poskytnuta zdarma. Pokud celková velikost překročí tento limit, části přesahující 1 GB nebude možné obnovit, pokud vy upgrade na pokročilou edici , jak ukazují výzvy na obrazovce.
Jak otevřít snímek FFF RAW
Formát souborů FFF je kompatibilní se systémy Windows a Mac. Obecně platí, že Microsoft Photos a Apple Preview jsou schopné otevírat soubory FFF. Někteří uživatelé však mohou potřebovat stáhnout další kodeky nebo rozšíření, aby byla zajištěna kompatibilita. Pro pokročilé úlohy zpracování obrazu je vhodné použít robustnější řešení úprav, jako je Adobe Photoshop.
Kromě Photoshopu existuje několik alternativních prohlížečů a editorů obrázků, které také podporují soubory FFF. Mezi tyto alternativy patří Hasselblad PHOCUS, Windows Live Photo Gallery, Apple Preview a Corel AfterShot.
Abych to shrnul
Jak bylo ukázáno, je skutečně možné obnovit smazané soubory FFF pomocí výše uvedených metod. dále zabezpečená obnova dat lze efektivně provádět s pomocí MiniTool Power Data Recovery.
Máte-li jakékoli dotazy týkající se softwaru MiniTool, neváhejte kontaktovat tým podpory na adrese [e-mail chráněný] .


![Chyba YouTube: Je nám líto, toto video nelze upravit [vyřešeno]](https://gov-civil-setubal.pt/img/youtube/66/youtube-error-sorry.png)





![Jak opravit Během instalace systému Windows jsme nenašli žádné disky [Novinky MiniTool]](https://gov-civil-setubal.pt/img/minitool-news-center/49/how-fix-we-couldn-t-find-any-drives-while-installing-windows.jpg)
![Je hlavní panel zamrzlý ve Windows 10? Zde je návod, jak to opravit! [Tipy MiniTool]](https://gov-civil-setubal.pt/img/backup-tips/82/is-taskbar-frozen-windows-10.jpg)

![Je bezpečné vymazat TPM při resetování systému Windows 10/11? [Odpovězeno]](https://gov-civil-setubal.pt/img/partition-disk/18/is-it-safe-clear-tpm-when-resetting-windows-10-11.png)
![Jak vytvořit a spustit dávkový soubor v systému Windows 10 [MiniTool News]](https://gov-civil-setubal.pt/img/minitool-news-center/98/how-create-run-batch-file-windows-10.png)

![Borderlands 2 Save Location: Transfer and Restore Files [MiniTool News]](https://gov-civil-setubal.pt/img/minitool-news-center/20/borderlands-2-save-location.jpg)




![Jak zajistit rychlejší běh Apex Legends? Tady je Průvodce optimalizací [Tipy MiniTool]](https://gov-civil-setubal.pt/img/disk-partition-tips/34/how-make-apex-legends-run-faster.jpg)