Proč je Firefox tak pomalý? Jak opravit, že Firefox je pomalý ve Windows?
Why Is Firefox Slow
Proč je Firefox tak pomalý? Možné důvody mohou být různé. Tento příspěvek od MiniTool představí důvod, proč je Firefox pomalý, a ukáže vám, jak vyřešit problém s pomalým Firefoxem. Nyní pokračujte ve čtení.Na této straně :- Oprava 1: Vymažte soubory cookie a mezipaměť
- Oprava 2: Zkontrolujte přítomnost viru
- Oprava 3: Dočasně vypněte antivirus třetích stran
- Oprava 4: Přepněte na jiný motiv
- Oprava 5: Aktualizujte Firefox
- Oprava 6: Zakažte nepotřebné pluginy z Firefoxu
- Oprava 7: Zakažte hardwarovou akceleraci
- Závěrečná slova
významné systémové prostředky pro stahování, zpracování a zobrazování webového obsahu. Někdy se můžete setkat s pomalým Firefoxem ve Windows 10/11. Proč je Firefox tak pomalý? Možné důvody:
- Zastaralá verze Firefoxu
- Hardwarová akcelerace
- Antivirus třetí strany
- Soubory cookie a mezipaměť
- …
Nyní se podívejme, jak problém vyřešit.
Související příspěvek: 8 řešení – Jak opravit problém s vysokým procesorem Firefoxu ve Windows 10/11?
Oprava 1: Vymažte soubory cookie a mezipaměť
Zastaralé soubory cookie prohlížeče, mezipaměť a další data webových stránek mohou také způsobit, že Firefox bude na počítačích s Windows 11 využívat více CPU než obvykle. Proto musíte ve Firefoxu vymazat soubory cookie a mezipaměť.
K provedení tohoto úkolu můžete vyzkoušet nástroj pro posílení systému – MiniTool System Booster. Dokáže diagnostikovat a opravit běžné problémy s počítačem, vyčistit nevyžádané soubory a optimalizovat spouštění pro rychlejší výkon. Může také uvolnit místo na disku a odstranit citlivá data, která nelze obnovit.
Tento nástroj dokáže vyčistit pouze internetové nevyžádané a osobní údaje, jako jsou dočasné soubory, mezipaměť, soubory cookie, data automatického vyplňování formulářů, uložená hesla a další. Nyní se podívejme, jak vymazat soubory cookie a mezipaměť pomocí MiniTool System Booster.
Tip: Protože tento nástroj odstraní vaše uložená hesla, měli byste si hesla poznamenat nebo je uložit na jiné místo.
1. Zavřete svůj Firefox. Stáhněte a nainstalujte MiniTool System Booster.
MiniTool System Booster TrialKliknutím stáhnete100%Čistý a bezpečný
2. Spusťte jej pro vstup do jeho hlavního rozhraní.
3. Klikněte na rozevírací nabídku a vyberte možnost Hluboké čištění volba.

4. Klepněte na ZAČNĚTE ČISTIT tlačítko pro pokračování. Uvidíte NetBooster stránku a můžete kliknout Přeskočit . Poté uvidíte Čištění internetu strana.
5. Chcete-li vymazat soubory cookie a mezipaměť Firefoxu, zaškrtněte políčko Mezipaměť Firefoxu soubory možnost a klikněte ČISTIT VYBRANÉ .
Ve Firefoxu můžete také vymazat soubory cookie a mezipaměť.
1. Otevřete Firefox a klikněte na ikonu nabídky vpravo nahoře.
2. Klikněte Nastavení > Ochrana osobních údajů a zabezpečení .
3. Najděte Soubory cookie a data webu část a klepněte na Vyčistit data… knoflík.

4. Zaškrtněte položky, které chcete vymazat, a klikněte Průhledná .
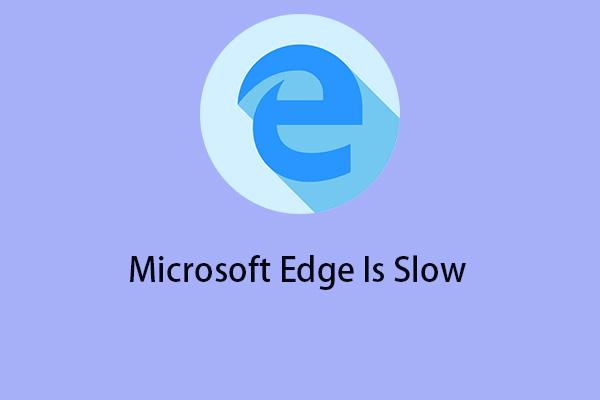 Jak opravit Microsoft Edge je pomalý ve Windows 11/10?
Jak opravit Microsoft Edge je pomalý ve Windows 11/10?Někteří uživatelé Windows 11/10 hlásí, že se setkávají s pomalým problémem Microsoft Edge. Zde je několik proveditelných řešení problému.
Přečtěte si víceOprava 2: Zkontrolujte přítomnost viru
Jedním z nejčastějších důvodů pro Firefox je pomalá chyba je napadení zařízení virem nebo malwarem. Pro detekci viru nebo malwaru byste měli raději spustit antivirovou kontrolu.
1. Přejděte na Nastavení stisknutím tlačítka Windows + I klíče dohromady.
2. Přejděte na Aktualizace a zabezpečení > Zabezpečení systému Windows > Otevřete Zabezpečení systému Windows > Ochrana před viry a hrozbami .
3. V Aktuální hrozby sekce, klikněte Rychlý Skenovat .

Oprava 3: Dočasně vypněte antivirus třetích stran
Pokud narazíte na problém s pomalým Firefoxem ve Windows 11/10, může být viníkem antivirový software třetí strany. Pokud jste jej tedy do počítače nainstalovali, doporučujeme jej zakázat, abyste chybu opravili.
Oprava 4: Přepněte na jiný motiv
Firefox načítá rozšíření při spuštění a mnoho rozšíření přidává úlohy při spuštění. Pokud je nainstalováno příliš mnoho rozšíření, může to způsobit, že Firefox použije více systémových prostředků a následně zpomalí rychlost Firefoxu. Můžete přepnout na jiné téma.
1. Otevřete Firefox, klikněte na tlačítko nabídky v pravém horním rohu a vyberte Doplňky a motivy .
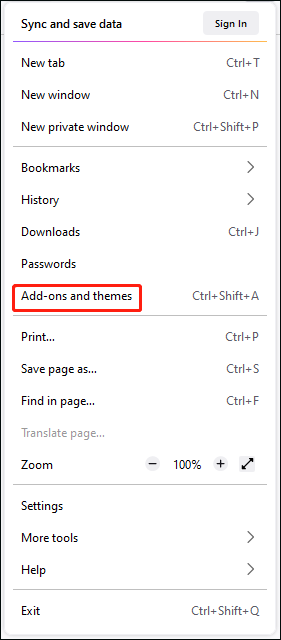
2. Vyberte Témata a pokuste se najít jednoduché téma, které nebude využívat příliš mnoho vašich zdrojů, a nainstalujte jej.
Oprava 5: Aktualizujte Firefox
Firefox neustále vylepšujeme. Nejnovější verze je rychlejší než kdykoli předtím a obsahuje opravy mnoha problémů, které by mohly zpomalit váš Firefox.
1. Otevřete Firefox a poté klikněte na ikonu nabídky v pravém horním rohu.
2. V rozevírací nabídce klikněte na Pomoc tlačítko a vyberte O Firefoxu .
3 O aplikaci Mozilla Firefox otevře se okno a poté Firefox zkontroluje aktualizace a automaticky je stáhne.
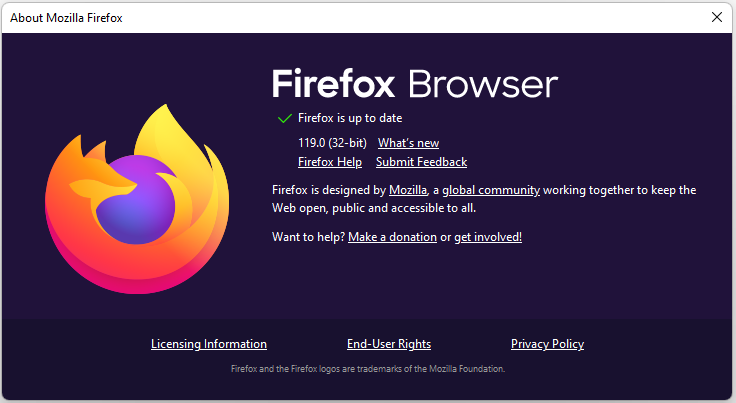
4. Po dokončení stahování klepněte na Pro aktualizaci Firefoxu restartujte .
Oprava 6: Zakažte nepotřebné pluginy z Firefoxu
Problém pomalého Firefoxu mohou způsobovat nainstalované doplňky a rozšíření Firefoxu. Můžete je zakázat nebo odebrat a zjistit, zda problém přetrvává.
1. Otevřete Firefox a klikněte na ikonu nabídky vpravo nahoře.
2. Klepněte na Doplňky a motivy volba.
3. Klepněte na Rozšíření a najděte rozšíření, které může způsobit, že Firefox je pomalý. Klikněte na tři tečky a vyberte Odstranit .
4. Poté přejděte na Pluginy kartu a deaktivujte pluginy, které nepotřebujete.
Oprava 7: Zakažte hardwarovou akceleraci
Dalším důvodem, proč můžete ve Firefoxu zaznamenat pomalost, může být hardwarová akcelerace. Můžete to zakázat.
1. Otevřete Firefox a klikněte na ikonu nabídky vpravo nahoře. Klikněte Nastavení .
2. Pod Všeobecné přejděte dolů a vyhledejte Výkon část a zrušte zaškrtnutí Použijte doporučená nastavení výkonu box.
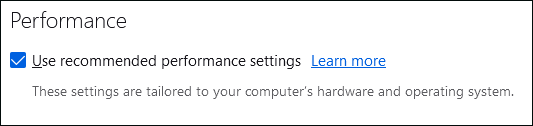
3. Poté zrušte zaškrtnutí Použijte hardwarovou akceleraci, je-li k dispozici box.
Závěrečná slova
Tento příspěvek vám představil 7 řešení, jak se zbavit problému Firefox je pomalý v systému Windows 10/11. Můžete je zkoušet jeden po druhém, dokud problém nevyřešíte.

![Jak stáhnout a nainstalovat prohlížeč CCleaner pro Windows 11/10 [Tipy MiniTool]](https://gov-civil-setubal.pt/img/news/5E/how-to-download-and-install-ccleaner-browser-for-windows-11/10-minitool-tips-1.png)






![[Vyřešeno] Jak opravit Roblox Error Code 110 na Xbox One? [MiniTool News]](https://gov-civil-setubal.pt/img/minitool-news-center/57/how-fix-roblox-error-code-110-xbox-one.jpg)
![Dvě řešení, jak opravit Cortanu pomocí paměti v systému Windows 10 [MiniTool News]](https://gov-civil-setubal.pt/img/minitool-news-center/77/two-solutions-fix-cortana-using-memory-windows-10.png)

![M.2 vs Ultra M.2: Jaký je rozdíl a který je lepší? [Tipy MiniTool]](https://gov-civil-setubal.pt/img/disk-partition-tips/07/m-2-vs-ultra-m-2-what-s-difference.jpg)



![[Průvodce krok za krokem] Jak odstranit trojan: Win32 Pomal! RFN](https://gov-civil-setubal.pt/img/news/B4/step-by-step-guide-how-to-remove-trojan-win32-pomal-rfn-1.png)
![Jak vynutit restart počítače Mac? | Jak restartovat Mac? [MiniTool News]](https://gov-civil-setubal.pt/img/minitool-news-center/54/how-force-restart-mac.png)
![OPRAVENO: Fotky z iPhonu najednou zmizely? (Nejlepší řešení) [Tipy MiniTool]](https://gov-civil-setubal.pt/img/ios-file-recovery-tips/28/fixed-photos-disappeared-from-iphone-suddenly.jpg)
![Co je Collision Signature Collision a jak jej opravit? [MiniTool News]](https://gov-civil-setubal.pt/img/minitool-news-center/25/what-is-disk-signature-collision.png)
