Proč je můj Chromebook tak pomalý? 9 snadných způsobů, jak to urychlit
Why Is My Chromebook Slow
Pokud budete hledat online, zjistíte, že mnoho uživatelů Chromebooků má stejné pochybnosti: proč je můj Chromebook tak pomalý. Ve skutečnosti mohou různé důvody způsobit zpomalení digitálního zařízení včetně Chromebooku. Na této stránce probereme možné příčiny pomalého Chromebooku a účinné metody jeho efektivního zrychlení.Na této straně :Stručný úvod do Chromebooku
Když budete hledat na internetu, zjistíte, že se ptá mnoho lidí Proč je můj Chromebook tak pomalý . Pomalé běhy počítačů a zařízení různých značek jsou stálým tématem; Chromebooky nejsou výjimkou. Zpomalení Chromebooku mohou způsobit různé faktory. Prosím, nedělejte si starosti; existuje také několik užitečných řešení pro urychlení Chromebooku. Než však budeme mluvit o příčinách a metodách urychlení, rádi bychom vám Chromebook krátce představili.
 Proč je můj notebook tak pomalý a jak to opravit
Proč je můj notebook tak pomalý a jak to opravitVáš notebook může být velmi pomalý, nereaguje a dokonce může zamrzat. Víte, proč je váš notebook pomalý a jak to opravit?
Přečtěte si více
Co je Chromebook
Je navržen společností Google k použití jako notebook, odnímatelný nebo tablet. Chromebooky obsahují všechny základní funkce, které můžete používat na jiných noteboocích, ale nejsou jako ostatní notebooky, které obvykle používáte. Proč? Je to proto, že operační systém, který pohání každý Chromebook, se liší od operačního systému Windows a macOS. Jmenuje se Chrome OS, což je rychlý, jednoduchý a dostatečně bezpečný operační systém od společnosti Google.
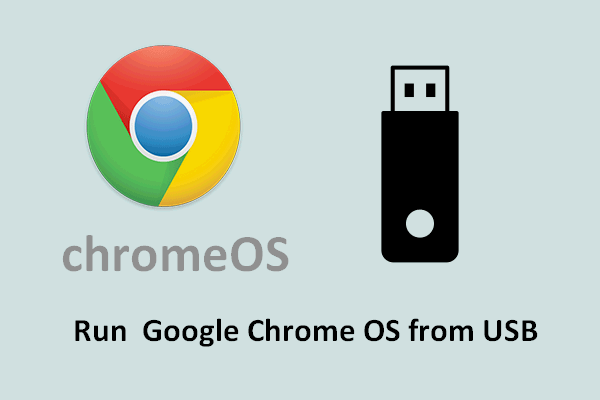 Jak spustit Google Chrome OS z USB disku
Jak spustit Google Chrome OS z USB diskuChcete spustit Google Chrome OS z externího disku? Zde je přesně to, co byste měli udělat, abyste tohoto cíle dosáhli.
Přečtěte si vícePoužívejte Chromebooky offline
Google vám umožňuje používat Chromebook i bez připojení k internetu. Proč mohou uživatelé pokračovat v používání Chromebooku, když se nemohou správně připojit k internetu? To je vše díky nainstalovaným aplikacím připraveným pro režim offline.
Jak používat Chromebook offline?
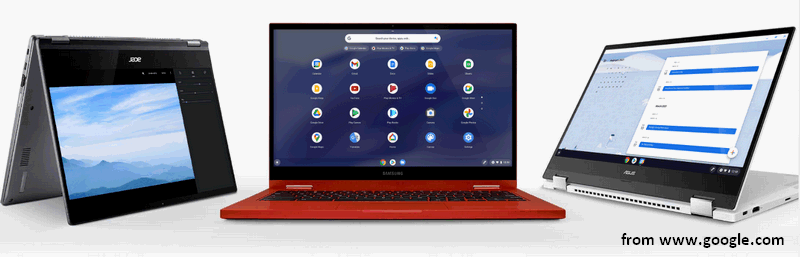
Proč je můj Chromebook tak pomalý
Obvykle se od vás očekává, že s používáním Chromebooku budete dělat věci snadněji a rychleji. Mohou však nastat problémy a může se stát, že váš Chromebook bude náhle fungovat pomalu. Pomalý Chromebook by měl být obviňován z mnoha možných důvodů. Pojďme se podívat na běžné příčiny pomalého Chromebooku.
Tipy: Uvolněte potenciál svého počítače pomocí MiniTool System Booster: dokonalé řešení pro optimalizaci a zvýšení rychlosti a efektivity vašeho počítače.MiniTool System Booster TrialKliknutím stáhnete100%Čistý a bezpečný
Důvod 1: Aktualizace Google
Nedávno Google vydal na konci června tohoto roku relativně malou aktualizaci (verze 91.0.4472.147) Chrome OS. Ale podle zpětné vazby uživatelů se výkon Chromebooků nainstalovaných aktualizací zhoršuje. Jedním ze zjevných problémů způsobených novou aktualizací je, že Chromebook běží pomaleji. A hlavním důvodem může být zvýšení využití CPU.
Nová aktualizace obvykle přináší do vašeho systému nové funkce a vylepšení, ale může také vést k řadě chyb a problémů. Jak zrychlit Chromebook? Měli byste počkat na novou aktualizaci nebo jednoduše odinstalovat aktualizaci, kterou jste nainstalovali, abyste viděli, co se stane.
Jak opravit, když Chrome využívá příliš mnoho CPU?
Důvod 2: Pomalé připojení k internetu
Pokud je samotné připojení k síti pomalé, nebudete moci Chromebook zrychlit úpravou nastavení a změnami softwaru/hardwaru, který jste si stáhli nebo nainstalovali. Proto byste měli zkontrolovat síťová připojení a v případě potřeby zkusit upravit nastavení sítě.
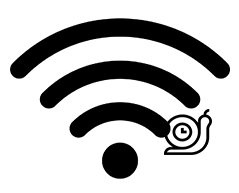
Důvod 3: Nainstalovaná rozšíření
Chcete do svých prohlížečů přidat některá rozšíření, abyste splnili určité potřeby nebo zlepšili výkon. Čím více rozšíření však máte nainstalovaných v Chromebooku, tím více procesů běží na pozadí. V důsledku toho bude většina zdrojů Chromebooku spotřebována. A díky tomu bude váš Chromebook konečně fungovat pomalu.
Jak v tomto případě Chromebook zrychlit? Přejděte prosím na chrome://extensions podívat se na rozšíření, která jste nainstalovali, a odstranit ta, která nejsou nezbytně nutná.
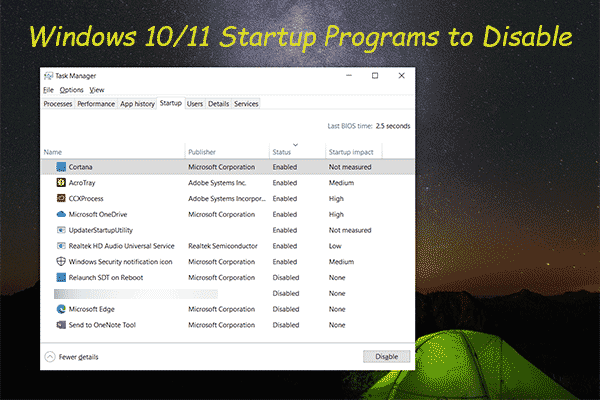 Zakázat spouštěcí programy Windows 10/11 pro zrychlení počítače
Zakázat spouštěcí programy Windows 10/11 pro zrychlení počítačeV tomto článku vám ukážeme, které spouštěcí programy Windows 10/11 můžete zakázat, abyste zrychlili počítač, a jak je zakázat.
Přečtěte si víceDůvod 4: Příliš mnoho aplikací a programů
Podobně platí, že pokud je v Chromebooku nainstalováno příliš mnoho aplikací a programů, spotřebovávají velkou část paměti a systémových prostředků. V takovém případě je třeba procházet nainstalované aplikace a odinstalovat ty, které se používají jen zřídka. Kromě toho jsou některé aplikace zastaralé nebo nainstalované z jiného operačního systému, takže také zpomalí reakci vašeho Chromebooku.
Pokud jste do Chromebooku právě nainstalovali nový software nebo hardware, než dojde k problému, odinstalujte je.
Důvod 5: Otevření příliš mnoha karet
Otevření příliš mnoha karet v prohlížeči současně také zabere velkou část vaší paměti na Chromebooku a někdy dokonce přestane reagovat. Jak zrychlit Chromebook? K vyřešení problému byste měli jednoduše zavřít karty, které nepotřebujete, nebo úplně restartovat prohlížeč/Chromebook.
Důvod 6: Proces na pozadí
Zjistíte také, že váš Chromebook se zpomalí, pokud na pozadí běží nějaká aktualizace, synchronizace, přenos dat nebo jiné procesy. Zavřete všechny procesy a restartujte Chromebook, abyste zjistili, zda je rychlejší než dříve.
Důvod 7: Málo místa na disku
Když na vašem místním pevném disku nebo SSD používaném v Chromebooku dochází místo, bude to mít vliv na rychlost. Uvidíte zřejmé snížení rychlosti běhu a rychlosti odezvy. Pro zrychlení Chromebooku v tuto chvíli máte hlavně 3 možnosti.
- Vyměňte starý disk za nový s velkou kapacitou.
- Rozšiřte systémový oddíl odebráním volného místa z jiných datových oddílů.
- Odstraňte nepotřebné soubory a složky a odinstalujte nepotřebné programy z Chromebooku.
Na disku není dostatek místa k dokončení operace:
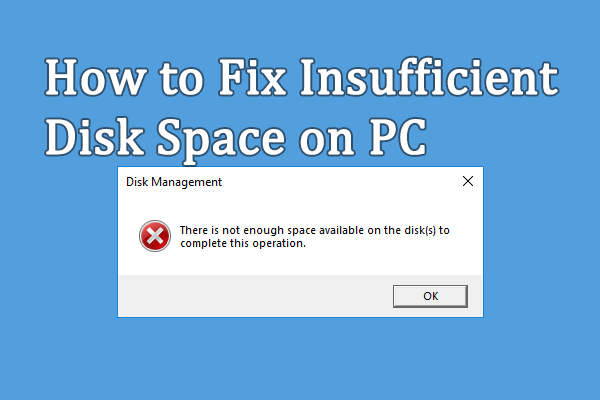 Opraveno: Na disku není dostatek místa k dokončení operace
Opraveno: Na disku není dostatek místa k dokončení operacePři používání počítače může dojít k chybě nedostatku místa na disku. Tento příspěvek vám nabízí řešení tohoto problému.
Přečtěte si víceNení dostatek paměti nebo místa na disku:
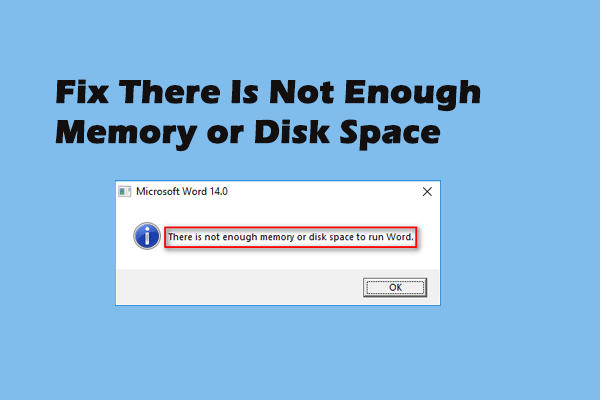 Úplné opravy nedostatku paměti nebo místa na disku
Úplné opravy nedostatku paměti nebo místa na diskuMožná jste obeznámeni s chybou: Není dostatek paměti nebo místa na disku; vyskytuje se často v Microsoft Office z různých důvodů.
Přečtěte si víceDůvod 8: Poškozený/poškozený hardware
Existuje také šance, že pevný disk nebo SSD používaný v Chromebooku má sám problémy. V takovém případě byste měli zkontrolovat chyby na pevném disku nebo SSD a poté vyměnit problematickou součást nebo disk za nový.
Důvod 9: Chrome OS běží pomalu
Operační systém Chrome OS může náhle zpomalit kvůli neznámým problémům. Pokud je například váš Chromebook velmi starý, neinstalujte do něj nové aktualizace systému Chrome OS. Proč? Nový OS je určen především pro nové modely Chromebooků, má tedy vyšší hardwarové nároky. Jakmile je nový Chrome OS nainstalován na starém Chromebooku, musí se více snažit, aby vše fungovalo dobře. Výsledky však nemusí být dobré a můžete zaznamenat obrovský pokles rychlosti.
Kromě toho mnoho problémů, ke kterým došlo v systému Chrome OS, také zpomalí chod vašeho zařízení.
Váš SSD běží pomalu ve Windows 10, jak zrychlit?
Jak zrychlit Chromebook
Jak zrychlit Chromebook poté, co zjistíte, že běží pomalu? Zde je několik užitečných metod pro zrychlení Chromebooku.
#1. Aktualizujte Chromebook
Jak zkontrolovat, zda je pro váš Chromebook k dispozici aktualizace:
- Přejděte na stavový panel v pravém dolním rohu a klikněte na něj.
- Klikněte na Nastavení ikona v horní části vyskakovacího malého okna (vypadá jako ozubené kolo).
- Přejděte dolů v levém sloupci a vyhledejte O systému Chrome OS volba.
- Klikněte na Kontrola aktualizací na stránce Google Chrome OS.
- Počkej chvíli.
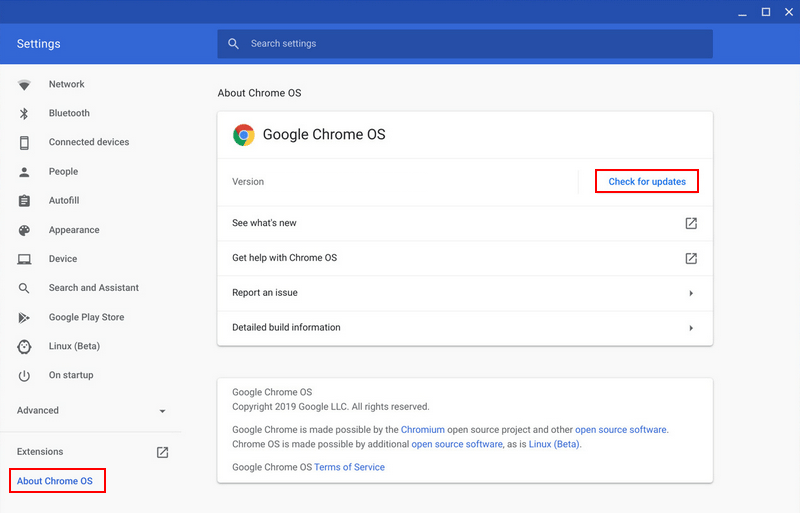
Poté byste si měli stáhnout dostupnou aktualizaci nebo přejít na nižší verzi systému.
- Pokud je uvedeno Aktualizace je k dispozici, kliknutím stáhněte aktualizaci a restartujte Chromebook.
- Pokud se však zobrazí zpráva, že váš Chromebook je aktuální, aktualizaci nelze provést. Když Chromebook běží rychle, můžete zkusit downgradovat svůj Chrome OS na předchozí verzi.
Proč se Windows Update nepodařilo nainstalovat do vašeho počítače?
#2. Zkontrolujte pomocí Správce úloh
Stejně jako počítač se systémem Windows má Chromebook také vestavěného Správce úloh, který uvádí spuštěné aplikace a procesy a informuje o tom, kolik paměti, CPU, sítě nebo jiných zdrojů jsou aktuálně využívány.
- Klikněte na tlačítko nabídky Chrome v pravém horním rohu otevíracího prohlížeče Chrome.
- Přejděte na Více nástrojů možnost a vyberte Správce úloh . Můžete také stisknout Hledat + Esc přímo otevřít Správce úloh Chromebooku.
- Podívejte se na spuštěné aplikace a procesy a zjistěte, která z nich využívá více zdrojů a které lze zavřít.
- Vyberte aplikaci a klikněte na Ukončení procesu tlačítkem v pravém dolním rohu jej zavřete.
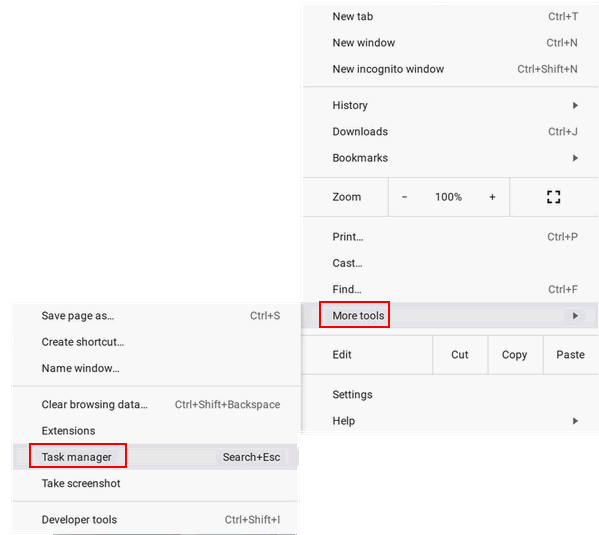
#3. Odebrat rozšíření
Příliš mnoho rozšíření nainstalovaných na Chromebooku je běžným důvodem pomalého běhu. Měli byste tedy zkontrolovat rozšíření a odstranit nepotřebná.
- Otevřete prohlížeč Chrome.
- Klikněte na tlačítko nabídky vpravo nahoře.
- Navigovat do Více nástrojů .
- Vybrat Rozšíření . Můžete také psát chrome://extensions do adresního řádku a stiskněte Vstupte .
- Zobrazí se seznam nainstalovaných rozšíření.
- Nepotřebná rozšíření můžete deaktivovat vypnutím přepínače. Doporučujeme vám však kliknout na tlačítko Odebrat, abyste se zbavili starých rozšíření.
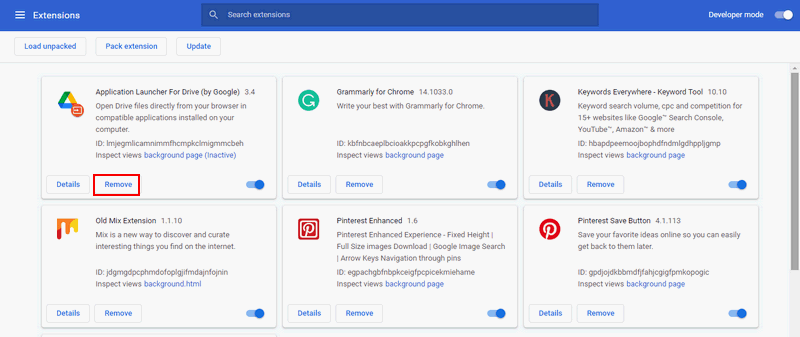
#4. Neotevírejte příliš mnoho karet
V prohlížeči byste měli zavřít nepotřebné karty. Při každém použití Chromebooku se také snažte neotevírat příliš mnoho karet.
#5. Změnit nastavení
Jak změnit nastavení ochrany osobních údajů:
- Klikněte na tlačítko nabídky.
- Vybrat Nastavení .
- Klikněte Zobrazit Pokročilá nastavení .
- Vybrat Soukromí .
- Zrušte zaškrtnutí Použijte webovou službu, která vám pomůže vyřešit chyby navigace .
- Zrušte zaškrtnutí Použijte webovou službu, která vám pomůže vyřešit pravopisné chyby .
Také můžete změnit DNS (použijte vlastní DNS společnosti Google), abyste vyřešili problémy se sítí.
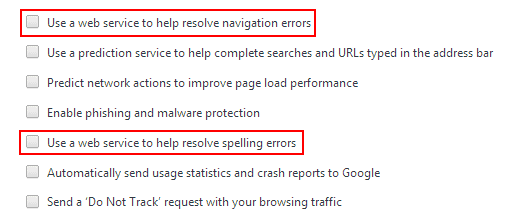
Jak změnit nastavení Disku Google:
- Navštivte Webové stránky Disku Google .
- Klikněte na ikonu ozubeného kola vpravo nahoře.
- Vybrat Nastavení .
- Vyhledejte Synchronizujte soubory Dokumentů, Tabulek, Prezentací a Nákresů Google do tohoto počítače, abyste je mohli upravovat offline možnost a zrušte její zaškrtnutí.

#6. Odinstalujte nechtěné aplikace
Měli byste se podívat na aplikace, které jste do Chromebooku nainstalovali, a rozhodnout se, které jsou nezbytně potřeba. Poté odinstalujte aplikace, které nepotřebujete (ty, které se používají zřídka), jako obvykle.
Jak úplně odebrat/odinstalovat PC Accelerate Pro [2021]?
#7. Vyčistěte pevný disk nebo SSD
Pokud na pevném disku nebo SSD, který používáte v Chromebooku, zbývá jen málo volného místa (disk je brzy plný), měli byste zvážit smazání nepoužívaných souborů a složek. Měli byste přejít do složky Stažené soubory a smazat vše, co nepotřebujete. Pečlivě procházejte soubory a složky.
Obnovit smazané soubory
Pokud jste omylem smazali některé užitečné soubory, měli byste je okamžitě začít obnovovat pomocí profesionálního nástroje pro obnovu.
MiniTool Power Data Recovery je dobrou volbou, pokud máte na Chromebooku také OS Windows. V opačném případě můžete pouze vyjmout pevný disk/SSD z Chromebooku a připojit jej k jinému počítači se systémem Windows.
Zkušební verze MiniTool Power Data RecoveryKliknutím stáhnete100%Čistý a bezpečný
Varování: Neukládejte prosím software na disk, který obsahuje smazané/ztracené soubory, které potřebujete.Návod na obnovu dat:
- Dvakrát klikněte na instalační soubor a dokončete proces instalace podle pokynů na obrazovce.
- Připojte svůj pevný disk, SSD nebo USB disk k aktuálnímu počítači.
- Spusťte nástroj pro obnovu a přejděte na Zařízení záložka nahoře.
- Najeďte kurzorem na cílový disk a klikněte Skenovat .
- Počkejte na proces skenování a pečlivě procházejte výsledky skenování.
- Zkontrolujte soubory a složky, které chcete obnovit.
- Klikněte na Uložit tlačítko v pravém dolním rohu.
- Vyberte bezpečnou cestu úložiště a klikněte OK .
- Počkejte na dokončení obnovy.
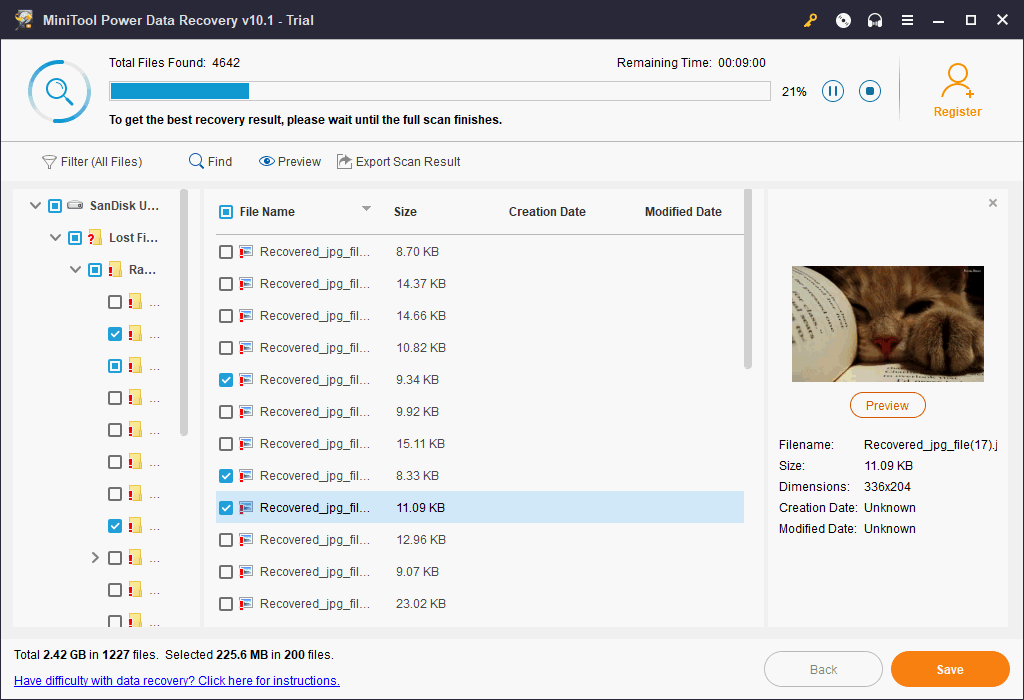
Chcete-li se dozvědět více o tom, jak obnovit smazané nebo ztracené soubory v počítači, klikněte sem .
Přeneste soubory na Disk Google
Pokud si chcete některé soubory ponechat pro budoucí použití, můžete je přesunout z místního disku do cloudu – Disku Google. Poté získáte více volného místa na disku. Kromě toho můžete přejít do nastavení prohlížeče a nastavit Disk Google jako výchozí umístění pro stahování.
Můžete také připojit externí pevný disk nebo USB disk. Poté z Chromebooku odeberte některé soubory nebo jej použijte k uložení souborů/aplikací, které chcete stáhnout.
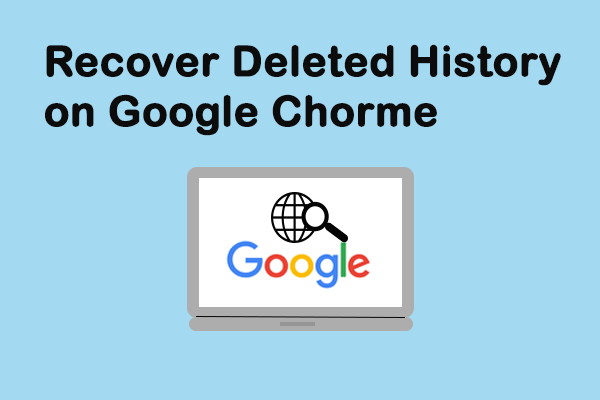 Jak obnovit smazanou historii v prohlížeči Google Chrome - Ultimate Guide
Jak obnovit smazanou historii v prohlížeči Google Chrome - Ultimate GuideNalezení historie Google Chrome zmizelo náhodně? Existuje 7 účinných metod, které vám pomohou obnovit smazanou historii Chrome sami.
Přečtěte si více#8. Použijte Ad Blocker
Pokud při návštěvě webových stránek v prohlížeči nacházíte mnoho reklam, může to být důvod, proč váš Chromebook zaostává. Reklamy na každé úvodní kartě zaberou spoustu vašich zdrojů a šířky pásma, ale je pro vás těžké je všechny ručně zavřít. K uspořádání webových reklam na Chromebooku proto potřebujete blokovač reklam, jako je AdBlock Plus.
Jak odstranit reklamy z Windows 10 – Ultimate Guide (2021)?
#9. Chromebook Powerwash
Pokud všechny výše uvedené metody nefungují a váš Chromebook je stále pomalý, měli byste zvážit obnovení továrního nastavení. Jak to udělat?
- Otevřete Chromebook a přihlaste se jako obvykle.
- Klikněte na sekci vpravo dole a vyberte Nastavení .
- Klikněte Pokročilý pro zobrazení pokročilých nastavení.
- Přejít na Resetovat nastavení sekce a najít Powerwash .
- Klikněte Resetovat a poté klikněte Restartujte ve vyskakovacím okně.
- Chromebook se automaticky restartuje.
- prosím klikněte Powerwash v okně Resetovat tento Chromebook.
- Poté klikněte Pokračovat a čekat.
Co dělat, pokud chcete obnovit tovární nastavení notebooku ASUS?
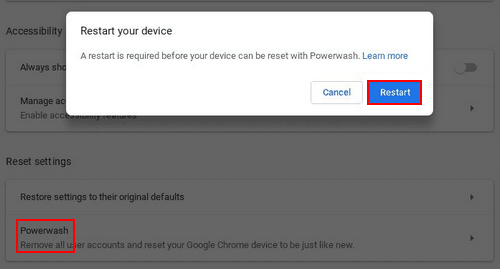
Závěr
Pokud nevíte, co je Chromebook a jeho hlavní funkce, první část vám řekne vše. Pokud jste uživatelem Chromebooku a zajímá vás, proč je můj Chromebook tak pomalý, druhá část vám ukáže nejčastější důvody, proč problém způsobuje. Pokud chcete zoufale vědět, jak zrychlit Chromebook, třetí část představuje 9 užitečných metod, jak opravit pomalý chod Chromebooku. Doufám, že vám tato stránka pomůže vyřešit váš problém.
Rozšířené čtení :
Jak nahrávat na Chromebooku: Kroky a záznam.


![Kde je tlačítko Menu a jak přidat klávesu Menu na klávesnici [MiniTool News]](https://gov-civil-setubal.pt/img/minitool-news-center/86/where-is-menu-button.png)
![Realtek HD Audio Driver Download / Update / Uninstall / Troubleshoot [MiniTool News]](https://gov-civil-setubal.pt/img/minitool-news-center/37/realtek-hd-audio-driver-download-update-uninstall-troubleshoot.png)






![Co je hybridní režim spánku v systému Windows a kdy byste jej měli používat? [MiniTool Wiki]](https://gov-civil-setubal.pt/img/minitool-wiki-library/74/what-is-hybrid-sleep-windows.jpg)



![Top 6 řešení pro OneNote nesynchronizujících Windows 10/8/7 [Tipy MiniTool]](https://gov-civil-setubal.pt/img/backup-tips/00/top-6-solutions-onenote-not-syncing-windows-10-8-7.png)
![Co můžete dělat, pokud se čas Windows 10 neustále mění? Zkuste 4 způsoby! [MiniTool News]](https://gov-civil-setubal.pt/img/minitool-news-center/99/what-can-you-do-if-windows-10-time-keeps-changing.png)
![4 opravy vysokého využití procesoru Svchost.exe (100%) v systému Windows 10 [MiniTool News]](https://gov-civil-setubal.pt/img/minitool-news-center/51/4-fixes-svchost-exe-high-cpu-usage-windows-10.jpg)


