Bude formátování notebooku rychlejší? Odpovězeno!
Will Formatting A Laptop Make It Faster Answered
Formátování notebooku to urychlí ? Jak zrychlí formátování notebooku? Nyní si můžete přečíst tento příspěvek MiniTool získat podrobné vysvětlení. Kromě toho tento tutoriál ukazuje, jak formátovat notebook a jak obnovit data z naformátovaného notebooku.Postupem času si mnoho uživatelů stěžuje, že jejich notebooky jsou čím dál pomalejší. Snížení výkonu notebooku obecně souvisí se selháním systému Windows nebo hardwaru počítače. Systémové problémy zahrnují, že pozadí softwaru zabírá příliš mnoho hardwarových zdrojů, příliš mnoho nevyžádaných souborů uložených v mezipaměti systému atd. Hardwarové problémy zahrnují nízkou konfiguraci počítače, vysokou teplotu hardwaru, selhání pevného disku , atd.
Tváří v tvář počítači, který neběží hladce, si mnoho uživatelů klade tuto otázku: Zrychlí formátování notebooku?
Formátování notebooku to urychlí
Formátování notebooku znamená smazání všech dat na pevném disku počítače a přeinstalaci operačního systému. Po zformátování notebooku bude váš systém vypadat jako nový. Odpověď je tedy ano, formátování notebooku může pomoci zrychlit počítač a zlepšit jeho výkon.
Proč konkrétně formátování notebooku zrychluje?
Jak to formátování notebooku urychlí
Uvolněte místo na pevném disku
Pokud je dostupné místo na jednotce C příliš malé, počítač se zpomalí nebo dokonce zamrzne. Při formátování notebooku budou všechna data na systémovém disku zcela odstraněna. Tím se uvolní spousta místa na disku a váš notebook bude efektivnější.
Odinstalujte nepotřebné programy
Nepotřebný software může zpomalit váš počítač tím, že zabere místo na vašem pevném disku a paměti. Formátováním počítače odinstalujete nainstalovaný software, čímž zrychlíte přenosný počítač.
Odstraňte škodlivé soubory
I když běžíš antivirový software jako je Windows Defender, některé tvrdohlavé viry mohou stále infikovat vaše soubory a zpomalit váš počítač. Přeinstalace systému zabije většinu virů. Po detekci a zabití viru se rychlost počítače zrychlí.
Jak formátovat notebook
Všechno má dvě strany. I když je formátování notebooku jedním ze způsobů, jak jej zrychlit, má i své nevýhody. Po naformátování je například nutné znovu nainstalovat požadované aplikace a překonfigurovat preferovaná nastavení systému Windows. Časté formátování pevného disku navíc poškodí pevný disk a zkrátí životnost disku.
Zvažte proto pečlivě formátování notebooku. V případě potřeby se můžete podívat na články níže.
Poznámka: Formátování notebooku vymaže data z počítače. I když systém Windows nabízí možnost ukládání osobních souborů, doporučujeme pro každý případ zálohovat všechny důležité soubory. MiniTool ShadowMaker můžete použít pro záloha souboru nebo zálohování systému . Tento software vám poskytuje 30denní bezplatnou zkušební verzi.Zkušební verze MiniTool ShadowMaker Kliknutím stáhnete 100% Čistý a bezpečný
Související příspěvky:
- Jak snadno obnovit tovární nastavení notebooku ve Windows 10/8/7 (3 způsoby)
- Nejlepší průvodce bezpečným obnovením továrního nastavení notebooku Dell
- Jak obnovit tovární nastavení notebooku ASUS: Obnovte výchozí nastavení
Bonusový čas: Jak obnovit data po formátování notebooku
Pokud jste omylem naformátovali svůj notebook nebo omylem naformátovali nesprávný oddíl, je možné obnovit ztracené soubory? Naštěstí vám MiniTool Power Data Recovery může pomoci dosáhnout tohoto cíle. Dokáže efektivně obnovit soubory po přeinstalaci systému Windows , obnovit data po obnovení továrního nastavení notebooku a tak dále.
Pro obnovu jsou podporovány téměř všechny typy souborů, jako jsou dokumenty WordPad, dokumenty Word, soubory Excel, obrázky, videa, zvuk, e-maily a tak dále.
Pomocí pouhých tří jednoduchých kroků to zvládnete obnovu dat na pevném disku účinně. MiniTool Power Data Recovery Free podporuje bezplatný náhled souborů a 1 GB bezplatné obnovy dat. Nyní si jej stáhněte a vyzkoušejte.
MiniTool Power obnova dat zdarma Kliknutím stáhnete 100% Čistý a bezpečný
Krok 1. Spusťte MiniTool Power Data Recovery a vyberte cílovou jednotku, kterou chcete skenovat. Zde si vezmeme například jednotku C.
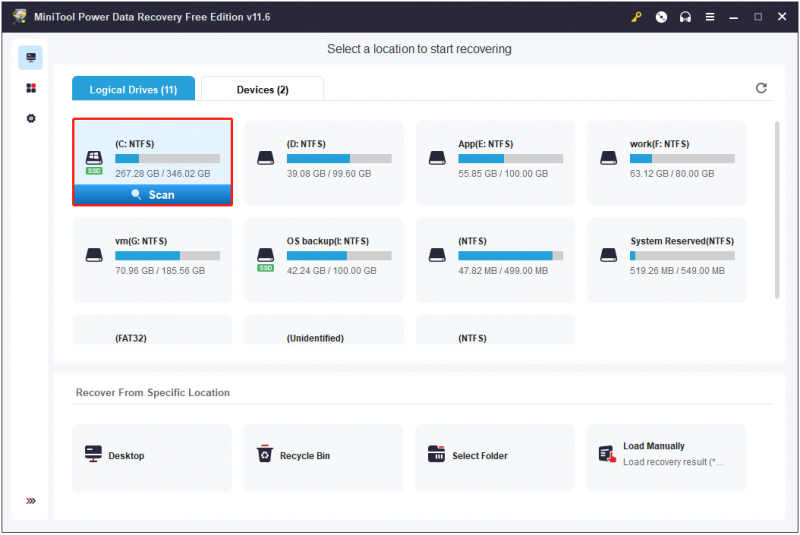
Krok 2. Po skenování můžete použít Filtr a Vyhledávání funkce pro rychlé vyhledání požadovaných souborů. Poté můžete zobrazit náhled souborů, abyste se ujistili, že jsou potřebné.
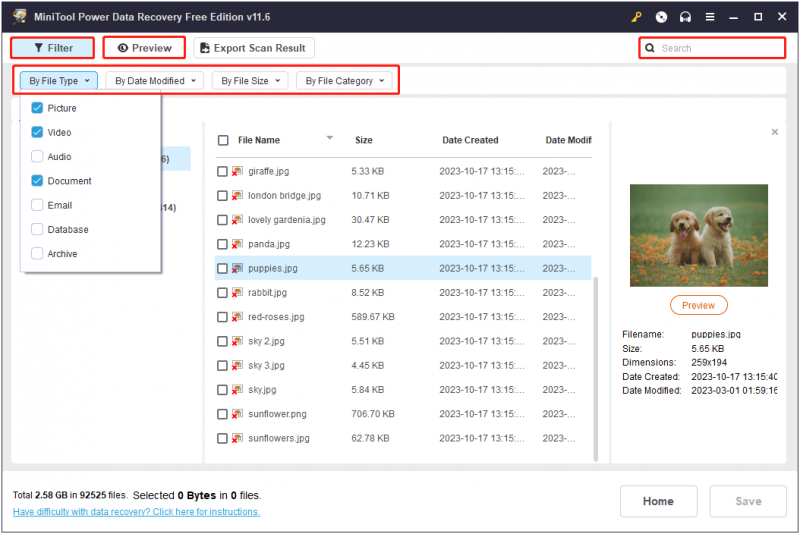
Krok 3. Nakonec vyberte všechny požadované soubory a klikněte Uložit vyberte bezpečné umístění souboru oddělené od původního umístění.
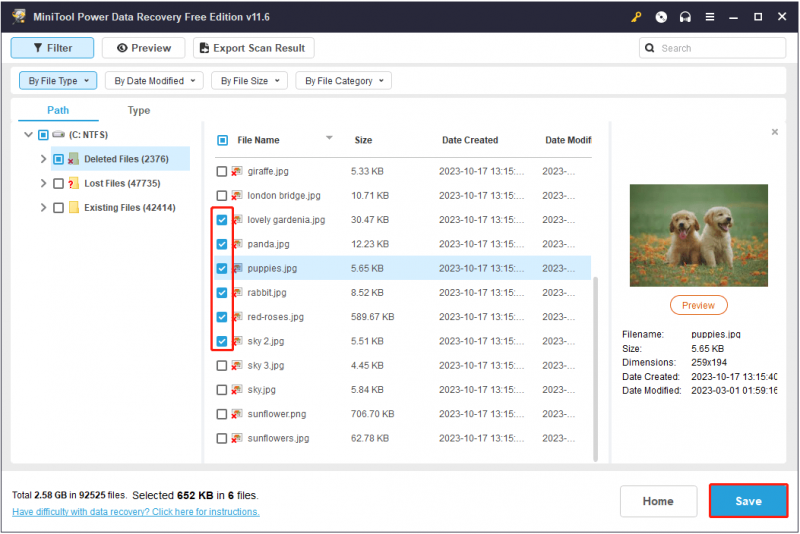
Balení věcí
Zrychlí formátování notebooku? Odpověď je kladná. Můžete zvážit použití tohoto způsobu ke zrychlení notebooku, ale než to uděláte, nezapomeňte zálohovat soubory pomocí MiniTool ShadowMaker.
Zkušební verze MiniTool ShadowMaker Kliknutím stáhnete 100% Čistý a bezpečný
Pokud máte nějaké dotazy k tomuto článku nebo potřebujete další pomoc se softwarem MiniTool, pošlete e-mail na adresu [e-mail chráněný] .
![Opravy pro „Toto zařízení nemůže používat modul důvěryhodné platformy“ [MiniTool News]](https://gov-civil-setubal.pt/img/minitool-news-center/86/fixes-this-device-can-t-use-trusted-platform-module.png)
![Top 8 řešení chybového vlákna uvíznutého v ovladači zařízení [MiniTool News]](https://gov-civil-setubal.pt/img/minitool-news-center/28/top-8-solutions-error-thread-stuck-device-driver.png)

![Nejlepší způsoby, jak opravit chybu Media Center v systému Windows 10 [MiniTool News]](https://gov-civil-setubal.pt/img/minitool-news-center/31/best-ways-fix-media-center-error-windows-10.png)

![Třídy rychlosti, velikosti a kapacity SD karet - vše, co byste měli vědět [MiniTool News]](https://gov-civil-setubal.pt/img/minitool-news-center/01/sd-card-speed-classes.jpg)


![Jak opravit modrou obrazovku smrti 0x0000007B? Vyzkoušejte 11 metod [tipy MiniTool]](https://gov-civil-setubal.pt/img/backup-tips/36/how-fix-blue-screen-death-0x0000007b.png)
![[Vyřešeno!] Jak opravit Rocket League High Ping ve Windows 10 11?](https://gov-civil-setubal.pt/img/news/D0/solved-how-to-fix-rocket-league-high-ping-on-windows-10-11-1.png)









