Bude SyncToy fungovat s Windows 11? Jak používat a alternativa
Will Synctoy Work With Windows 11 How To Use An Alternative
SyncToy Windows 11 je žhavé téma, o kterém mluví mnoho uživatelů. Pokud si také nainstalujete tento operační systém, možná vás napadne, zda můžete spustit SyncToy pro Windows 11. Je vyžadován další krok. Kromě toho můžete vyzkoušet alternativu SyncToy MiniTool Software.SyncToy Windows 11: Je funkční?
Jako bezplatný nástroj v PowerToys od Microsoftu SyncToy umožňuje snadnou synchronizaci souborů a složek. Nejprve musíte vytvořit dvojici složek (levá složka a pravá složka) pro synchronizaci. Složky a soubory mohou být na vašem externím disku, místním pevném disku nebo sdílené síťové složce na jiném počítači.
SyncToy nabízí tři různé typy operací pro synchronizaci vašich dvou složek:
- Synchronizovat: Dvě složky mají úplně stejné soubory. Můžete aktualizovat levou nebo pravou složku a další složka se také změní.
- Echo: Vyhledá změny v levé složce a zajistí shodu pravé složky s levou.
- Přispět: Je to podobné jako Echo, ale neodstraní žádné soubory.
Pokud používáte počítač s Windows 11, možná budete chtít synchronizovat soubory a složky, pak přichází otázka: bude SyncToy fungovat s Windows 11? Jak je uvedeno výše, je kompatibilní s Windows 10, 7, Vista a XP, ale Windows 11 jej nepodporuje. Nejnovější verze je SyncToy 2.1, která byla ukončena v lednu 2021.
Podle některých videí a fór však někteří uživatelé mohou používat SyncToy pro Windows 11. Chcete-li tento nástroj používat na svém PC, měli byste zkusit další tip – nainstalovat .NET Framework 2.0.
SyncToy Windows 11 ke stažení a jak používat
Jak můžete tento nástroj použít ve Windows 11? Postupujte následovně:
Krok 1: Nainstalujte rozhraní .NET Framework 2.0.
- Klikněte na Start ikonu, zadejte Zapnout nebo vypnout funkce Windows a stiskněte Vstupte .
- V Funkce Windows vyskakovací okno, zkontrolujte .NET Framework 3.5 (zahrnuje .NET 2.0 a 3.0) a klepněte na tlačítko OK.
- Po dokončení restartujte systém Windows 11.
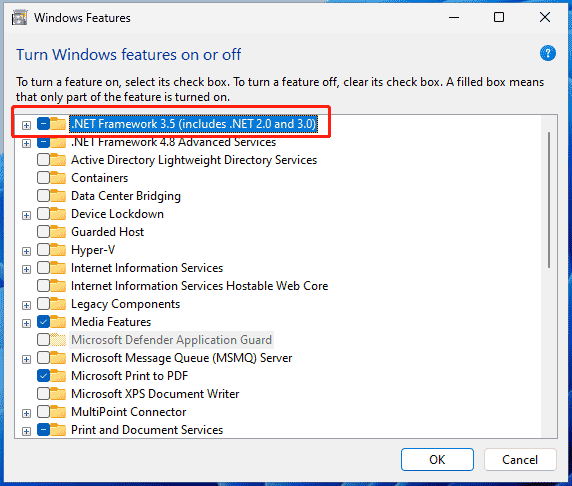
Případně si stáhněte .NET Framework 2.0 od společnosti Microsoft a nainstalujte jej pomocí staženého souboru.
Krok 2: Stáhněte si SyncToy 2.1 z CNET a poté spusťte soubor SyncToySetupPackage_v21_x64.exe a nainstalujte tento nástroj pro synchronizaci souborů v systému Windows 11.
Krok 3: Spusťte SyncToy a poté klikněte na Vytvořit Nový pár složek .
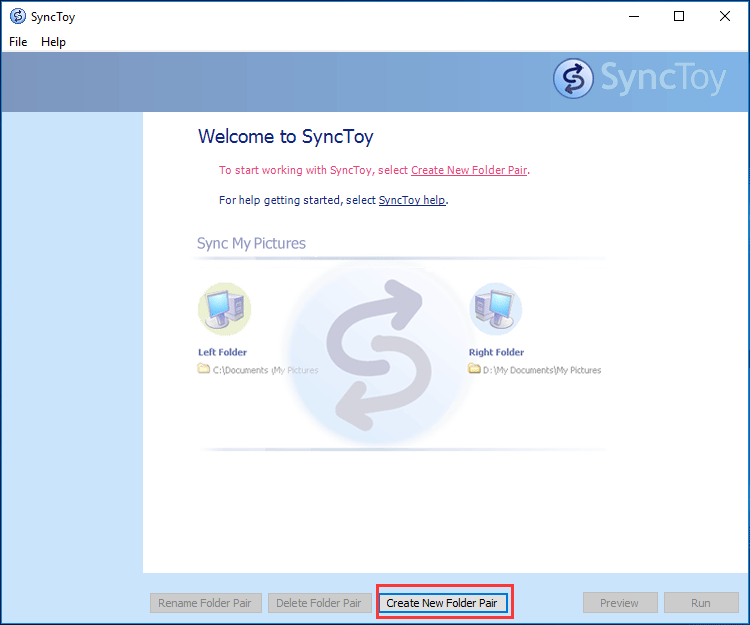
Krok 4: Dokončete úlohu synchronizace podle pokynů na obrazovce. Další informace o tom, jak synchronizovat složky pomocí SyncToy, najdete v našem předchozím příspěvku – Jak používat SyncToy Windows 10 pro synchronizaci souborů? Zde jsou podrobnosti .
MiniTool ShadowMaker: Alternativa SyncToy pro Windows 11
Přestože je Microsoft SyncToy spolehlivý nástroj a SyncToy Windows 11 může fungovat po instalaci .NET Framework 2.0, někteří z vás chtějí alternativu k tomuto softwaru. Pokud potřebujete automaticky synchronizovat mnoho složek, musíte se obrátit na Plánovač úloh. Kromě toho SyncToy není oficiálně kompatibilní s Windows 11, takže během procesu mohou nastat potenciální problémy.
MiniTool ShadowMaker, bezplatný PC zálohovací software a software pro synchronizaci souborů , umožňuje zálohovat Windows a data a synchronizovat soubory a složky ve Windows 11/10/8.1/8/7.
Pokud jde o automatickou synchronizaci souborů, může tento nástroj uspokojit vaše potřeby. Navíc podporuje širokou škálu typů souborů – obrázky, videa, zvuk, dokumenty Word/Excel a další. Také můžete spustit MiniTool ShadowMaker pro synchronizaci dat na místní disk, externí disk nebo sdílenou složku jiného počítače ve stejné síti LAN.
Zkušební verze MiniTool ShadowMaker Kliknutím stáhnete 100% Čistý a bezpečný
Krok 1: Spusťte tuto alternativu SyncToy pro Windows 11 a klikněte Zachovat zkušební verzi po načtení.
Krok 2: Pod Synchronizovat kartu, přejděte na ZDROJ a vyberte soubory nebo složky, které chcete synchronizovat. Poté klepněte na DESTINACE vybrat cíl.
Krok 3: Klikněte Synchronizovat nyní pro zahájení úlohy synchronizace.
Tipy: Chcete-li automaticky synchronizovat složky nebo soubory, klepněte na Možnosti před tímto krokem klepněte na Nastavení plánu , aktivujte tuto funkci a vyberte časový bod pro Denně , Týdně , Měsíční nebo Na události .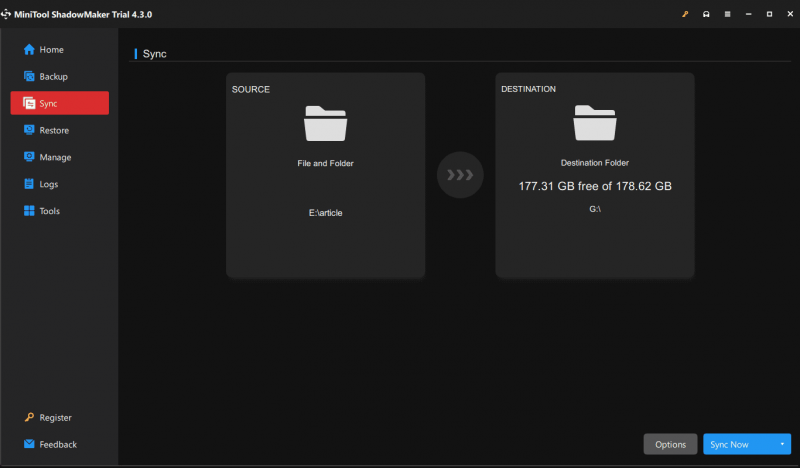
Výrok
Z tohoto příspěvku bylo představeno mnoho informací o SyncToy Windows 11. Po instalaci rozhraní .NET Framework 2.0 můžete tento software stále spustit na počítači se systémem Windows 11. Pro tento úkol postupujte podle uvedeného návodu. Nebo spusťte MiniTool ShadowMaker – alternativu k SyncToy pro snadnou synchronizaci složek a souborů ve Windows 11.
Zkušební verze MiniTool ShadowMaker Kliknutím stáhnete 100% Čistý a bezpečný


![Jak obnovit nepřidělený oddíl s daty na něm Snadný průvodce [Tipy MiniTool]](https://gov-civil-setubal.pt/img/disk-partition-tips/22/how-recover-unallocated-partition-with-data-it-easy-guide.jpg)
![Jak upgradovat Windows XP na Windows 10? Viz průvodce! [Tipy MiniTool]](https://gov-civil-setubal.pt/img/backup-tips/45/how-upgrade-windows-xp-windows-10.jpg)
![Jak opravit pevný disk a obnovit data v systému Windows 10/8/7 zdarma [MiniTool Tipy]](https://gov-civil-setubal.pt/img/data-recovery-tips/79/how-repair-hard-drive.png)
![Jak opravit Elden Ring Error Code 30005 Windows 10/11? [Tipy pro mininástroje]](https://gov-civil-setubal.pt/img/news/DA/how-to-fix-elden-ring-error-code-30005-windows-10/11-minitool-tips-1.png)
![DOOM: The Dark Ages Controller nefunguje [Průvodce odstraňováním problémů]](https://gov-civil-setubal.pt/img/news/2F/doom-the-dark-ages-controller-not-working-troubleshooting-guide-1.png)






![Opravit hlavní panel se nebude skrývat v celoobrazovkovém systému Windows 10 (6 tipů) [MiniTool News]](https://gov-civil-setubal.pt/img/minitool-news-center/15/fix-taskbar-won-t-hide-fullscreen-windows-10.png)




