Windows 11 Education Stáhněte si ISO a nainstalujte jej na PC [Tipy MiniTool]
Windows 11 Education Stahnete Si Iso A Nainstalujte Jej Na Pc Tipy Minitool
Co je Windows 11 Education? Chcete-li nainstalovat tento systém na váš počítač, jak můžete tuto práci provést? Tento příspěvek od MiniTool poskytuje podrobný návod ke stažení ISO pro Windows 11 Education a jak jej nainstalovat ze souboru ISO.
Windows 11 Education
Windows 11 Education je edice určená pro vzdělávání a tato edice nabízí mnoho vysoce kvalitních výukových nástrojů pro studenty. Tyto nástroje jako Microsoft 365 Education a Microsoft Teams mohou splnit potřeby každého studenta.
Kromě toho tento operační systém přináší nové funkce pro produktivitu a inkluzivitu, které vám umožňují efektivněji pracovat s efektivním rozhraním, organizovat si aplikace a widgety po svém atd.
Podle Microsoftu začínají vzdělávací zařízení na 249 dolarech. Pokud si ho chcete pořídit, viz tento odkaz najít to. Kromě toho si můžete zdarma stáhnout Windows 11 Education ISO a nainstalovat tento systém do počítače, abyste to mohli vyzkoušet. Přejděte na další část, abyste věděli, jak tento úkol provést.
Před stažením Windows 11 Education se ujistěte, že vaše aktuální zařízení splňuje systémové požadavky Windows 11. Stačí spustit PC Health Check a provést kontrolu podle pokynů - Test kompatibility: Jak zkontrolovat, zda váš počítač může spustit Windows 11 .
Windows 11 Education Stáhnout ISO
Společnost Microsoft vám nabízí oficiální způsob, jak stáhnout soubor obrazu ISO typu vše v jednom, který lze použít k instalaci mnoha edic včetně Windows 11 Home, Home N, Home Single Language, Education, Education N, Pro, Pro N, Pro Education, Pro Education N, Pro pro pracovní stanice a Pro N pro pracovní stanice.
Chcete-li tedy získat Windows 11 Education ISO, začněte stahovat podle následujících kroků:
Krok 1: Přejděte na stránku Stáhněte si Windows 11 .
Krok 2: V Stáhnout Windows 11 Disk Image (ISO) část, vybrat Windows 11 (více edice ISO) a klikněte Stažení pokračovat.
Krok 3: Vyberte jazyk produktu jako Anglicky Spojené státy) a klikněte Potvrdit .
Krok 4: Stáhněte si Windows 11 Education ISO kliknutím na 64bitové stahování knoflík.
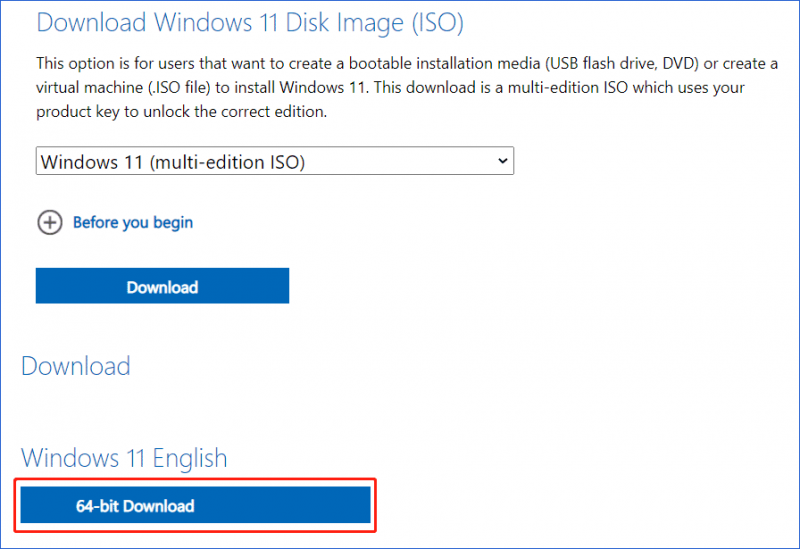
Kromě oficiálního způsobu, jak získat soubor ISO Windows 11 Education, můžete získat obraz ISO ze zdrojů třetích stran. Stačí v prohlížeči Google Chrome vyhledat „Windows 11 Education free download ISO“ nebo „Microsoft Windows 11 Education download ISO“, pak můžete najít nějaké, např. Windows 11 64bitová angličtina ISO .
Instalace Windows 11 Education
Poté, co jste věděli, jak stáhnout Education Edition systému Windows 11, nyní byste měli chvíli trvat na instalaci tohoto operačního systému do počítače.
Podívejte se, co dělat:
Krok 1: Vytvořte spouštěcí USB se systémem Windows 11 z tohoto souboru ISO, který jste si stáhli.
Pokud nevíte, jak tuto práci provést, podívejte se na tento související příspěvek - Jak vytvořit instalační médium Windows 11 na PC, Mac nebo Linux najít podrobnosti.
Krok 2: Spusťte počítač do systému BIOS, změňte pořadí spouštění a spusťte počítač z jednotky USB.
Krok 3: Po výběru jazyka, způsobu klávesnice a formátu času klikněte Nainstalovat nyní pro nastavení Windows 11 Education.
Krok 4: Klikněte Nemám produktový klíč a vybrat si Windows 11 Education instalovat.
Krok 5: Dokončete instalaci podle pokynů na obrazovce.
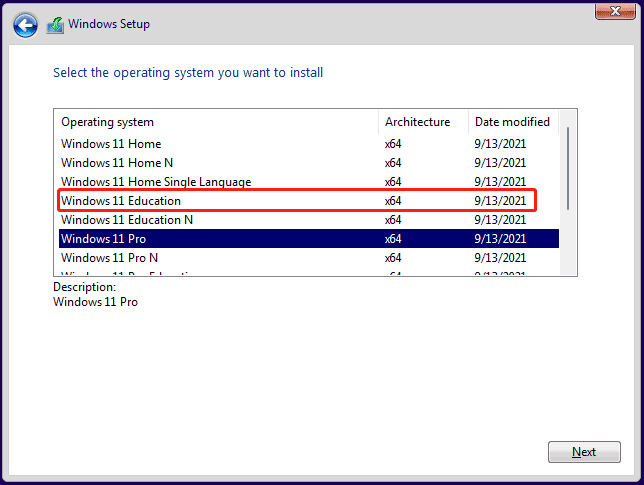
Pokud máte zájem o stažení a instalaci Windows 10 Education, postupujte podle souvisejícího příspěvku a proveďte tuto práci - Windows 10 Education Download (ISO) a instalace pro studenty .
Závěrečná slova
Stažení a instalace Microsoft Windows 11 Education je snadná práce a po přečtení této příručky víte, jak tento úkol provést. Pokud jste student, nainstalujte systém do počítače podle pokynů uvedených v krocích. Pokud máte nějaké nápady, zanechte níže komentář.



![Co je základní grafický adaptér Microsoft a jak jej zkontrolovat? [MiniTool Wiki]](https://gov-civil-setubal.pt/img/minitool-wiki-library/66/what-is-microsoft-basic-display-adapter.png)



![4 vyřešené chyby - Obnovení systému nebylo úspěšně dokončeno [Tipy MiniTool]](https://gov-civil-setubal.pt/img/backup-tips/55/4-errors-solved-system-restore-did-not-complete-successfully.jpg)





![Koš na Android - Jak obnovit soubory z Androidu? [Tipy MiniTool]](https://gov-civil-setubal.pt/img/android-file-recovery-tips/95/android-recycle-bin-how-recover-files-from-android.jpg)
![Zastavit vyskakovací okno „Microsoft Edge se používá ke sdílení“ [MiniTool News]](https://gov-civil-setubal.pt/img/minitool-news-center/94/stop-microsoft-edge-is-being-used.png)

![SSD VS HDD: Jaký je rozdíl? Který z nich byste měli použít na PC? [Tipy MiniTool]](https://gov-civil-setubal.pt/img/backup-tips/10/ssd-vs-hdd-whats-difference.jpg)

![Vyřešeno - DISM Host Servicing Process High Usage CPU [MiniTool News]](https://gov-civil-setubal.pt/img/minitool-news-center/59/solved-dism-host-servicing-process-high-cpu-usage.png)
