Opraveno: Vynucené přihlášení k pracovnímu nebo školnímu účtu během instalace
Fixed Forced To Sign In To Work Or School Account During Setup
Mnoho uživatelů Windows 11 hlásí, že jsou nuceni se během instalace přihlásit k pracovnímu nebo školnímu účtu, když se pokoušejí nainstalovat systém. Tento příspěvek od MiniTool vás naučí, jak pokračovat v instalaci Windows 11 bez účtu Microsoft.Microsoft v únoru 2022 oznámil, že nové nastavení a první spuštění Windows 11 Pro bude vyžadovat účet Microsoft . Dříve pouze Windows 11 Home vyžadoval, aby se zákazníci při prvním spuštění systému přihlásili nebo vytvořili účet Microsoft.
Mnoho uživatelů říká, že nechtějí být nuceni přihlašovat se k pracovnímu nebo školnímu účtu během instalace při instalaci Windows 11 na jejich nově zakoupený počítač. Následují řešení:
Způsob 1: Použijte OOBE\BYPASSNRO
Jak obejít požadavek na účet Microsoft během instalace Windows 11? Můžete to provést pomocí příkazu OOBE \BYPASSNRO v příkazovém řádku. Postup:
1. Spusťte novou instalaci Windows 11. Na Pojďme vás připojit k síti obrazovce stiskněte tlačítko Shift + F10 klíče společně otevřít Příkazový řádek .
2. Zadejte následující příkaz a stiskněte klávesu Vstupte klíč.
OOBE\BYPASSNO
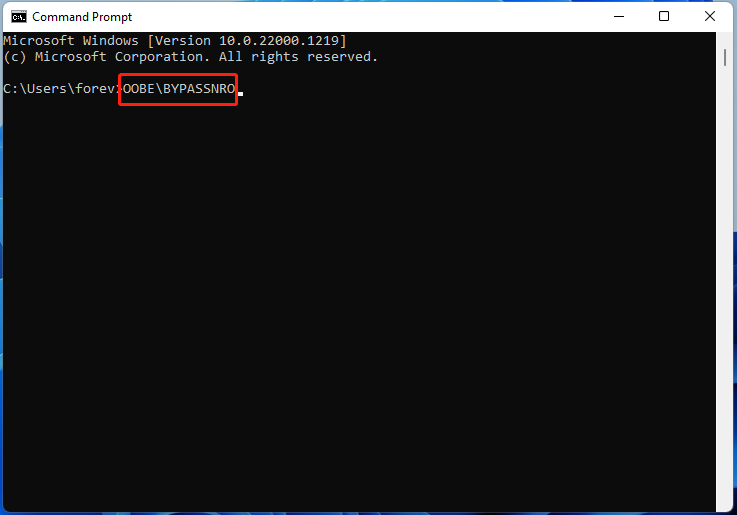
3. Poté se systém Windows restartuje a pro pokračování v nastavení je třeba postupovat podle pokynů na obrazovce. Když jste v Pojďme vás připojit k síti obrazovce, můžete kliknout na nemám internet volba.
Tipy: Pokud jste uživatelem Windows 11 Home, může nastavení přeskočit přímo k vytvoření místního účtu. Pokud jste uživatelem Windows 11 Pro, budete muset kliknout na Nemám internet a Pokračujte v omezeném nastavení možnosti.4. Net, můžete pokračovat v nastavení místního uživatelského jména, hesla a bezpečnostních otázek.
Způsob 2: Použijte Rufus
Jak obejít „nucené přihlášení k pracovnímu nebo školnímu účtu během nastavování“? Vložte jednotku USB Flash do počítače, který lze normálně spustit. Ujistěte se, že USB má alespoň 8 GB.
1. Stáhněte si Rufus z oficiálního webu . Poté jej spusťte, abyste vstoupili do hlavního rozhraní.
2. V Výběr bootu část, klikněte na rozevírací seznam a vyberte STAŽENÍ .
3. Poté musíte vybrat verzi, vydání, jazyk a architekturu. Klikněte Stažení .
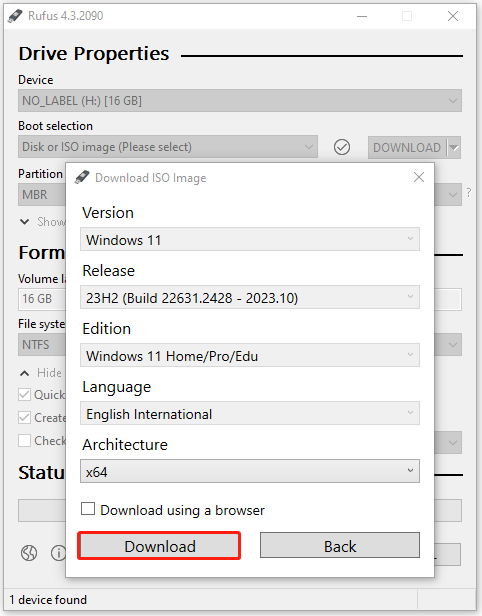
4. Jakmile bude stahování dokončeno, výběrem spouštění bude automaticky soubor ISO, který se právě stáhl, a můžete kliknout START pokračovat.
5. Poté budete požádáni o přizpůsobení instalace systému Windows. Musíte zkontrolovat Odstraňte požadavky na online účet Microsoft volba.
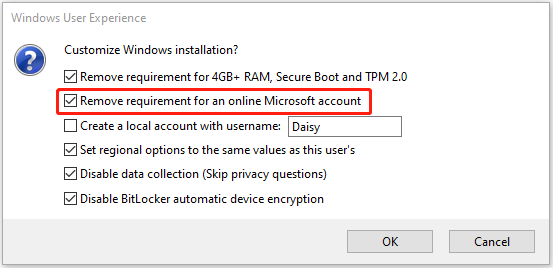
6. Poté můžete použít obraz ISO k instalaci systému Windows 11 a během instalace nebudete vyzváni k přihlášení k pracovnímu nebo školnímu účtu.
Tipy: Chcete-li obejít zprávu „vynucené přihlášení k pracovnímu nebo školnímu účtu během instalace“, můžete zvolit snadný způsob – provést klonování disku místo čisté instalace. Udělat to, Minitool ShadowMaker zdarma vám může snadno pomoci přenést Windows 11 do nového počítače. Tímto způsobem nenainstalujete operační systém, nenastavíte Windows 11 a nenainstalujete mnoho aplikací. Další podrobnosti naleznete v tomto příspěvku - Jak nainstalovat Windows 11 na nový počítač? Viz Průvodce .Zkušební verze MiniTool ShadowMaker Kliknutím stáhnete 100% Čistý a bezpečný
Závěrečná slova
Jak obejít nucené přihlášení k pracovnímu nebo školnímu účtu během nastavování? Jak nainstalovat Windows 11 bez účtu Microsoft? Tento příspěvek vám nabízí 2 způsoby. Můžete také zvolit klonování disku a nemusíte nastavovat Windows 11.


![[Vyřešeno] Obnova pevného disku Macbook | Jak extrahovat data z Macbooku [Tipy MiniTool]](https://gov-civil-setubal.pt/img/data-recovery-tips/32/macbook-hard-drive-recovery-how-extract-macbook-data.jpg)
![[Vyřešeno!] Jak se odhlásit pouze z jednoho účtu Google? [MiniTool News]](https://gov-civil-setubal.pt/img/minitool-news-center/17/how-sign-out-only-one-google-account.png)





![Jak vytvářet, přidávat, měnit a mazat klíče registru Windows 10 [MiniTool News]](https://gov-civil-setubal.pt/img/minitool-news-center/17/how-create-add-change.jpg)
![Úplný průvodce - Jak najít cestu k síťové jednotce Windows 10 [MiniTool News]](https://gov-civil-setubal.pt/img/minitool-news-center/70/full-guide-how-find-path-network-drive-windows-10.png)
![Naučte se, jak opravit / odebrat paměťovou kartu pouze pro čtení - 5 řešení [Tipy MiniTool]](https://gov-civil-setubal.pt/img/disk-partition-tips/40/learn-how-fix-remove-memory-card-read-only-5-solutions.jpg)
![Jak opravit chybový kód Netflix F7111-5059? Zde jsou 4 způsoby [MiniTool News]](https://gov-civil-setubal.pt/img/minitool-news-center/93/how-fix-netflix-error-code-f7111-5059.jpg)
![[Opraveno] Potřebujete ověřit služby Microsoft v Minecraftu?](https://gov-civil-setubal.pt/img/news/92/you-need-authenticate-microsoft-services-minecraft.png)


![Jak obnovit soubory z mrtvého externího pevného disku (snadná oprava) [Tipy MiniTool]](https://gov-civil-setubal.pt/img/data-recovery-tips/68/how-recover-files-from-dead-external-hard-drive.jpg)

![9 metod opravy mého notebooku HP se nezapne [Tipy MiniTool]](https://gov-civil-setubal.pt/img/data-recovery-tips/30/9-methods-fixing-my-hp-laptop-wont-turn.png)
