Klávesové zkratky Windows nefungují? Vyzkoušejte těchto 7 oprav [novinky MiniTool]
Windows Keyboard Shortcuts Not Working
Souhrn :
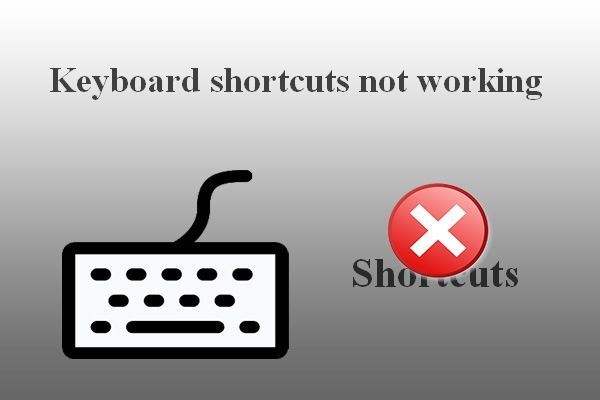
Klávesové zkratky jsou kombinace kláves, která umožňuje rychlé a přímé spuštění úkolu v počítači. Lidé raději používají klávesové zkratky pro snadné otevření určitých stránek, programů a procesů. Někteří lidé však uvedli, že jejich klávesové zkratky nefungují (všechny klávesové zkratky nefungují nebo některé klávesy nefungují). MiniTool vám ukáže, jak problém efektivně vyřešit.
Jak opravit klávesové zkratky, které nefungují v systému Windows 7/8/10
Existují hlavně dva typy klávesových zkratek: klávesové zkratky pro Windows (jako Ctrl + C, Ctrl + V a Ctrl + X) a klávesové zkratky od výrobce (tlačítka pro ovládání hlasitosti / bezdrátového připojení). Je velmi výhodné otevírat určité programy a okna stisknutím příslušných zkratek. Počítač však nereaguje, když stisknete klávesové zkratky.
Některé klíče nemusí fungovat v systému Windows 7/8/10:
- Ovládací klíč nefunguje
- Klíč okna nefunguje
- Klávesa Alt nefunguje
- Atd.
Když se setkáte s těmito problémy, příliš se nebojte; několik užitečných způsobů řešení problémů klávesové zkratky nefungují jsou představeny jeden po druhém. Níže uvedená řešení a kroky jsou dokončeny v systému Windows 10 (postup řešení potíží s klávesovými zkratkami, které nefungují v jiných systémech, je podobný).
Spropitné: Pokud nechcete, aby vaše drahá data byla v nebezpečí, musíte si stáhnout a nainstalovat výkonný nástroj pro obnovení. Tímto způsobem můžete včas napravit neočekávané problémy se ztrátou dat.Věci, které musíte udělat jako první
Jeden: vyčistěte klávesy klávesnice.
Nefunkční klávesové zkratky systému Windows mohou být výsledkem nečistot nebo jiné koroze na klávesnici. Zkuste to opravit vypnutím počítače -> odpojením klávesnice (pokud používáte plochu) -> vyčistěte tlačítka měkkým hadříkem.
Za druhé: změňte port USB.
Klávesnici plochy můžete také odebrat z aktuálního portu USB a připojit ji k jinému portu na stejném počítači. Pokud se to nepodařilo, zkuste připojit klávesnici k jinému počítači.
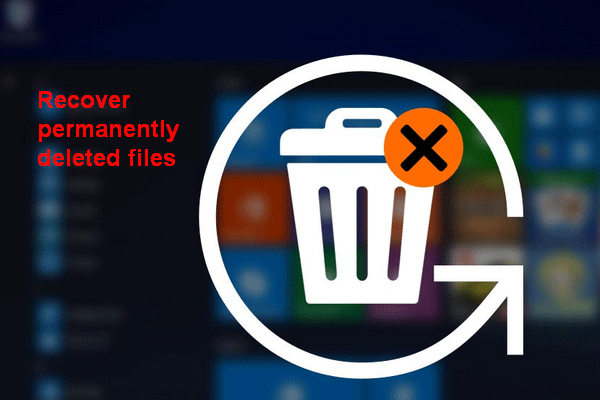 [ŘEŠENO] Jak obnovit trvale odstraněné soubory v systému Windows
[ŘEŠENO] Jak obnovit trvale odstraněné soubory v systému Windows Naučte se kroky, jak obnovit trvale smazané soubory ve Windows 10/8/7 / XP / Vista po „shift-delete“ nebo „empty recycle bin“.
Přečtěte si víceTřetí: Spusťte Poradce při potížích s klávesnicí
- Otevřete Nastavení systému Windows stisknutím Windows + I (jsou k dispozici i jiné způsoby).
- Přejděte dolů do dolní části a vyberte Aktualizace a zabezpečení (Windows Update, obnovení, zálohování).
- Vybrat Odstraňte problém z panelu na levé straně.
- Přejděte na Najděte a opravte další problémy v pravém podokně.
- Vybrat Klávesnice v této části.
- Klikněte na Spusťte nástroj pro odstraňování problémů tlačítko se objevilo právě teď.
- Podle pokynů na obrazovce zjistěte a opravte problémy.
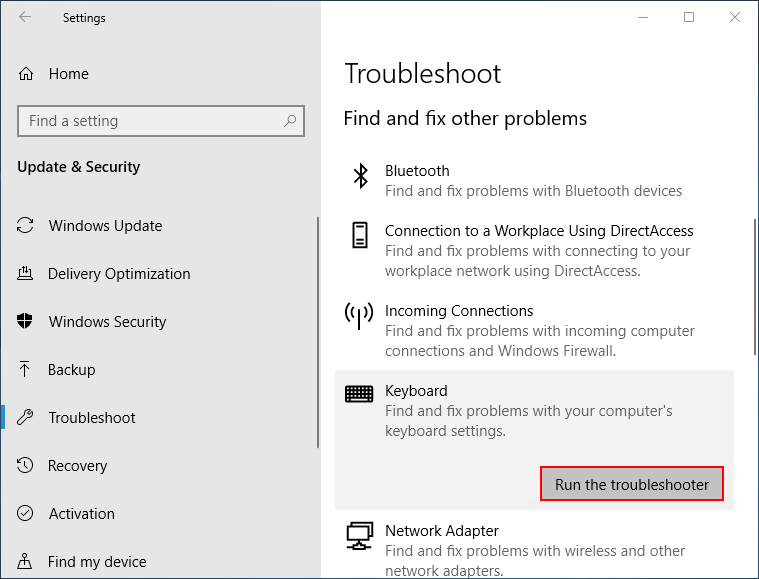
Čtyři: Vypněte lepicí klávesy
- lis Windows + S otevřete vyhledávání Windows.
- Typ kontrolní panel a udeřit Enter .
- Klikněte na Snadnost přístupu odkaz.
- Vybrat Změňte fungování klávesnice pod Centrem usnadnění přístupu.
- Zrušte zaškrtnutí Zapněte Sticky Keys , Zapněte přepínací klávesy a Zapněte tlačítka filtru v části Usnadněte psaní.
- Klepněte na Aplikovat a pak OK .
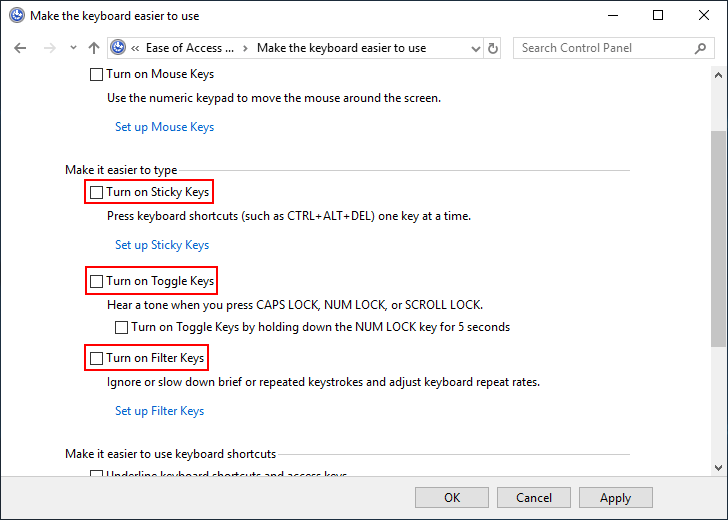
Pět: Aktualizujte ovladač klávesnice
- lis Windows + X vybrat Správce zařízení .
- Rozšířit Klávesnice .
- Klikněte pravým tlačítkem na aktuální klávesnici.
- Vybrat Aktualizujte ovladač a podle pokynů dokončete aktualizaci.
Co když nabídka WinX nefunguje?
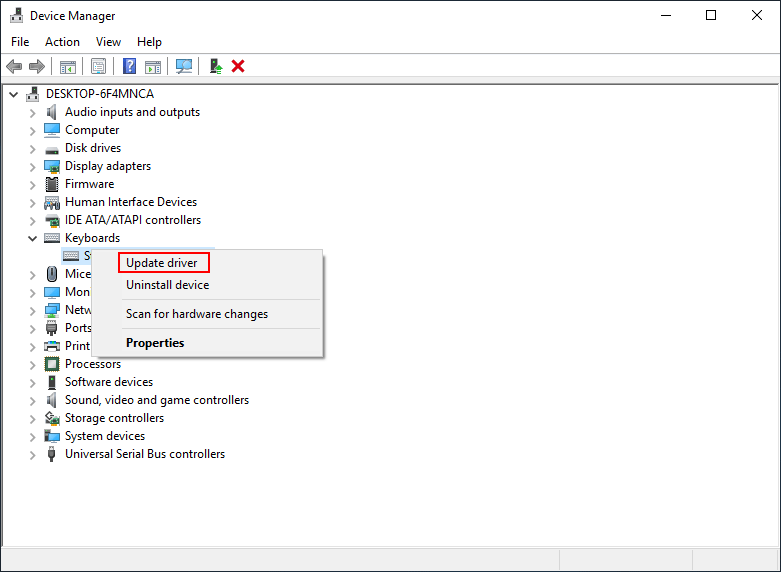
Můžete také vybrat Odinstalovat zařízení v kroku 4 -> podle pokynů dokončete odinstalování -> odpojit klávesnici -> znovu připojit klávesnici a počkat, až systém automaticky přeinstaluje ovladač.
Six: Clean Boot System
- otevřeno Hledání v systému Windows .
- Typ Konfigurace systému a udeřit Enter .
- Navigovat do Selektivní spuštění na kartě Obecné.
- Zrušte zaškrtnutí Načíst položky po spuštění .
- Přejít na Služby záložka.
- Šek Skrýt všechny služby společnosti Microsoft a klikněte Vypnout všechno .
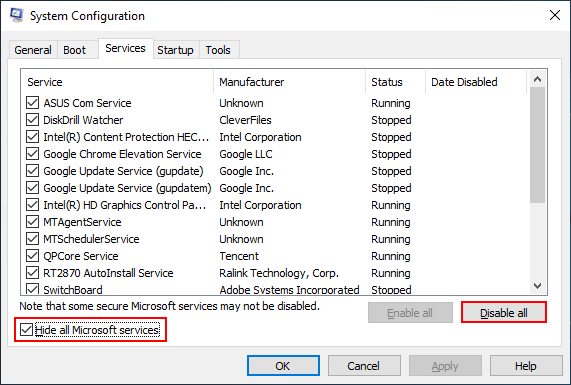
Sedm: Spusťte nástroj DSIM
- otevřeno Hledání v systému Windows .
- Typ cmd .
- Klikněte pravým tlačítkem na Příkazový řádek .
- Vybrat Spustit jako administrátor .
- Typ Dism / Online / Cleanup-Image / ScanHealth a udeřit Enter .
- Typ Dism / Online / Cleanup-Image / RestoreHealth a udeřit Enter .
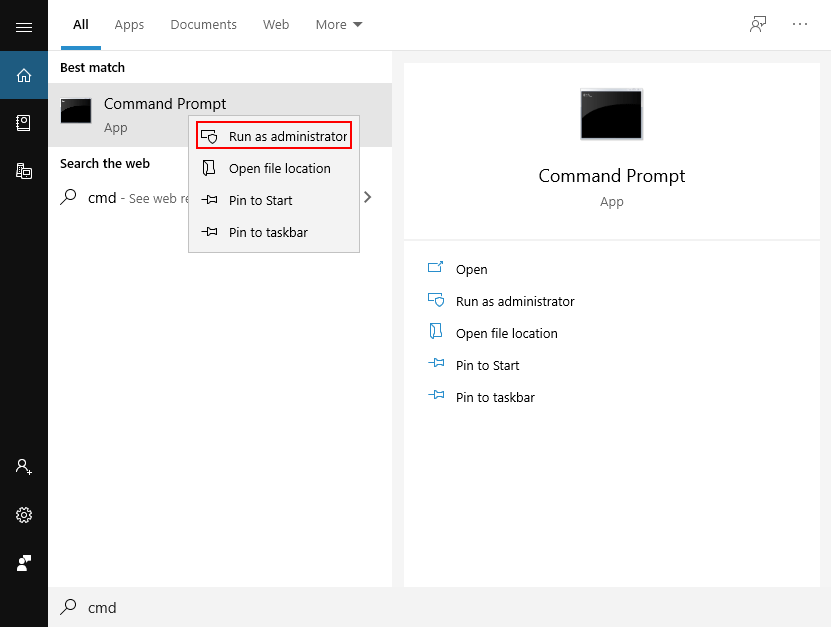
[Vyřešeno 2020] DISM se nezdařil v počítači se systémem Windows 10/8/7.
Můžete také vyzkoušet následující metody, jak opravit klávesové zkratky, které nefungují.
- Snaž se Obnovení systému
- Resetujte svůj OS
- Obnovte nastavení klávesnice
- Aktualizujte systém BIOS na nejnovější verzi
- Obraťte se na údržbu systému
- Zakázat přepínač herního režimu
- Vytvořte nový uživatelský účet
- Povolte službu HID Human Interface Service
- Odinstalujte dříve nainstalovaný software klávesnice
- Opravte instalaci systému Windows 10

![Jak snadno obnovit odstraněné soubory aplikace Excel ve Windows a Mac [Tipy MiniTool]](https://gov-civil-setubal.pt/img/data-recovery-tips/58/how-recover-deleted-excel-files-windows.jpg)
![Zkontrolovat kompatibilitu počítače pro Windows 11 pomocí PC Health Check [MiniTool News]](https://gov-civil-setubal.pt/img/minitool-news-center/44/check-computer-compatibility.png)

![Chrome se otevírá při spuštění v systému Windows 10? Jak to zastavit? [MiniTool News]](https://gov-civil-setubal.pt/img/minitool-news-center/51/chrome-opens-startup-windows-10.png)
![Vyřešeno - Windows Update se stále vypíná (zaměření na 4 řešení) [MiniTool Tips]](https://gov-civil-setubal.pt/img/backup-tips/92/solved-windows-update-keeps-turning-off.png)
![[PRŮVODCE] Jak opravit iPhone 0 bajtů k dispozici [Tipy MiniTool]](https://gov-civil-setubal.pt/img/ios-file-recovery-tips/34/how-fix-iphone-0-bytes-available.jpg)

![Nejlepší 4 způsoby, jak opravit chybový kód 0xc0000017 při spuštění [MiniTool News]](https://gov-civil-setubal.pt/img/minitool-news-center/23/top-4-ways-fix-error-code-0xc0000017-startup.png)
![Co je Secure Boot? Jak to povolit a zakázat v systému Windows? [MiniTool Wiki]](https://gov-civil-setubal.pt/img/minitool-wiki-library/81/what-is-secure-boot-how-enable.jpg)




![Vše, co chcete vědět o přepsání [MiniTool Wiki]](https://gov-civil-setubal.pt/img/minitool-wiki-library/01/everything-you-want-know-about-overwrite.png)



