Windows Server 2019 Legacy Boot: Nainstalujte, přepněte do režimu UEFI
Windows Server 2019 Legacy Boot Install Switch To Uefi Mode
Podporuje Windows Server 2019 starší bootování? Jak povolit tento režim spouštění? Je možné změnit Legacy BIOS na UEFI? Viz tento návod na Řešení MiniTool a získat podrobné představení.
Nainstalujte Windows Server 2019 Legacy Boot
V následující části vás provedeme jednotlivými kroky instalace systému Windows Server 2019 na starším počítači se systémem BIOS.
Krok 1: Nejprve si musíte stáhnout soubor ISO systému Windows Server 2019 z oficiálního webu společnosti Microsoft. Poté vytvořte spouštěcí jednotku USB (s alespoň 8 GB místa) pomocí souboru bitové kopie systému Windows Server 2019 ISO pro instalaci.
Krok 2: Připojte USB k serveru a spusťte jej do systému BIOS. Poté vyberte zaváděcí médium jako první možnost spouštění.
Krok 3: Po nastavení konfigurací v instalačním programu Windows klikněte na Další a Nainstalujte nyní začít instalovat.
Krok 4: Vyberte operační systém a klikněte Další pokračovat. Poté přijměte licenční podmínky, vyberte si Vlastní: Instalace pouze systému Windows (pokročilé) a vyberte, kam chcete server nainstalovat. A klikněte na Další . Po dokončení se počítač automaticky restartuje.
Změňte Legacy Boot Mode na UEFI
Windows Server 2019 nabízí nové funkce poskytující silné zabezpečení, vylepšenou efektivitu a lepší virtualizaci. Server 2019 podporuje spouštěcí režimy Legacy i UEFI. Ve srovnání s Legacy BIOS podporuje UEFI spouštěcí jednotku větší než 2 TB a nabízí řadu funkcí, které si můžete užít.
Pokud tedy máte zařízení se systémem Windows, které podporuje UEFI, můžete přepnout z Legacy BIOS na UEFI v systému Windows Server 2019. Po převodu na UEFI můžete používat pokročilejší funkce, jako je Secure Boot a Generic USB Boot.
Protože UEFI vyžaduje ke spuštění oddíl GPT, měli byste změnit MBR na GPT.
Související příspěvek: Zdarma převod MBR na GPT bez ztráty dat
Tipy: Před převodem MBR na GPT nebo naopak Správa disků , měli byste provést úplnou zálohu, protože všechna data na disku budou vymazána. Doporučuje se, abyste to zkusili MiniTool ShadowMaker který je určen pro záloha souboru , zálohování disku a další.Zkušební verze MiniTool ShadowMaker Kliknutím stáhnete 100 % Čistý a bezpečný
Zde je návod, jak změnit režim spouštění v systému Windows Server 2019.
Krok 1: Pomocí zaváděcího USB UEFI Windows Server 2019 můžete spustit počítač z USB v režimu UEFI. Vložte zaváděcí jednotku USB, zapněte server a stiskněte konkrétní klávesu ( F2 , F10 , Dell atd.) otevřít Nastavení systému .
Krok 2: Pod Nastavení systému , vyberte si Systém BIOS a poté vyberte Nastavení spouštění .
Krok 3: V novém okně vyberte UEFI po Spouštěcí režim a poté klikněte na Nastavení spouštění UEFI . Zobrazí se vám dříve připojená jednotka USB. Poté můžete podle informací na obrazovce změnit první možnost spouštění v Změnit objednávku okno. Poté se váš počítač restartuje v režimu UEFI pomocí spouštěcí jednotky USB.
Tipy: Nově nainstalovaný systém by měl používat režim UEFI spíše než převádět stávající systém do režimu UEFI. V opačném případě váš počítač zažije a chyba modré obrazovky .Tip Bonus
Jak již bylo zmíněno, důrazně se doporučuje vytvářet zálohy cenných dat. Možná budete muset zálohovat systém přes MiniTool ShadowMaker. V tomto případě vám spouštěcí médium může věci skutečně zjednodušit a usnadnit obnovení systému po dokončení zálohy. Proto bychom zde rádi krátce představili, jak vytvořit bootovací USB.
1. Spusťte jej a klikněte Zachovat zkušební verzi . Pak přejděte na Nástroje a vyberte Media Builder .
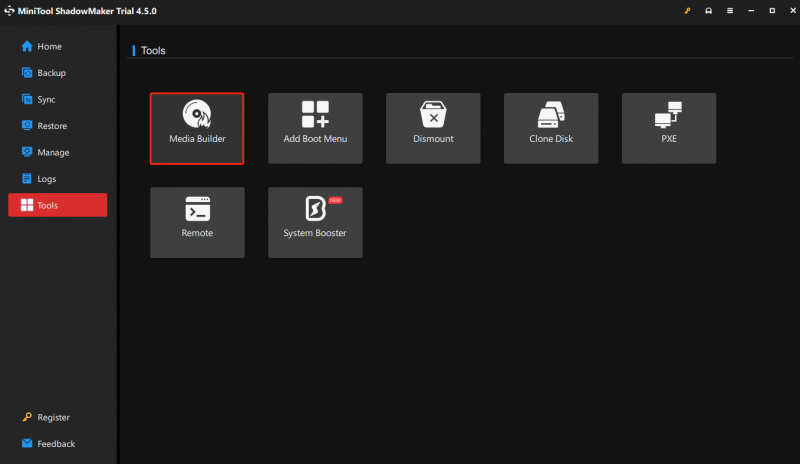
2. Vyberte Média založená na WinPE se zásuvným modulem MiniTool , vyberte si svůj USB flash disk a klikněte Ano potvrdit. Proces vypalování může chvíli trvat, proto prosím trpělivě vyčkejte. Nakonec po úspěšném vytvoření zaváděcího USB klikněte Dokončit vystoupit.
Sečteno a podtrženo
Věříme, že rozumíte tomu, jak povolit spouštění Windows Server 2019 Legacy a kroky převodu režimu BIOS z něj na UEFI. Nezapomeňte prosím vždy zálohovat svůj Windows Server.




![Oprava - Disk nemá dostatek místa k nahrazení chybných klastrů [MiniTool News]](https://gov-civil-setubal.pt/img/minitool-news-center/19/fixed-disk-does-not-have-enough-space-replace-bad-clusters.png)

![Proč mi nefunguje nahrávání obrazovky? Jak to opravit [vyřešeno]](https://gov-civil-setubal.pt/img/blog/87/why-is-my-screen-recording-not-working.jpg)



![6 tipů, jak opravit spořič obrazovky Windows 10, nezačne vydávat [MiniTool News]](https://gov-civil-setubal.pt/img/minitool-news-center/94/6-tips-fix-windows-10-screensaver-won-t-start-issue.jpg)

![Top 4 nejrychlejší USB flash disky [Nejnovější aktualizace]](https://gov-civil-setubal.pt/img/news/84/top-4-fastest-usb-flash-drives.jpg)


![Jak opravit selhání přehrávání Hulu na jakýchkoli zařízeních? [Vyřešeno!] [MiniTool News]](https://gov-civil-setubal.pt/img/minitool-news-center/42/how-fix-hulu-playback-failure-any-devices.png)

