Správce serveru Windows se neotevře? Oprav to hned!
Windows Server Manager Is Not Opening Fix It Now
Windows Server Manager je nástroj pro správu, který poskytuje jednotné a centralizované rozhraní pro konfiguraci a správu rolí a funkcí serveru. Někteří uživatelé hlásí problém „Windows Server Manager se neotevírá“. Tento příspěvek na MiniTool poskytuje řešení.
„Správce Windows Server Manager se neotevírá“ je běžný problém, se kterým se setkává mnoho uživatelů serveru. Mezi běžné příčiny tohoto problému patří poškozené nebo chybějící soubory, nekompatibilní hardware, zastaralé ovladače, nesprávná oprávnění atd. Abychom problém hladce vyřešili, uvádíme některá řešení.
Související příspěvek: Opravit hlášení správce serveru „Chyba spuštění serveru selhala“
Nejprve byste měli restartovat počítač a zkusit znovu otevřít Windows Server Manager. Pokud to nefunguje, můžete zkusit následující metody.
Metoda 1: Zkontrolujte, zda je spuštěna služba Správce serveru
Pokud služba Server neběží, můžete narazit na problém „Windows Server Manager nefunguje“. Zde je návod, jak to zkontrolovat:
Krok 1: Napište Služby v Vyhledávání krabici, abyste ji otevřeli.
Krok 2: Najděte Server službu ze seznamu a klepněte na ni pravým tlačítkem.
Krok 3: Kliknutím na rozbalovací nabídku vyberte Automatický .
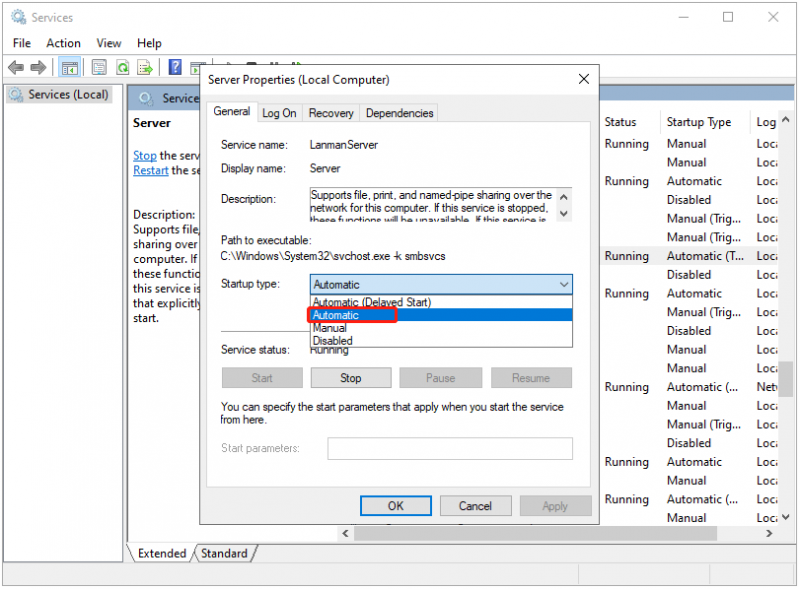
Metoda 2: Spusťte SFC a DISM
Dále, pokud stále nemůžete otevřít Windows Server Manager, můžete spustit SFC a DISM a opravit poškozené systémové soubory. Postupujte podle níže uvedených kroků:
Krok 1: Napište cmd v Vyhledávání krabici a vyberte si Spustit jako administrátor .
Krok 2: Vstupte sfc /scannow a stiskněte Vstupte . Tento proces může chvíli trvat, počkejte prosím na jeho dokončení a zkontrolujte, zda byl problém vyřešen.
Krok 3: Pokud problém není vyřešen, můžete pokračovat v psaní dism /online /čištění-obrazu /restorehealth a stiskněte Vstupte .
Metoda 3: Odstraňte soubor user.config
Odstranění souboru user.config vám také může pomoci vyřešit problém „Správce serveru Windows se neotevírá“. Zde je postup:
Krok 1: Stiskněte tlačítko Okna + A klíče k otevření Průzkumník souborů .
Krok 2: Přejděte na následující cestu:
C:\Users\YourUserName\AppData\Local\Microsoft_Corporation\ServerManager.exe_StrongName_m3xk0k0ucj0oj3ai2hibnhnv4xobnimj10.0.0.0user.config
Krok 3: Odstraňte soubor user.config.
Krok 4: Restartujte Správce serveru a soubor se automaticky znovu vytvoří. Poté zkontrolujte, zda je problém vyřešen.
Metoda 4: Vraťte zpět ovladač grafiky
Dále můžete vrátit ovladač grafiky a vyřešit problém „Správce serveru Windows se neotevírá“. Postupujte podle níže uvedeného návodu:
Krok 1: Napište Správce zařízení v Vyhledávání krabici, abyste ji otevřeli.
Krok 2: Dále můžete rozbalit Adaptéry displeje kategorii a klepněte pravým tlačítkem myši na cílové zařízení grafické karty, které chcete vybrat Vlastnosti .
Krok 3: Poté můžete kliknout na Řidič kartu v Vlastnosti okno a klepněte na Vrátit zpět ovladač knoflík.
Metoda 5: Odinstalujte nedávno Windows Update
Pokud po instalaci aktualizace narazíte na nějaké problémy nebo ji nechcete používat, můžete ji odinstalovat prostřednictvím služby Windows Update. Postup:
Doporučuje se zálohovat soubory před zahájením odinstalace poslední aktualizace systému Windows, protože aktualizace systému Windows je běžným důvodem selhání počítače a ztráty dat. The Serverový zálohovací software – MiniTool ShadowMaker je vhodný nástroj, který vám umožní zdarma zálohovat soubory/systémy/disky/diskové oddíly do 30 dnů.
Zkušební verze MiniTool ShadowMaker Kliknutím stáhnete 100% Čistý a bezpečný
Krok 1: Stiskněte tlačítko Okna + já klíče dohromady pro otevření Nastavení aplikace.
Krok 2: Přejděte na Aktualizace a zabezpečení > Windows Update > Zobrazit historii aktualizací > Odinstalujte aktualizace .
Krok 3: Najděte nedávno nainstalovanou aktualizaci ze seznamu a klikněte na ni pravým tlačítkem Odinstalovat .
Závěrečná slova
Jak opravit problém „Správce serveru Windows se neotevírá“? Tento příspěvek poskytuje 5 způsobů a můžete je vyzkoušet jeden po druhém, dokud problém nevyřešíte. Doufám, že vám tento příspěvek bude užitečný.

![Nezačíná Sea of Thieves? Řešení jsou pro vás! [MiniTool News]](https://gov-civil-setubal.pt/img/minitool-news-center/01/is-sea-thieves-not-launching.jpg)

![Stáhněte si Poradce při potížích s nabídkou Start Pro Windows 10 a vyřešte problémy [Novinky MiniTool]](https://gov-civil-setubal.pt/img/minitool-news-center/40/download-start-menu-troubleshooter.png)


![Co dělat, když zvuk stále přerušuje Windows 10? [MiniTool News]](https://gov-civil-setubal.pt/img/minitool-news-center/31/what-do-when-sound-keeps-cutting-out-windows-10.jpg)
![Microsoft požádal o zaplacení škody za vynucenou aktualizaci Windows 10 [MiniTool News]](https://gov-civil-setubal.pt/img/minitool-news-center/81/microsoft-asked-pay-damages.jpg)

![Oprava - Tento soubor nemá přidružený program [MiniTool News]](https://gov-civil-setubal.pt/img/minitool-news-center/84/fixed-this-file-does-not-have-program-associated-with-it.png)



![Nejlepší 3 způsoby, jak opravit BSOD systému iaStorA.sys Windows 10 [MiniTool News]](https://gov-civil-setubal.pt/img/minitool-news-center/11/top-3-ways-fix-iastora.png)




