Stáhněte si Windows 11 10 8.1 7 staré verze ISO a obnovte ISO
Stahnete Si Windows 11 10 8 1 7 Stare Verze Iso A Obnovte Iso
Je možné stáhnout staré verze ISO Windows 10/11 po vydání nové aktualizace funkcí? Samozřejmě ano, můžete použít nejnovější verzi Rufus ke stažení staré verze Windows 10/11. Tento MiniTool článek představuje způsoby, jak stáhnout starý systém Windows 10/11 ISO. Můžete se také dozvědět, jak obnovit smazané soubory ISO v systému Windows.
Chcete si stáhnout staré verze ISO Windows 10/11?
Microsoft zavádí aktualizace funkcí jednou ročně pro Windows 10 i Windows 11. Když bude vydána nová aktualizace funkcí, Microsoft aktualizuje zdroje stahování na stránkách pro stahování softwaru pro Windows 10/11. To znamená, že staré Windows 10/11 iso ke stažení odkazy budou nahrazeny.
Microsoft vydal Aktualizace systému Windows 11 2022 (Windows 11, verze 22H2) dne 20. září 2022 a Aktualizace systému Windows 10 z října 2022 (Windows 10, verze 22H2) dne 18. října 2022.
Možná se vám však nová aktualizace Windows nebude líbit a budete se chtít vrátit k předchozí verzi Windows 10/11. Pokud aktualizaci získáte prostřednictvím služby Windows Update do 10 dnů, mohou přejít na Start > Nastavení > Aktualizace a zabezpečení > Obnovení na Windows 10 nebo Start > Nastavení > Systém > Obnovení pro obnovení systému na předchozí verzi.
>> Podívejte se, jak na to odinstalujte Windows 10 22H2 (aktualizace z října 2022).
Navíc výše uvedené metody downgradu systému nemusí splňovat vaše požadavky. Chcete na svůj počítač nainstalovat ještě starší verzi Windows. V situaci, jako je tato, musíte pro instalaci stáhnout soubory ISO staré verze systému Windows 10/11.
Existují spolehlivé způsoby, jak toho dosáhnout? Ano, k této práci je dobré zvolit bezpečný způsob. Popraskané soubory ISO systému Windows 10/11 mohou způsobit selhání počítače. Ale kde a jak stáhnout staré verze souborů ISO pro Windows 10/11? Můžete použít Rufus.
Co pro vás může Rufus udělat?
Celý název Rufus je The Reliable USB Formatting Utility, with Source. Je to bezplatná přenosná aplikace s otevřeným zdrojovým kódem pro Windows, kterou lze použít k formátování a vytváření zaváděcích jednotek USB flash nebo Live USB.
Rufus můžete použít k vytvoření instalačního (spouštěcího) USB disku Windows. Rufus můžete také použít ke stažení obrazů ISO systému Windows, i když je vámi potřebná stará verze.
V tomto příspěvku vám ukážeme, jak stáhnout soubory ISO staré verze systému Windows 10/11. Kromě toho můžete také najít způsoby, jak stáhnout bitové kopie disku (ISO) Windows 7 nebo Windows 8.1.
Stáhněte si nejnovější verzi Rufus
Nejprve si musíte do počítače stáhnout nejnovější verzi Rufus. Pokud jste však do svého zařízení nainstalovali Rufus, musíte zkontrolovat, zda se jedná o nejnovější verzi. Tyto dvě situace si představíme samostatně.
Jak stáhnout Rufus (nejnovější verzi)?
Krok 1: Přejděte na stránku stahování Rufus .
Krok 2: Přejděte dolů do části Stáhnout. Tato část uvádí pouze nejnovější verzi Rufus. Kliknutím na první odkaz ke stažení stáhnete Rufus do svého zařízení.

Jak aktualizovat Rufus?
Krok 1: Otevřete Rufus.
Krok 2: Kliknutím na ikonu se 3 řádky ve spodní části otevřete rozhraní Aktualizace zásad a nastavení.
Krok 3: Klikněte na Zkontrolovat nyní tlačítko pro kontrolu aktualizací pro Rufus. Pokud tento nástroj zjistí novou verzi, začne stahovat a instalovat nejnovější verzi.
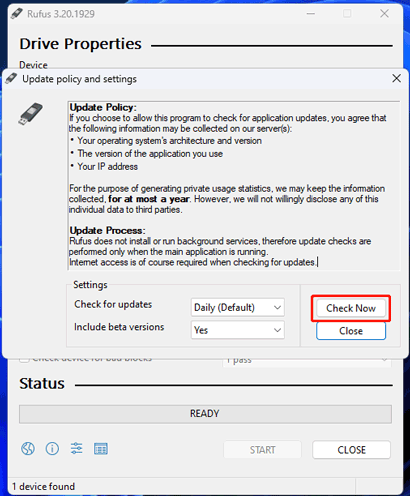
Jak stáhnout soubory ISO staré verze systému Windows 10?
V této části budeme hovořit o stahování všech verzí systému Windows 10. Rufus můžete použít ke stažení staré verze Windows 10 Windows 10 1507 [práh 1] (sestavení 10240.16384) na Windows 10 22H2 (sestavení 19045.2006) (když společnost Microsoft vydá novou aktualizaci funkcí systému Windows 10, nová verze bude také přidána do tohoto nástroje).
Zde je návod, jak stáhnout soubory ISO staré verze systému Windows 10 pomocí aplikace Rufus zdarma.
Krok 1: Otevřete Rufus.
Krok 2: Klikněte na tlačítko se šipkou dolů vedle VYBRAT a vyberte STAŽENÍ .
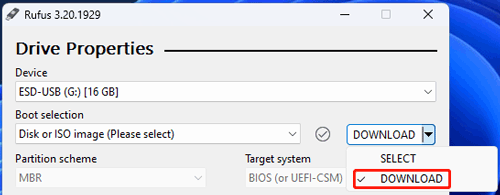
Krok 3: Klikněte na STAŽENÍ tlačítko pro pokračování.
Krok 4: Vyskočí malé rozhraní, ve kterém můžete vybírat Windows 10 pod Verzí.
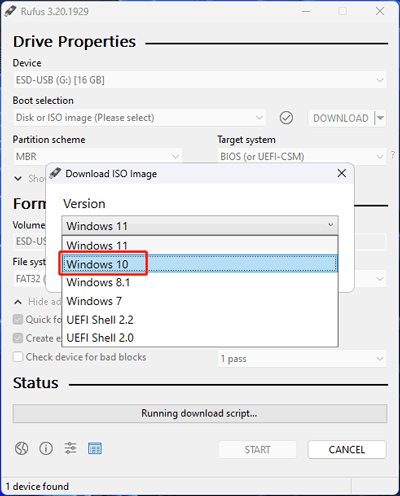
Krok 5: Klikněte Pokračovat .
Krok 6: Po rozbalení Uvolnění , můžete najít následující dostupná sestavení Windows 10 a rok a měsíc, kdy byly vydány:
- 22H2 (sestavení 19045.2006 - 2022.10)
- 21H2 (sestavení 19044.1288 – 2021.11)
- 21H1 (sestavení 19043.985 – 2021.05)
- 20H2 (sestavení 19042.631 – 2020.12)
- 20H2 (sestavení 19042.508 – 2020.10)
- 20H1 (sestavení 19042.264 – 2020.05)
- 19H2 (sestavení 18363.418 – 2019.11)
- 19H1 (sestavení 18362.356 – 2019.09)
- 19H1 (sestavení 18362,30 – 2019,05)
- 1809 R3 (sestavení 17763.379 – 2019.03)
- 1809 R2 (sestavení 17763.107 – 2018.10)
- 1809 R1 (sestavení 17763.1 – 2018.09)
- 1803 (sestavení 17134.1 – 2018.04)
- 1709 (sestavení 16299,15 – 2017,09)
- 1703 [Redstone 2] (sestavení 15063.0 – 2017.03)
- 1607 [Redstone 1] (sestavení 14393.0 – 2016.07)
- 1511 R3 [práh 2] (sestavení 10586.164 – 2016.04)
- 1511 R2 [práh 2] (sestavení 10586.104 – 2016.02)
- 1511 R1 [práh 2] (sestavení 10586.0 – 2015.11)
- 1507 [práh 1] (sestavení 10240.16384 – 2015.07)
Chcete-li stáhnout staré verze ISO systému Windows 10/11, musíte z rozevíracího seznamu vybrat požadovanou verzi/verzi systému Windows 10.
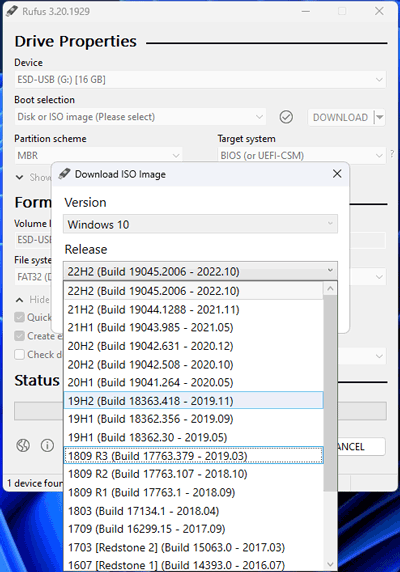
Krok 7: Klikněte Pokračovat .
Krok 8: Vyberte požadovanou edici Windows 10.
Krok 9: Klikněte Pokračovat .
Krok 10: Vyberte požadovaný jazyk.
Krok 11: Klikněte Pokračovat .
Krok 12: Vyberte cílovou architekturu: x64 pro Windows 10 64-bit a x86 pro Windows 10 32-bit.
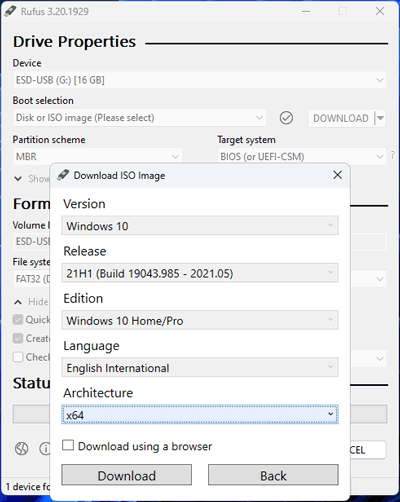
Krok 13: Klikněte Stažení . Pokud si chcete stáhnout starý obraz ISO verze Windows 10 pomocí webového prohlížeče, musíte zaškrtnout Stáhnout pomocí prohlížeče a poté klepněte na Stažení tlačítko pro zahájení stahování.
Krok 14: Zobrazí se rozhraní, ve kterém můžete zadat umístění pro uložení souboru ISO systému Windows 10.
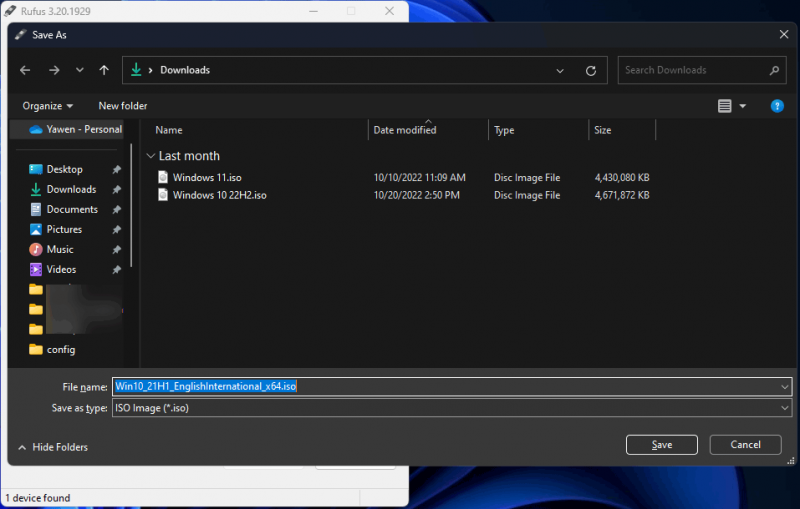
Krok 15: Klikněte na Uložit knoflík. Poté Rufus začne stahovat vybraný obraz ISO verze Windows 10. Dokončení celého procesu stahování bude chvíli trvat. Měli byste trpělivě čekat.
Jak stáhnout soubory ISO staré verze systému Windows 11?
Nyní je čas mluvit o stažení staré verze systému Windows 11.
První sestavení Windows 11, Windows 11 21H2, bylo vydáno 5. října 2021. První aktualizace funkcí pro Windows 11 byla vydána 20. září 2022. Nyní nelze stáhnout Windows 11 21H2 ISO ze stránek pro stahování softwaru společnosti Microsoft. . Ale můžete si stáhnout Windows 11 všechny verze s Rufusem.
Zde je návod, jak stáhnout starou verzi ISO systému Windows 11 pomocí tohoto nástroje:
Krok 1: Otevřete Rufus.
Krok 2: Klikněte na tlačítko se šipkou dolů vedle VYBRAT a vyberte STAŽENÍ .
Krok 3: Klikněte na tlačítko DOWNLOAD.
Krok 4: Ve vyskakovacím okně vyberte Windows 11 pod Verzí.
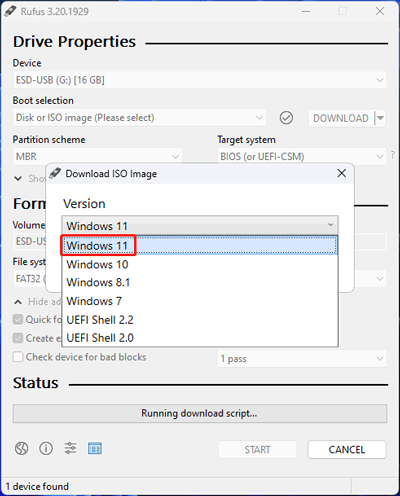
Krok 5: Klikněte Pokračovat .
Krok 6: V současné době můžete vidět následující sestavení:
- 22H2 v1 (sestavení 22621.525 – 2022.10)
- 21H2 v1 (sestavení 22000.318 – 2021.11)
- 21H2 (sestavení 22000.194 – 2021.10)
Vyberte potřebnou starou verzi ISO systému Windows 11, kterou chcete stáhnout.
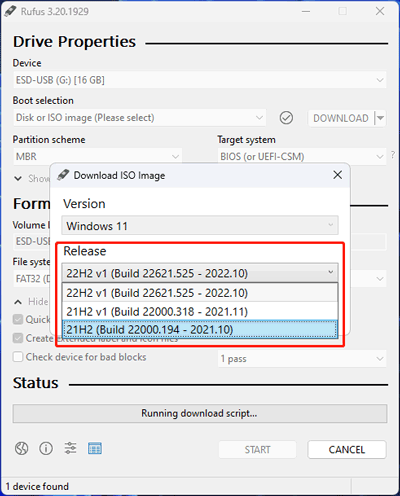
Krok 7: Klikněte Pokračovat .
Krok 8: Vyberte požadovanou edici.
Krok 9: Klikněte Pokračovat .
Krok 10: Vyberte svůj jazyk.
Krok 11: Klikněte Pokračovat .
Krok 12: Vyberte architekturu.
Krok 13: Klikněte na Stažení knoflík. Stejně tak si můžete vybrat Stáhnout pomocí prohlížeče pokud si chcete stáhnout předchozí verzi ISO systému Windows 11 pomocí webového prohlížeče.
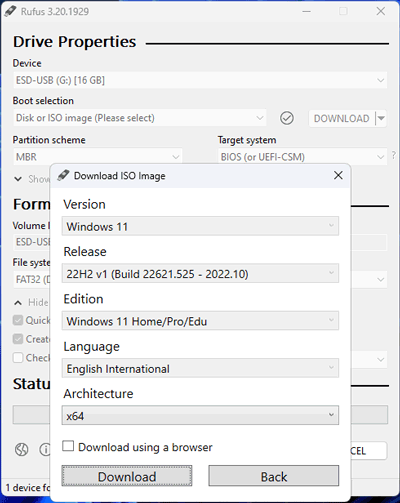
Krok 14: Vyberte umístění pro uložení staženého obrazu ISO.
Krok 15: Klikněte Uložit pro zahájení stahování.
Jak stáhnout obrazy ISO staré verze systému Windows 8.1/7?
Překvapení! Přestože Microsoft ukončil podporu pro Windows 7, stále si můžete stáhnout ISO obraz Windows 7 pomocí Rufus. Kromě toho si můžete také stáhnout soubor ISO Windows 8.1 pomocí stejné metody.
V Rufusu jsou ke stažení Windows 8.1 Update 3 (sestavení 9600) ISO a Windows 7 s SP1 (sestavení 7601) ISO.
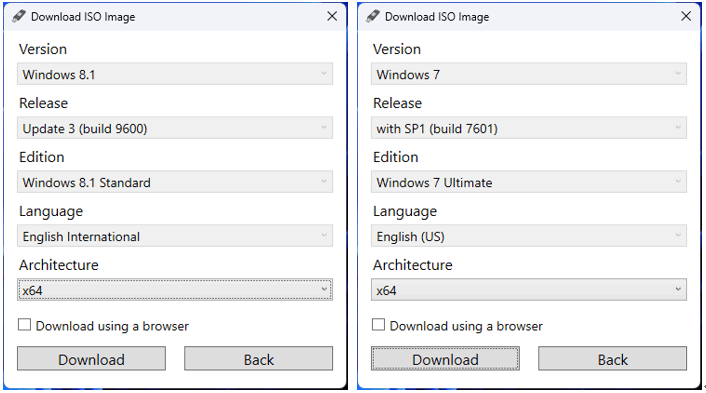
Po kliknutí na tlačítko DOWNLOAD na Rufus si můžete vybrat Windows 8.1 nebo Windows 7 a poté požadovanou verzi (sestavení), jazyk a architekturu ke stažení. Kroky jsou podobné stažení staré verze Windows 10 nebo stažení staré verze Windows 11. Nebudeme je zde opakovat.
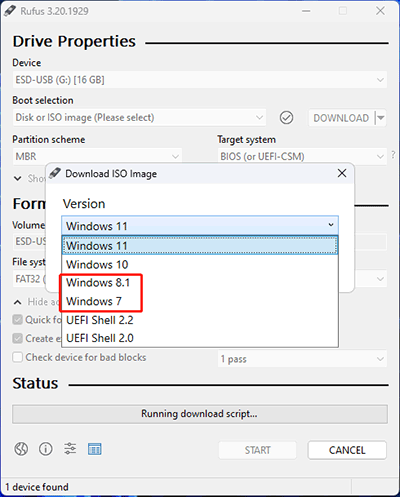
ISO Recovery: Jak obnovit smazané nebo ztracené ISO obrazy?
Možná jste si dříve stáhli předchozí soubory ISO systému Windows 10/11. Ale pak jste je smazali omylem nebo z nějakého jiného důvodu. Pokud je chcete získat zpět, můžete použít MiniTool Power Data Recovery. Je to profesionál software pro obnovu dat které mohou fungovat na všech verzích Windows, včetně Windows 11, Windows 10, Windows 8.1 a Windows 7.
Tento bezplatný nástroj pro obnovu souborů dokáže obnovit všechny druhy souborů z disků pro ukládání dat, jako jsou interní pevné disky počítače, externí pevné disky, SSD, paměťové karty, SD karty, USB flash disky, pera a další. Tento software pro obnovu dat MiniTool podporuje obnovu ztracených a smazaných souborů ISO systému Windows.
Veškerý software pro obnovu dat však dokáže obnovit pouze smazané soubory, které nejsou přepsány novými daty. Pokud si nejste jisti, zda lze smazané soubory ISO systému Windows obnovit, můžete použít zkušební verzi MiniTool Power Data Recover ke skenování disku a potvrzení výsledků skenování.
Zde je návod, jak obnovit smazané soubory ISO pomocí tohoto nástroje:
Krok 1: Stáhněte a nainstalujte MiniTool Power Data Recovery do počítače.
Krok 2: Spusťte software pro vstup do jeho hlavního rozhraní. Poté můžete vidět všechny detekované jednotky na tomto počítači.
Krok 3: Umístěte ukazatel myši na jednotku, ze které chcete obnovit ISO, a klikněte na Skenovat tlačítko pro zahájení skenování.
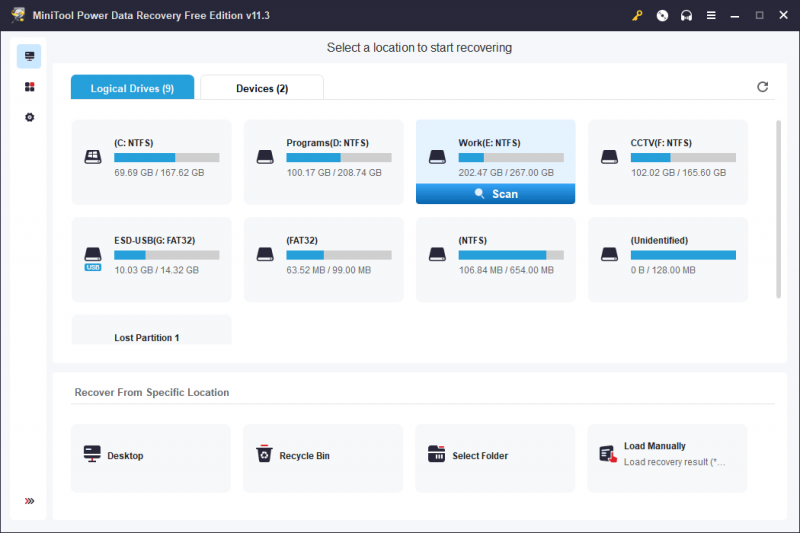
Krok 4: Když proces skenování skončí, uvidíte výsledky skenování, které jsou uvedeny podle 3 cest: Smazané soubory , Ztracené soubory , a Existující soubory . Můžete otevřít Smazané soubory složku nebo Ztracené soubory složku a najděte chybějící soubory ISO systému Windows. Pokud je najdete, znamená to, že nejsou přepsány a můžete je pomocí tohoto softwaru získat zpět.
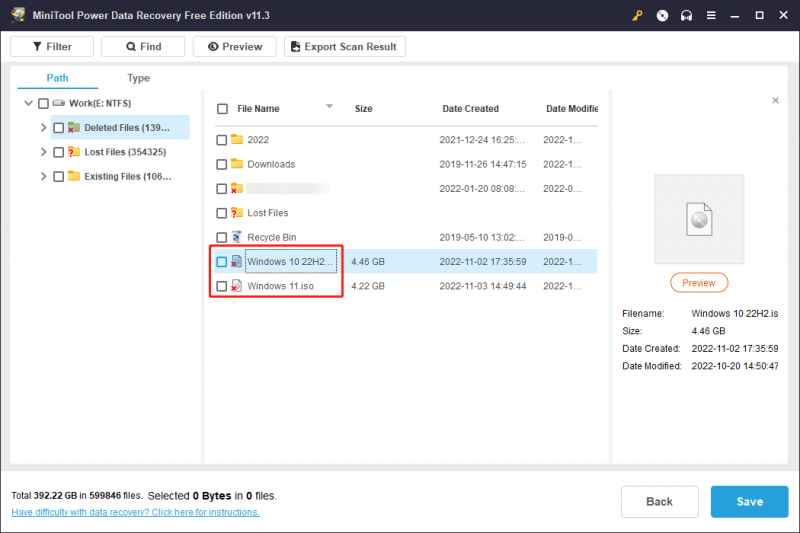
Pokud se rozhodnete použít tento software k obnovení potřebných souborů Windows ISO, musíte použít plnou verzi tohoto softwaru. Licenční klíč můžete získat na oficiálních stránkách MiniTool a poté si software zaregistrovat, abyste získali plné vydání.
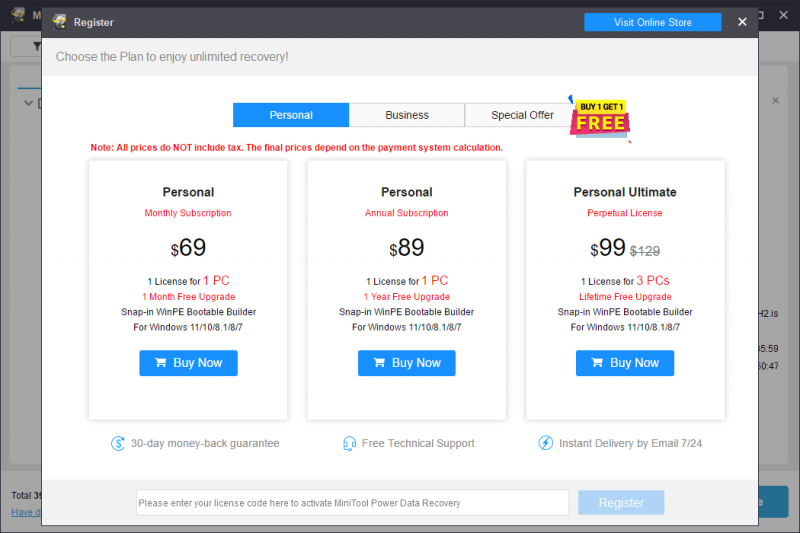
Nyní máte po ruce potřebný soubor Windows ISO a můžete s ním dělat věci, které chcete.
Co můžete dělat se souborem ISO Windows 10/11?
Stažením obrazu ISO staré verze systému Windows to nekončí. Musíte si ji stáhnout za nějakým účelem. Můžete to použít vytvořte instalační USB disk Windows 10/11 a pak nainstalovat Windows 10/11 z USB . Můžete také přímo nainstalovat Windows 10/11 pomocí ISO .
Závěr
Chcete si stáhnout obrazy ISO staré verze systému Windows 10/11? Chcete si stáhnout soubory ISO Windows 7/8.1? Nejsou to těžké věci. Můžete si zdarma stáhnout nejnovější verzi Rufus a použít ji ke stažení Windows 7/8.1/10/11 všech verzí ISO obrazů.
Pokud máte další dobré nápady nebo návrhy, můžete nám je dát vědět v komentářích. Můžete nás také kontaktovat prostřednictvím [e-mail chráněný] .
![Stažení Fotek Google: Stažení aplikací a fotografií do PC/mobilu [Tipy pro MiniTool]](https://gov-civil-setubal.pt/img/data-recovery/13/google-photos-download-app-photos-download-to-pc/mobile-minitool-tips-1.png)




![Jak povolit nebo zakázat Chrome vždy na nejlepších Windows 10 [MiniTool News]](https://gov-civil-setubal.pt/img/minitool-news-center/64/how-make-disable-chrome-always-top-windows-10.png)




![Jak přistupovat k síti v nastavení brány firewall nebo antiviru [MiniTool News]](https://gov-civil-setubal.pt/img/minitool-news-center/75/how-access-network-your-firewall.jpg)




![[ŘEŠENO] Jak oživit Windows 10 pomocí jednotky pro obnovení Snadná oprava [Tipy MiniTool]](https://gov-civil-setubal.pt/img/data-recovery-tips/76/how-revive-windows-10-with-recovery-drive-easy-fix.png)



![Aktualizace systému Windows 7 se nestahují? Zde je postup, jak to opravit! [Tipy MiniTool]](https://gov-civil-setubal.pt/img/backup-tips/77/windows-7-updates-not-downloading.png)