Aplikace Xbox mě neustále žádá o stažení herních služeb
Xbox App Keeps Asking Me To Download Gaming Services
Aplikace Xbox umožňuje prohledávat katalog, prohlížet doporučení a stahovat vysoce kvalitní počítačové hry. Někteří uživatelé si však stěžovali na problém „Aplikace Xbox mě stále žádá o stažení herních služeb“. Tento příspěvek od MiniTool poskytuje řešení.Zrovna jsem před pár dny dostal Game Pass a nemohl jsem si ho zahrát ani jednou, protože pokaždé, když kliknu na Instalovat, zobrazí se mi obrazovka s výzvou ke stažení herních služeb, i když jsem si je již mnohokrát nainstaloval. Microsoft
Oprava 1: Změňte umístění stahování
Chcete-li vyřešit problém „Aplikace Xbox mě stále žádá o stažení herních služeb“, měli byste nejprve změnit umístění stahování.
1. Otevřete aplikaci Xbox a klikněte na svůj profilový obrázek.
2. Klikněte Nastavení > Všeobecné . Na pravé straně změňte umístění, kam „tato aplikace ve výchozím nastavení stahuje hry“.
3. Uložte výběr a restartujte systém. Zkontrolujte, zda se chyba stále zobrazuje.
Oprava 2: Resetujte aplikaci Xbox
Můžete se také pokusit obnovit nastavení aplikace Xbox na původní výchozí hodnoty. Postup:
1. Stiskněte tlačítko Okna + já klíče společně otevřít Nastavení .
2. Přejděte na Aplikace > Aplikace a funkce . Najděte aplikaci Xbox a klikněte Pokročilé možnosti .
3. Přejděte dolů a klikněte Resetovat .
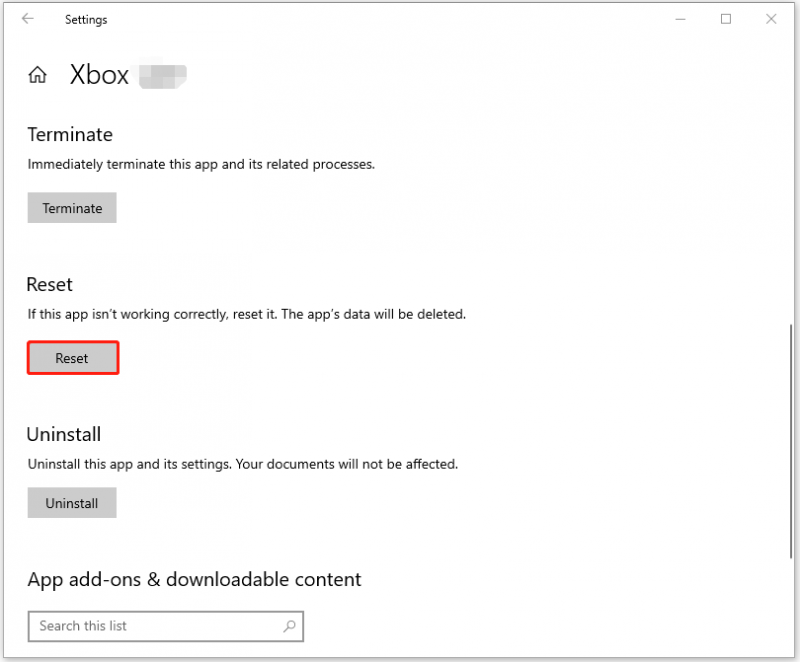
Oprava 3: Přeinstalujte herní služby
Chcete-li se zbavit problému „Aplikace Xbox nezjišťuje herní služby“, můžete herní služby znovu nainstalovat. Postupujte podle níže uvedeného návodu:
1. Napište PowerShell v Vyhledávání krabici a vyberte si Spustit jako administrátor .
2. Zkopírujte a vložte následující příkaz a stiskněte Vstupte .
Get-AppxPackage *herní služby* -allusers | remove-appxpackage -allusers
3. Poté zadejte následující příkazy jeden po druhém a stiskněte Vstupte po každém.
- Remove-Item -Path 'HKLM:\System\CurrentControlSet\Services\GamingServices' -recurse
- Remove-Item -Path “HKLM:\System\CurrentControlSet\Services\GamingServicesNet” -recurse
4. Restartujte systém a restartujte aplikaci Xbox. Poté uvidíte zprávu: „ Tato aplikace potřebuje další součást. Pro hraní některých her jsou potřebné herní služby. Je vyžadován souhlas administrátora. Nainstalujte “. Klikněte Nainstalujte znovu nainstalovat herní služby.
Oprava 4: Použijte Editor registru
Dále můžete upravit položky registru a vyřešit problém „Aplikace Xbox správně nezjišťuje herní služby“. Než začnete, doporučujeme vám zálohovat registry nebo vytvořit bod obnovení systému, protože po změně registrů se nemusí počítač spustit.
1. Stiskněte tlačítko Okna + R klíče dohromady pro otevření Běh dialogové okno. Typ regedit v něm a klikněte OK .
2. Přejděte na následující cestu:
HKEY_LOCAL_MACHINE\SYSTEM\CurrentControlSet\Services
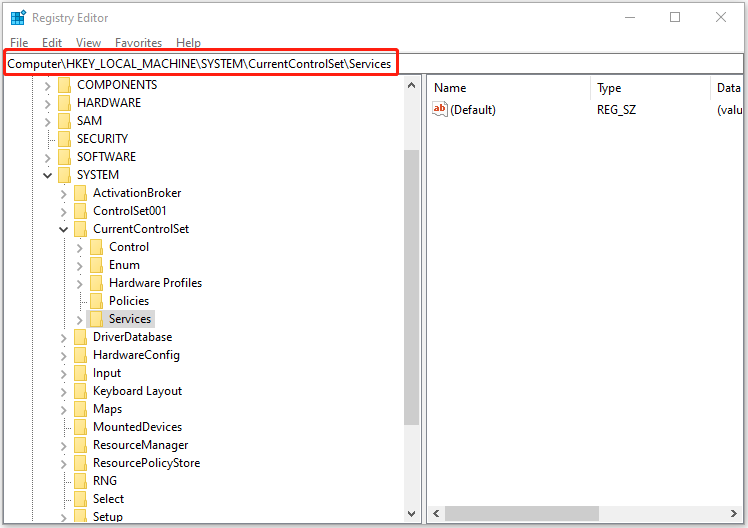
3. Poté najděte GamingServices a gamingservicesnet. Smažte tyto složky.
4. Poté restartujte počítač. Poté otevřete Xbox a přeinstalujte vše. Mělo by to fungovat bez problémů.
Oprava 5: Přeinstalujte systém Windows
Pokud výše uvedená řešení nefungují k vyřešení problému „Aplikace Xbox mě stále žádá o stažení herních služeb“, měli byste přeinstalovat systém Windows. Abyste během procesu přeinstalace neztratili důležitá data, měli byste si je předem zálohovat nebo vytvořit bitovou kopii systému. Chcete-li provést tento úkol, můžete vyzkoušet PC zálohovací software – MiniTool ShadowMaker.
Zkušební verze MiniTool ShadowMaker Kliknutím stáhnete 100% Čistý a bezpečný
1. Přejděte na Windows 10 ke stažení strana.
2. Klikněte Stáhnout teď a stáhněte si MediaCreationTool22H2.
3. Spusťte jej a zkontrolujte Upgradujte tento počítač nyní . Klikněte na Další a počkejte, až se stáhne a ověří soubory. To může chvíli trvat v závislosti na vašem internetovém připojení.
4. Klikněte Udržujte osobní soubory a aplikace a klikněte Nainstalujte . Poté postupujte podle pokynů na obrazovce a dokončete kroky.
Závěrečná slova
Jak opravit problém „Aplikace Xbox mě stále žádá o stažení herních služeb“? Pokud vás tento problém trápí, můžete se obrátit na výše uvedená řešení. Doufám, že vám tento příspěvek bude užitečný.

![Jak snadno obnovit odstraněné soubory aplikace Excel ve Windows a Mac [Tipy MiniTool]](https://gov-civil-setubal.pt/img/data-recovery-tips/58/how-recover-deleted-excel-files-windows.jpg)
![Zkontrolovat kompatibilitu počítače pro Windows 11 pomocí PC Health Check [MiniTool News]](https://gov-civil-setubal.pt/img/minitool-news-center/44/check-computer-compatibility.png)

![Chrome se otevírá při spuštění v systému Windows 10? Jak to zastavit? [MiniTool News]](https://gov-civil-setubal.pt/img/minitool-news-center/51/chrome-opens-startup-windows-10.png)
![Vyřešeno - Windows Update se stále vypíná (zaměření na 4 řešení) [MiniTool Tips]](https://gov-civil-setubal.pt/img/backup-tips/92/solved-windows-update-keeps-turning-off.png)
![[PRŮVODCE] Jak opravit iPhone 0 bajtů k dispozici [Tipy MiniTool]](https://gov-civil-setubal.pt/img/ios-file-recovery-tips/34/how-fix-iphone-0-bytes-available.jpg)

![Nejlepší 4 způsoby, jak opravit chybový kód 0xc0000017 při spuštění [MiniTool News]](https://gov-civil-setubal.pt/img/minitool-news-center/23/top-4-ways-fix-error-code-0xc0000017-startup.png)
![Co je Secure Boot? Jak to povolit a zakázat v systému Windows? [MiniTool Wiki]](https://gov-civil-setubal.pt/img/minitool-wiki-library/81/what-is-secure-boot-how-enable.jpg)

![Jak postavit počítač domácího kina [Tipy pro začátečníky] [Tipy MiniTool]](https://gov-civil-setubal.pt/img/disk-partition-tips/48/how-build-home-theater-pc-tips.png)






![12 způsobů, jak vyřešit problém s vysunutím velkokapacitního paměťového zařízení USB, vyhrajte 10 [Tipy MiniTool]](https://gov-civil-setubal.pt/img/data-recovery-tips/61/12-ways-fix-problem-ejecting-usb-mass-storage-device-win-10.jpg)
