Váš OneDrive nebyl nastaven, kód chyby 0x8004e4f1 – 5 oprav
Your Onedrive Has Not Been Setup Error Code 0x8004e4f1 5 Fixes
Při přihlašování k OneDrive se může zobrazit chyba „Váš OneDrive nebyl nastaven kód chyby 0x8004e4f1“. Co způsobuje problém? Jak se můžete dostat z problémů? Na MiniTool objevíte několik řešení a také další způsob, jak vytvořit místní zálohu.Váš OneDrive nebyl nastaven, kód chyby 0x8004e4f1
OneDrive jako cloudová služba od společnosti Microsoft umožňuje ukládat, sdílet a synchronizovat dokumenty, fotografie, videa atd. online na více zařízeních. Můžete se však setkat s chybou „Váš OneDrive nebyl nastaven“, která vám brání v přihlášení k OneDrive. Na obrazovce si všimnete, že vyskakovací okno hází kód chyby 0x8004e4f1.
Kód chyby OneDrive 0x8004e4f1 se obvykle vyskytuje při změně UPN (User Principal Name) nebo e-mailové domény v Microsoft 365 na novou doménu. UPN odkazuje na výchozí atribut používaný ke generování e-mailové adresy a můžete jej použít k přihlášení do zařízení se systémem Windows.
Pro zjednodušení procesu můžete použít stejné UPN a e-mailovou adresu, ale je povoleno změnit UPN, např. [e-mail chráněný] na [e-mail chráněný] . Tyto dvě domény by měly patřit stejnému tenantovi Microsoft 365.
Po změně trvá primární e-mailová adresa (SMTP) o něco déle, než se automaticky shoduje s novým UPN. Poté můžete nastavit všechny aplikace Microsoft 365, aby to řešily. Tato změna se však může týkat všech ostatních aplikací, jako je Word, Excel, Outlook atd. kromě OneDrive. Následoval kód chyby 0x8004e4f1 OneDrive.
Naštěstí pro vás existuje několik řešení, jak váš problém vyřešit.
Přečtěte si také: Jak opravit chybový kód OneDrive 0x80070194 v systému Windows 10
Předběžné kroky
Než přejdeme k pokročilým tipům pro odstraňování problémů, vyzkoušejte několik základních oprav:
- Zkontrolujte stav serveru OneDrive a ujistěte se, že běží správně.
- Počkejte hodinu nebo dvě, protože změna domény potřebuje nějaký čas.
- Dočasně zakázat program Windows Defender a antivirový software třetích stran.
- Odinstalujte MS Office 365 a znovu nainstalujte tuto aplikaci od společnosti Microsoft.
Oprava 1: Vymažte mezipaměť pověření OneDrive
Mezipaměť pověření ve Windows 11/10 může spustit „váš OneDrive nebyl nastaven“, takže jeho vymazání bude výhodné.
Krok 1: Napište pověření manažer do Windows Search a udeřit Vstupte .
Krok 2: Zamiřte na Přihlašovací údaje systému Windows , najít Pověření OneDrive uložené v mezipaměti , vyberte jej a poté stiskněte Odstranit .

Oprava 2: Odpojte OneDrive od PC a znovu propojte
Postup:
Krok 1: Klikněte na OneDrive ikonu a vyberte Nastavení .
Krok 2: Pod Účet klepněte na kartu Odpojte tento počítač .
Krok 3: Poté se znovu přihlaste k OneDrive pomocí svého účtu.
Oprava 3: Znovu propojte UPN uživatele s PowerShell
Podle uživatelů může opětovné propojení starého UPN s nově vygenerovaným pomoci vyřešit kód chyby OneDrive 0x8004e4f1 a úspěšně nastavit OneDrive. Aktualizaci však lze na Microsoft 365 použít po několika hodinách. Doporučujeme se znovu přihlásit k OneDrive po 24 hodinách.
Krok 1: Napište powershell do vyhledávacího pole a stiskněte Spustit jako správce .
Krok 2: V PowerShell okna, proveďte postupně následujících 5 příkazů a stiskněte Vstupte po každém.
Set-ExecutionPolicy RemoteSigned
Install-Module -Name ExchangeOnlineManagement -Force
Import-modul ExchangeOnlineManagement
Connect-ExchangeOnline
Set-MsolUserPrincipalName -UserPrincipalName „stará e-mailová adresa“ -NewUserPrincipalName „nová e-mailová adresa“ Nahraďte starou nebo novou e-mailovou adresu svou.
Oprava 4: Vytvořte nový účet OneDrive
V případě poškození uživatelského účtu se můžete potýkat s chybou „Váš OneDrive nebyl nastaven s kódem chyby 0x8004e4f1“. Stačí si vytvořit nový účet, který vás osvobodí od otravné věci.
Krok 1: Návštěva odkaz a udeřit Vytvořte jeden pokračovat.
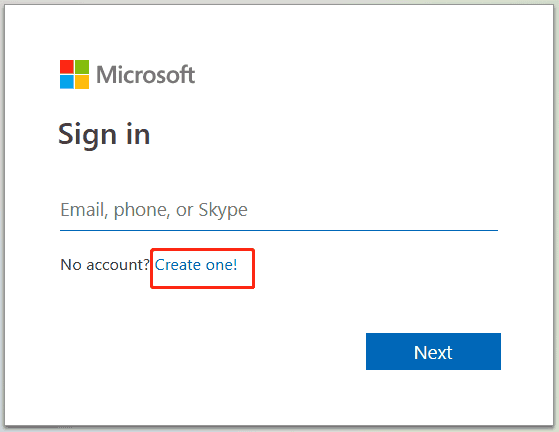
Krok 2: Použijte svůj e-mail k vytvoření nového účtu. Později dokončete operaci v závislosti na výzvách.
Oprava 5: Resetujte OneDrive
Postup:
Krok 1: Otevřete Běh přes Win + R na klávesnici.
Krok 2: Zkopírujte a vložte %localappdata%\Microsoft\OneDrive\onedrive.exe /reset do textového pole a klikněte OK k provedení tohoto příkazu.
Zjistíte, že ikona OneDrive bude blikat a znovu se objeví.
K zálohování souborů použijte MiniTool ShadowMaker
Pokud všechny výše uvedené způsoby neopraví kód chyby OneDrive 0x8004e4f1, můžete se obrátit na alternativu k OneDrive, jako je Dropbox, Disk Google nebo software pro zálohování souborů třetí strany.
Když už mluvíme o zálohovací software , doporučujeme použít MiniTool ShadowMaker zálohujte si PC na externí pevný disk místo do cloudu. Nejen, že efektivně zálohuje vaše soubory, složky, disky, diskové oddíly a Windows, ale také usnadňuje klonování disků a synchronizaci složek. Chcete-li začít, stáhněte, nainstalujte a spusťte jej.
Zkušební verze MiniTool ShadowMaker Kliknutím stáhnete 100 % Čistý a bezpečný
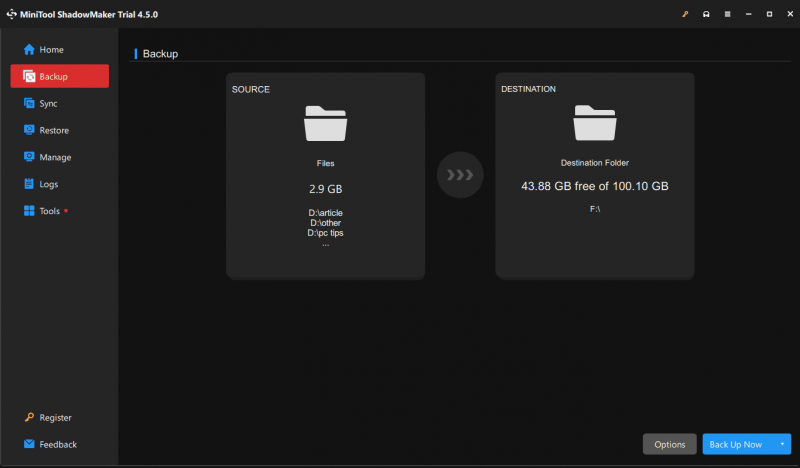
![Jak opravit chybu aplikace Photoshop při analýze datových dat JPEG? (3 způsoby) [MiniTool News]](https://gov-civil-setubal.pt/img/minitool-news-center/87/how-fix-photoshop-problem-parsing-jpeg-data-error.png)
![Co je hostitel aplikačního rámce v počítači se systémem Windows? [MiniTool News]](https://gov-civil-setubal.pt/img/minitool-news-center/97/what-is-application-frame-host-windows-computer.png)






![Jak opravit RAW SD kartu nebo externí disk: Ultimate Solution 2021 [MiniTool Tips]](https://gov-civil-setubal.pt/img/disk-partition-tips/85/how-fix-raw-sd-card.jpg)



![Opravit chybu „Nastavit uživatelské nastavení na selhání ovladače“ ve Windows [MiniTool News]](https://gov-civil-setubal.pt/img/minitool-news-center/93/fix-set-user-settings-driver-failed-error-windows.png)

![Zálohování systému Image VS - Který z nich je pro vás vhodný? [Tipy MiniTool]](https://gov-civil-setubal.pt/img/backup-tips/30/system-image-vs-backup-which-one-is-suitable.png)
![4 způsoby řešení selhaly - chyba sítě na Disku Google [MiniTool News]](https://gov-civil-setubal.pt/img/minitool-news-center/05/4-ways-solve-failed-network-error-google-drive.png)



![Co když váš počítač nelze spustit z USB? Postupujte podle těchto metod! [MiniTool News]](https://gov-civil-setubal.pt/img/minitool-news-center/70/what-if-your-pc-can-t-boot-from-usb.png)