Jak opravit PIP není rozpoznán v příkazovém řádku systému Windows? [MiniTool News]
How Fix Pip Is Not Recognized Windows Command Prompt
Souhrn :
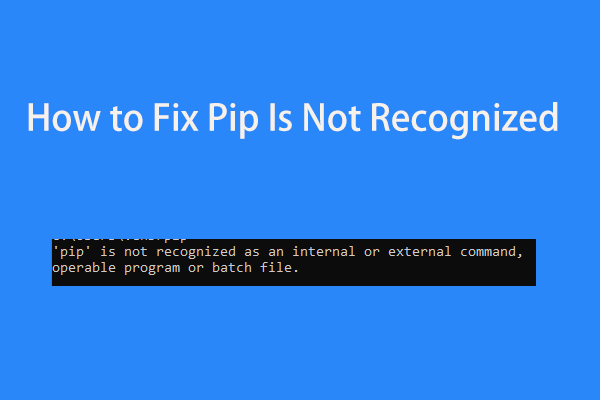
Při instalaci balíčků Pythonu do příkazového řádku se může zobrazit chybová zpráva „„ pip “není rozpoznán jako interní nebo externí příkaz, operativní program nebo dávkový soubor“. Jak můžete problém vyřešit? MiniTool vám v tomto příspěvku ukáže některé metody.
PIP není rozpoznán
PIP, Pip Installs Package, je standardní systém správy balíčků. Používá se k instalaci a zpracování softwarových balíčků napsaných v Pythonu. Ve výchozím nastavení má většina verzí Pythonu nainstalovaný PIP.
Při instalaci balíčků Pythonu do okna Příkazový řádek vám Windows zobrazí chybu, která říká „„ pip “není rozpoznán jako interní nebo externí příkaz, operativní program nebo dávkový soubor“.
Hlavní důvody pro nerozpoznání PIP jsou, protože instalace PIP není přidána do systémové proměnné nebo je instalace nesprávně přidána do vaší PATH. Chcete-li tento problém vyřešit, můžete postupovat podle níže uvedených metod.
Spropitné: Nerozpoznáno jako interní nebo externí příkaz je běžný problém a nedochází k němu pouze u PIP. Tento související článek vám může být užitečný - Nerozpoznáno Oprava „Nerozpoznáno jako interní nebo externí příkaz“ Win 10 .Opravy pro PIP nebyly rozpoznány
Zkontrolujte, zda je PIP přidán do proměnné PATH
Nejprve byste měli vědět, jestli je vaše instalace PIP přidána do vaší proměnné PATH. Udělejte to pomocí následujících kroků:
Krok 1: Spusťte příkazový řádek jako správce .
Krok 2: Napište echo% PATH% a stiskněte Enter . Můžete zobrazit seznam všech umístění přidaných do proměnné PATH.
Krok 3: Zkuste hledat něco podobného C: Python37 Skripty . Pokud nějaký najdete, znamená to, že instalační cesta již byla přidána do proměnné PATH. Pokud ne, musíte jej přidat do proměnné.
Přidejte PIP do proměnné PATH
Zde jsou tři možnosti, jak tuto práci provést - použít grafické uživatelské rozhraní systému Windows, příkazový řádek a spustitelný instalační program Pythonu.
Windows GUI
Krok 1: Stiskněte Vyhrajte + X , klikněte Běh , zadejte sysdm.cpl, a klikněte OK .
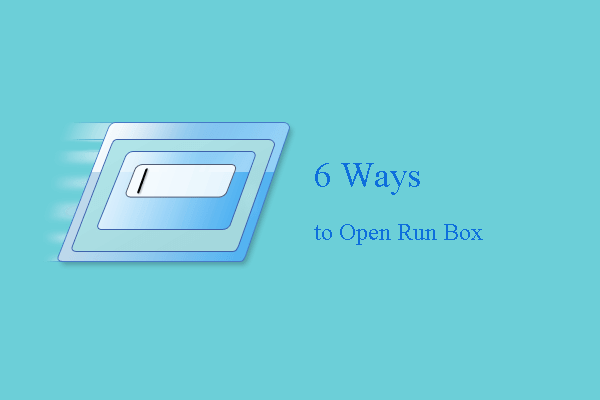 6 způsobů - Jak otevřít příkaz Spustit Windows 10
6 způsobů - Jak otevřít příkaz Spustit Windows 10 Příkaz Spustit poskytuje velké pohodlí pro přístup k některým konkrétním programům. Tento příspěvek ukazuje 6 způsobů, jak otevřít pole Spustit.
Přečtěte si víceKrok 2: Pod Pokročilý Klepněte na kartu Proměnné prostředí .
Krok 3: Přejděte na Systémové proměnné, klikněte Cesta> Upravit .
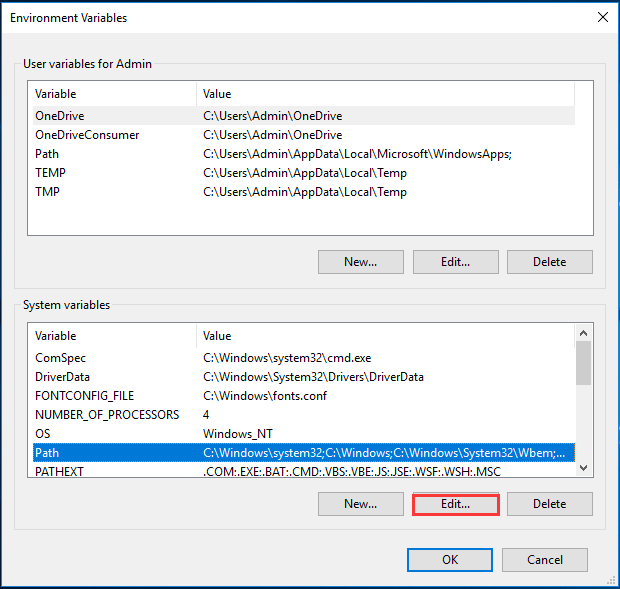
Krok 4: Klikněte Nový a zadejte C: Python34 Skripty .
CMD
Rychlý způsob přidání PIP do proměnné PATH je pomocí příkazového řádku a nyní se na něj podívejme.
Krok 1: Spusťte příkazový řádek.
Krok 2: Napište setx PATH „% PATH%; C: Python37 Scripts“ a stiskněte Enter . Nahradit Python37 s vaší verzí Pythonu.
Krok 3: Poté spusťte instalační balíček Pythonu a zkontrolujte, zda je opraven „PIP není rozpoznán jako interní nebo externí příkaz“.
Použijte instalační program Pythonu
Krok 1: Spustit python - verze v okně CMD zkontrolujte nainstalovanou verzi Pythonu.
Krok 2: Přejděte na stránku Python.org a stáhněte si stejnou verzi spustitelného instalačního programu.
Krok 3: Spusťte instalaci a vyberte Upravit .
Krok 4: Ujistěte se, že je vybrána možnost pip.
Krok 5: V Pokročilé možnosti v okně vyberte Přidejte Python do proměnných prostředí a klikněte Nainstalujte .
Závěrečná slova
Máte „PIP není rozpoznaný příkaz“? Pokuste se to vyřešit pomocí výše uvedených metod a doufáme, že se problémů snadno zbavíte.

![3 efektivní řešení pro obnovení záložek Safari na iPadu [Tipy MiniTool]](https://gov-civil-setubal.pt/img/ios-file-recovery-tips/90/3-effective-solutions-restore-safari-bookmarks-ipad.jpg)



![Jak aktualizovat BIOS Windows 10 HP? Podívejte se na podrobného průvodce! [Tipy MiniTool]](https://gov-civil-setubal.pt/img/backup-tips/14/how-update-bios-windows-10-hp.png)

![Jak zakázat vyskakovací okno Windows 10 [2021 Update] [MiniTool News]](https://gov-civil-setubal.pt/img/minitool-news-center/16/how-disable-windows-10-volume-popup.png)



![Jak změnit výchozí umístění instalace v systému Windows 10? [MiniTool News]](https://gov-civil-setubal.pt/img/minitool-news-center/65/how-change-default-installation-location-windows-10.jpg)

![Jak paměť RAM (Random Access Memory) ovlivňuje výkon vašeho počítače? [Tipy pro mininástroje]](https://gov-civil-setubal.pt/img/data-recovery/2E/how-random-access-memory-ram-affects-your-pc-s-performance-minitool-tips-1.png)


![[Opraveno] MP3 Rocket nefunguje na Windows 10 v roce 2020](https://gov-civil-setubal.pt/img/youtube/14/mp3-rocket-not-working-windows-10-2020.png)


