3 snadné způsoby, jak otestovat rychlost externího pevného disku
3 Easy Ways On How To Test External Hard Drive Speed
Rychlost vašeho externího pevného disku má významný vliv na výkon disku. Ale víte, jak otestovat rychlost externího pevného disku ve Windows 10/11? Nyní se můžete podívat na tento příspěvek Software MiniTool se dozvíte, jak provést test rychlosti externího pevného disku.
Externí pevné disky jsou široce používány pro rozšíření úložného prostoru, zálohování dat , přenos souborů atd. Rychlost externích pevných disků přímo ovlivňuje rychlost přenosu souborů a rychlost načítání aplikací. Testování rychlosti disku a přijetí odpovídajících opatření k optimalizaci disku může pomoci zlepšit výkon disku a zvýšit efektivitu práce.
V následující části vysvětlíme, jak otestovat rychlost externího pevného disku ve Windows pomocí více nástrojů.
Jak otestovat rychlost externího pevného disku
Metoda 1. Použijte Správce úloh
Nástroj Správce úloh systému Windows poskytuje nejen užitečné informace o CPU, paměti atd., ale také poskytuje rychlost čtení a zápisu disku v reálném čase a některé další základní informace o disku. Takže můžete přejít do Správce úloh a zkontrolovat rychlost disku.
- Nejprve klikněte pravým tlačítkem na Start tlačítko a vyberte Správce úloh .
- Za druhé, přejděte na Výkon tab.
- Za třetí, vyberte cílový externí pevný disk z levého panelu a na pravém panelu pak uvidíte jeho rychlost čtení a zápisu.
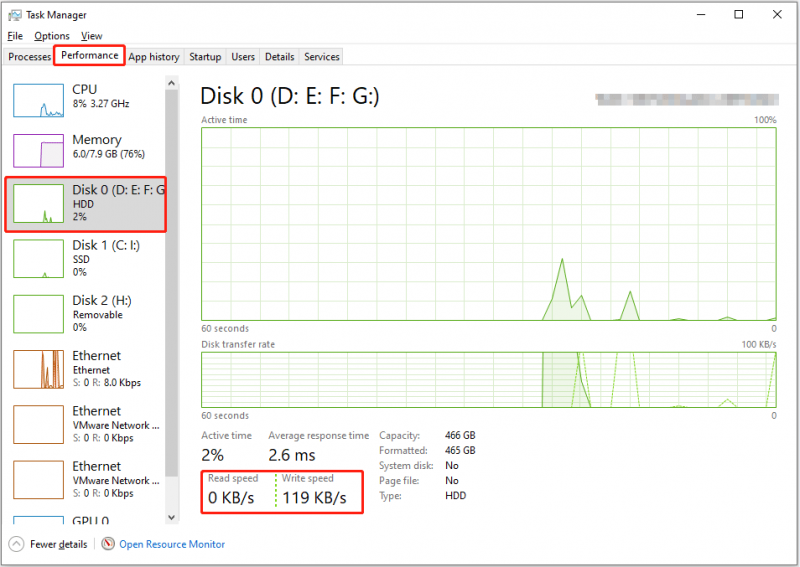
Metoda 2. Použijte příkazový řádek
Příkazový řádek je nástroj příkazového řádku v operačním systému Windows. Můžete jej použít k provádění různých úloh správy disků, jako je např zobrazení skrytých oddílů v CMD , výpis pevných disků v CMD , a tak dále. Zde můžete vidět, jak použít konkrétní příkazový řádek k testování rychlosti externího pevného disku.
Krok 1. Napište cmd ve vyhledávací liště Windows. Když Příkazový řádek se zobrazí okno, vyberte Spustit jako administrátor volba.
Krok 2. V okně příkazového řádku zadejte disková jednotka winsat X a stiskněte Vstupte . Všimněte si, že musíte vyměnit X znak se skutečným písmenem disku vašeho externího pevného disku. Například musíte zadat disková jednotka winsat h pokud je písmeno jednotky H.
Chvíli počkejte, než se spustí příkazový řádek, a poté se zobrazí náhodná a sekvenční rychlost čtení a zápisu disku.
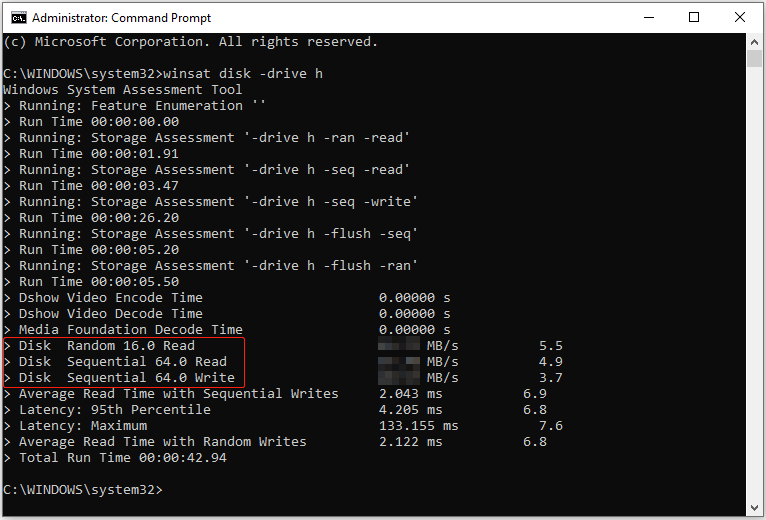
Metoda 3. Použijte Průvodce oddílem MiniTool
Kromě Správce úloh a CMD můžete použít profesionální nástroj pro správu disků, abyste získali podrobnější informace o rychlosti čtení a zápisu na disk. Zde doporučujeme použít bezplatný správce oddílů, MiniTool Partition Wizard .
The Benchmark disku funkce tohoto softwaru vám může pomoci zdarma změřit rychlost náhodného čtení/zápisu disku a rychlost sekvenčního čtení/zápisu. Nyní kliknutím na tlačítko níže stáhněte průvodce MiniTool Partition Wizard a poté spusťte proces benchmarku disku.
MiniTool Partition Wizard zdarma Kliknutím stáhnete 100% Čistý a bezpečný
Krok 1. Spusťte stažený bezplatný správce disků a přejděte do jeho hlavního rozhraní.
Krok 2. Klikněte na Benchmark disku možnost z horní lišty nabídek.
Krok 3. Pod Benchmark disku nakonfigurujte požadované parametry a poté klikněte na Start knoflík. Trpělivě počkejte, až proces benchmarku disku skončí a rychlost čtení a zápisu disku se zobrazí v grafu.
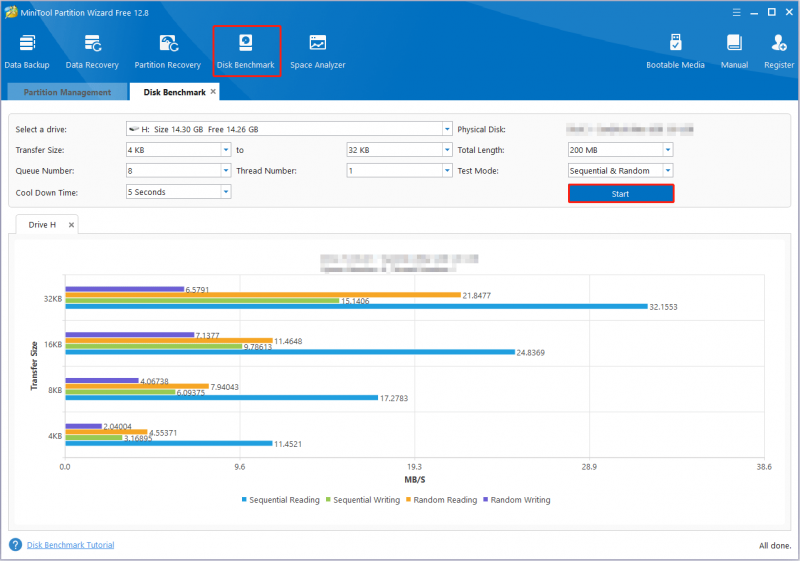
Další pokyny naleznete v tomto příspěvku: Jak měřit výkon disku pomocí Disk Benchmark .
Zde je doporučen výkonný software pro obnovu dat
Data na pevném disku se mohou ztratit v důsledku různých faktorů, jako je poškození souborového systému disku, virová infekce, náhodné smazání, selhání operačního systému a další. Za těchto okolností je nejvyšší prioritou hledání spolehlivého a zeleného softwaru pro obnovu dat.
Mezi služby bezpečné obnovy dat , MiniTool Power Data Recovery nejvíce stojí za vyzkoušení. Je dobrý při obnově souborů z HDD, SSD, USB flash disků, SD karet a dalších médií pro ukládání souborů. Má několik edic s různou přizpůsobivostí obnovy dat. Pokud jej používáte poprvé, můžete si jej stáhnout bezplatné vydání který podporuje 1 GB obnovy souborů zdarma a vyzkoušejte.
MiniTool Power obnova dat zdarma Kliknutím stáhnete 100% Čistý a bezpečný
Sečteno a podtrženo
Jak otestovat rychlost externího pevného disku? Konkrétní data o rychlosti disku můžete získat ze Správce úloh nebo použít CMD nebo MiniTool Partition Wizard. Pokud při používání softwaru MiniTool narazíte na nějaké problémy, obraťte se na tým podpory na adrese [e-mail chráněný] .


![[2021] Jak obnovit smazané hry v systému Windows 10? [MiniTool]](https://gov-civil-setubal.pt/img/tipps-fur-datenwiederherstellung/24/wie-kann-man-geloschte-spiele-windows-10-wiederherstellen.png)
![Jak vytvořit a spustit dávkový soubor v systému Windows 10 [MiniTool News]](https://gov-civil-setubal.pt/img/minitool-news-center/98/how-create-run-batch-file-windows-10.png)










![Obnovte data z poškozené paměťové karty nyní pomocí úžasného nástroje [Tipy MiniTool]](https://gov-civil-setubal.pt/img/data-recovery-tips/85/recover-data-from-corrupted-memory-card-now-with-an-amazing-tool.png)

![V systému Windows 10 chybí položky registru Windows Sockets? Opravit! [MiniTool News]](https://gov-civil-setubal.pt/img/minitool-news-center/15/windows-sockets-registry-entries-missing-windows-10.png)

![[Vyřešeno] Nelze spustit příkazový řádek jako správce Windows 10 [MiniTool News]](https://gov-civil-setubal.pt/img/minitool-news-center/39/cant-run-command-prompt.png)
![[ŘEŠENO] Systém Windows nemá přístup k určenému zařízení, cestě nebo souboru [Tipy MiniTool]](https://gov-civil-setubal.pt/img/blog/53/windows-no-tiene-acceso-al-dispositivo.jpg)