3 způsoby, jak zálohovat soubory před formátováním ve Windows 10 11?
3 Ways To Backup Files Before Formatting In Windows 10 11
Jak je všem známo, formátování pevného disku odstraní data na něm. Zálohování souborů před pokračováním vám pomůže zabezpečit vaše data. V tomto návodu od Web MiniTool , ukážeme vám, jak zálohovat soubory před formátováním pomocí vestavěných nástrojů Windows a softwaru třetích stran.
Proč je třeba před formátováním zálohovat soubory?
Když má úložné zařízení (jako je pevný disk, paměťová karta, USB flash disk atd.) v počítači nějaké problémy, jako je nečitelnost, nepřístupnost atd., je dobré provést rychlé nebo úplné formátování. je znovu použitelný. Formátování disku odstraní všechna data na úložném zařízení, změní jeho souborový systém a zlepší výkon vašeho počítače.
Co dělat před formátováním notebooku? Protože všechny existující soubory na úložném zařízení budou během procesu formátování vymazány, je životně důležité před formátováním zálohovat data. V následujících odstavcích vám ukážeme, jak na to 3 způsoby.
Viz také: Rychlý formát VS plný formát – jak si vybrat pro zabezpečení dat
Jak zálohovat soubory před formátováním Windows 10/11?
Zálohujte soubory před formátováním pomocí MiniTool ShadowMaker
Zálohování není pouhé zkopírování všech souborů z jednoho umístění do druhého. A co víc, pokud nejste obeznámeni s počítači, můžete dokončení této práce spotřebovat hodně času. Proto se důrazně doporučuje uchýlit se k softwaru třetí strany.
Tím se zjednoduší proces zálohování. Pokud jde o zálohování, MiniTool ShadowMaker je pro vás správnou volbou. Toto zdarma PC zálohovací software podporuje zálohování souborů, složek, disků, systémů a oddílů na interní/externí pevný disk, USB flash disk a další. Se záložní kopií v ruce můžete po zformátování snadno získat požadovaná data.
Kromě toho MiniTool ShadowMaker podporuje také další hlavní technické služby, jako je přesunutí systému Windows na jiný disk , klonování HDD na SSD , a tak dále. Nyní vám ukážu, jak na to záložní soubory s tímto nástrojem:
Krok 1. Spusťte MiniTool ShadowMaker a klikněte na Zachovat zkušební verzi pro vstup do jeho hlavního rozhraní.
Zkušební verze MiniTool ShadowMaker Kliknutím stáhnete 100% Čistý a bezpečný
Krok 2. V Záloha stránku, přejděte na ZDROJ > zasáhnout Složky a soubory > zaškrtněte soubory, které potřebujete zálohovat > potvrďte tento výběr.
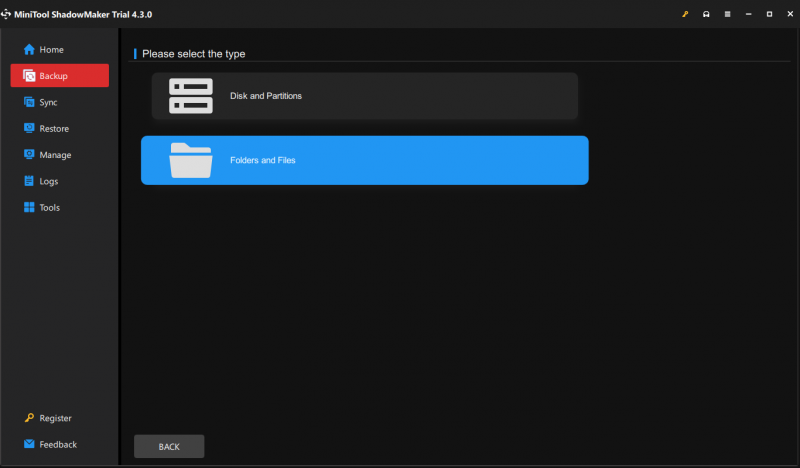
Krok 3. Přejděte na DESTINACE a poté můžete vybrat cestu k uložení souboru záložního obrazu. Zde je více preferován externí pevný disk nebo USB flash disk.
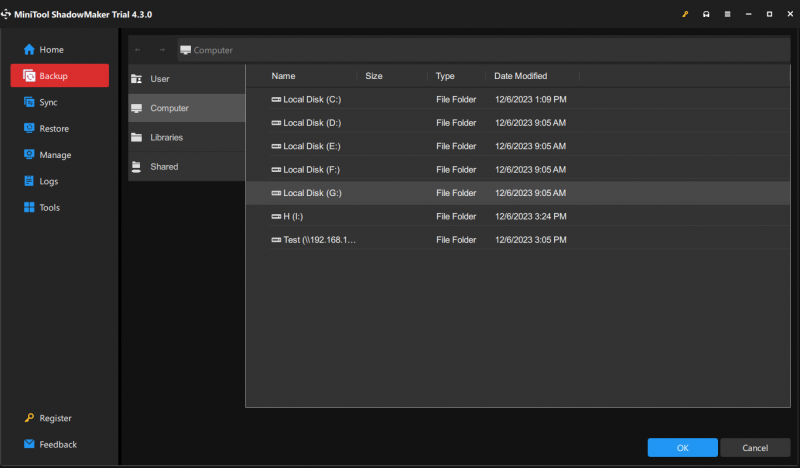
Krok 4. Po provedení výběru klikněte na Zálohujte nyní k zahájení procesu najednou.
Tipy: Kromě formátování mohou některé další situace způsobit ztrátu dat, jako např havárie systému , selhání hardwaru a napadení malwarem. Proto byste měli svá data na počítači pravidelně zálohovat. Viz návod - 3 způsoby, jak snadno vytvořit automatické zálohování souborů ve Windows 10/11 .Zálohujte soubory před formátováním pomocí historie souborů
Historie souborů je vestavěný nástroj pro zálohování systému Windows, který zálohuje všechny soubory z C:\User\
Krok 1. Otevřete Nastavení systému Windows .
Krok 2. Přejděte na Aktualizace a zabezpečení > Záloha sekce > hit Přidejte disk pod Zálohujte pomocí Historie souborů . Poté je povolena Historie souborů pro automatické zálohování souborů.
Krok 3. Klikněte na Více možností a pak udeřit Nyní zálohujte .
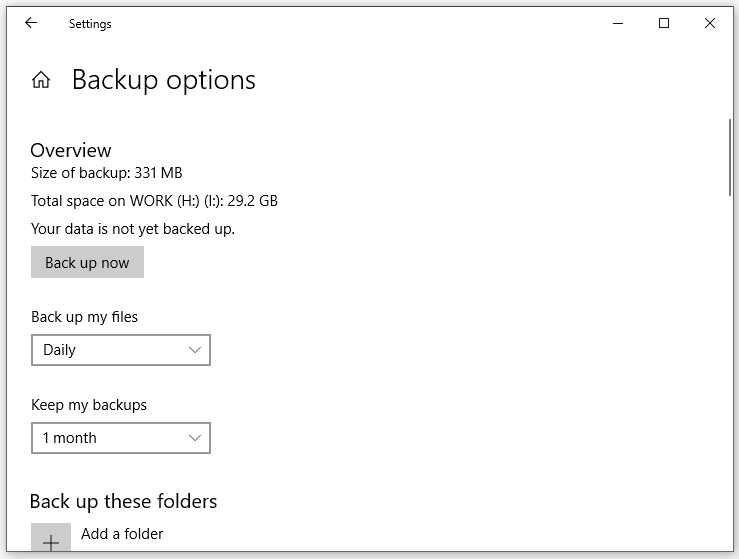 Tipy: 1. V Možnosti zálohování , můžete zasáhnout Přidat složku pod Zálohujte tyto složky pokud soubory, které chcete zálohovat, nejsou ve výchozím seznamu.
Tipy: 1. V Možnosti zálohování , můžete zasáhnout Přidat složku pod Zálohujte tyto složky pokud soubory, které chcete zálohovat, nejsou ve výchozím seznamu. 2. Také, pokud chcete odstranit složku ze seznamu záloh, můžete kliknout na tuto složku a poté stisknout tlačítko Odstranit tlačítko vedle něj.
Zálohování souborů před formátováním pomocí zálohování a obnovení (Windows 7)
Windows také přichází s dalším vestavěným zálohovacím nástrojem, tzv Zálohování a obnovení (Windows 7) který vám umožní vytvořit bitovou kopii systému, vytvořit disk pro obnovení, nastavit vybranou zálohu a také obnovit konkrétní soubory. Zde je návod, jak s ním vytvořit zálohu souboru:
Krok 1. Otevřete Kontrolní panel .
Krok 2. Rozbalte rozbalovací nabídku vedle Zobrazit podle a vyberte Kategorie .
Krok 3. Pod Systém a zabezpečení , klikněte na Zálohování a obnovení (Windows 7) .
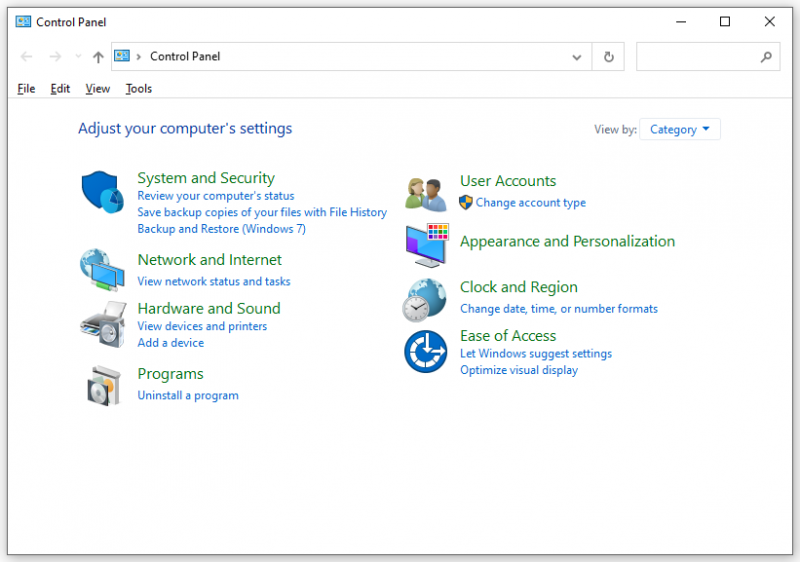
Krok 4. Zasáhněte Nastavit zálohování > vyberte, kam chcete zálohu uložit > stiskněte další pokračovat.
Krok 5. Zaškrtněte Nech mě vybrat > zasáhnout další > vyberte soubory, které chcete zálohovat > klikněte na Uložte změny a spusťte zálohování .
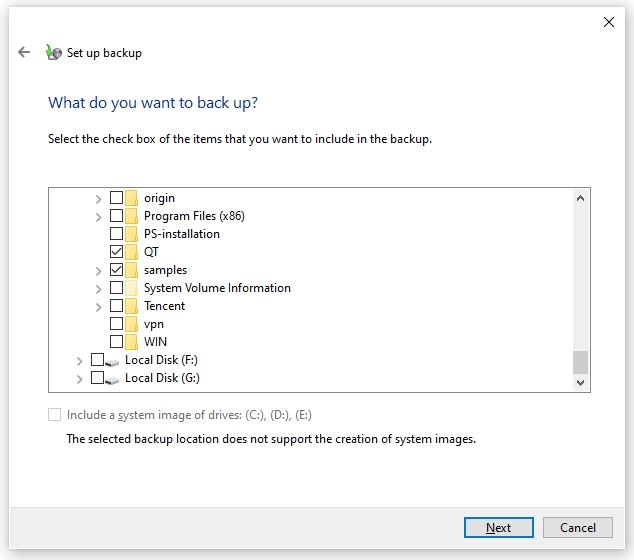
Potřebujeme váš hlas
Formátování odstraní data na vašem úložném zařízení, proto vám doporučujeme před formátováním zálohovat počítač. V této příručce vám poskytujeme 3 způsoby zálohování dat s podrobnými pokyny. Můžete si vybrat jeden a vyzkoušet podle svých preferencí a potřeb.
Pro další návrhy nebo problémy ohledně MiniTool ShadowMaker nás neváhejte kontaktovat prostřednictvím [e-mail chráněný] a vynaložíme veškeré úsilí, abychom vám pomohli.

![Jak upgradovat Windows Server 2012 R2 na 2019? [Krok za krokem] [Tipy MiniTool]](https://gov-civil-setubal.pt/img/backup-tips/04/how-to-upgrade-windows-server-2012-r2-to-2019-step-by-step-minitool-tips-1.png)




![[ŘEŠENÉ] Jak snadno obnovit smazané soubory Průvodce [Tipy MiniTool]](https://gov-civil-setubal.pt/img/data-recovery-tips/22/how-recover-shift-deleted-files-with-ease-guide.png)
![Základní informace o rozšířeném oddílu [MiniTool Wiki]](https://gov-civil-setubal.pt/img/minitool-wiki-library/63/basic-information-extended-partition.jpg)



![Operační systém není nakonfigurován pro spuštění této aplikace [MiniTool News]](https://gov-civil-setubal.pt/img/minitool-news-center/16/operating-system-is-not-configured-run-this-application.jpg)
![[Nejlepší opravy] Chyba při používání souboru na vašem počítači se systémem Windows 10/11](https://gov-civil-setubal.pt/img/data-recovery/84/file-use-error-your-windows-10-11-computer.png)




![Jak vyměnit pevný disk notebooku a přeinstalovat operační systém? [Tipy MiniTool]](https://gov-civil-setubal.pt/img/backup-tips/28/how-replace-laptop-hard-drive.jpg)

