4 způsoby, jak opravit miniatury obrázků, které se nezobrazují v systému Windows 10 [MiniTool News]
4 Methods Fix Picture Thumbnails Not Showing Windows 10
Souhrn :
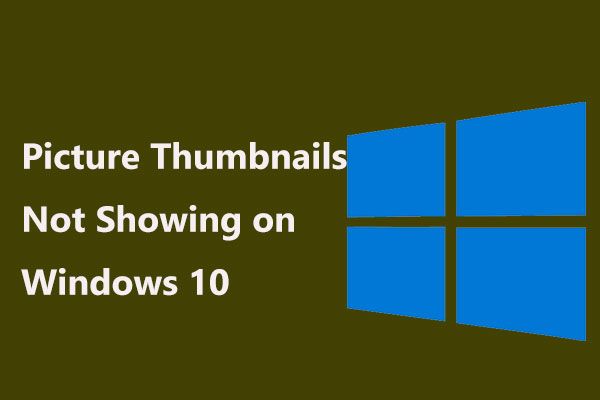
Našli jste tuto situaci: obrázky nezobrazují miniatury, ale zobrazují výchozí ikony? Ulehčete si, protože můžete získat pomoc od Řešení MiniTool tady. Následuje informace o tom, jak vyřešit problém s miniaturami obrázků, které nezobrazují Windows 10.
Náhledy miniatur se nezobrazují ve Windows 10
Když otevřete adresář, který obsahuje obrázky nebo videa, obvykle se zobrazí miniatury. U téměř běžných obrazových formátů, jako jsou PNG, GIF, JPG a JPEG, a video formátů včetně MP4, MPG, WMV, AVI, FLV, MKV a MOV, se zobrazí miniatury. Tímto způsobem můžete snadno najít soubory, které hledáte.
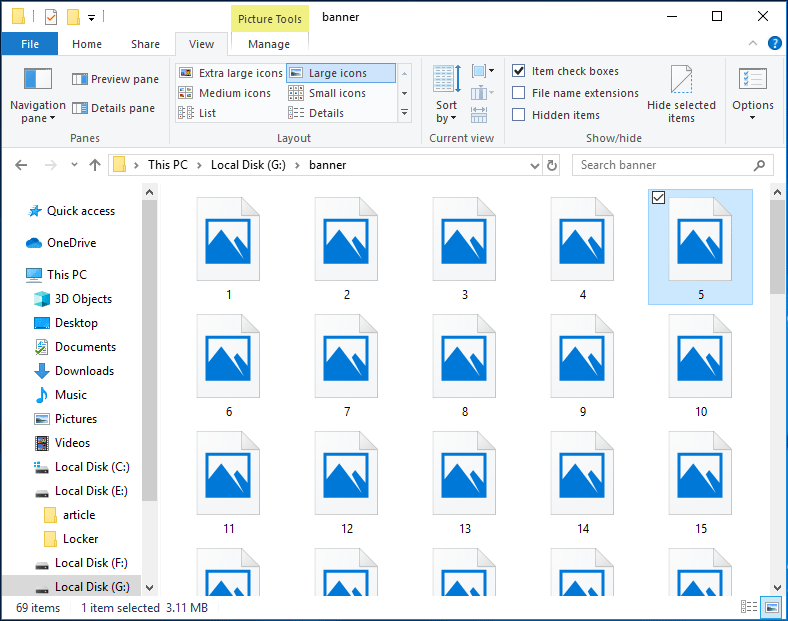
Někdy si však můžete všimnout zvláštní věci - miniatura obrázků, která nezobrazuje Windows 10, ale můžete vidět pouze výchozí ikonu pro daný typ souboru. Jak nepříjemné to je! Pokud chcete miniatury zpět Průzkumník souborů , jste na správném místě a my vám představíme, jak tento problém vyřešit.
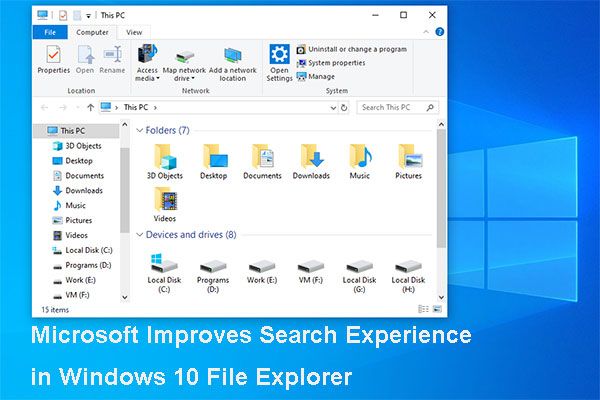 Microsoft vylepšuje vyhledávání v Průzkumníku souborů ve Windows 10 19H1
Microsoft vylepšuje vyhledávání v Průzkumníku souborů ve Windows 10 19H1 V nadcházející aktualizaci pro Windows 10. května 2019 Microsoft vylepšuje vyhledávání v Průzkumníku souborů Windows 10. Nyní se podívejte na tento příspěvek a získejte podrobnosti.
Přečtěte si víceŘešení fotografií Miniatury se nezobrazují
Pokud ve Windows 10 nevidíte miniatury obrázků, postupujte nyní podle následujících 4 běžných metod! Pojďme se na ně podívat.
Zkontrolujte, zda je náhled povolen
Toto je první věc, kterou byste měli udělat - ujistěte se, že je ve složce, kde máte své fotografie a videa, zapnutý správný režim zobrazení.
Poznámka: Každá složka má své vlastní nastavení zobrazení. Změna zobrazení složky se nepoužije na všechny složky v počítači.Krok 1: V Průzkumníku souborů Windows 10 otevřete cílovou složku.
Krok 2: Klikněte na Pohled a klikněte na jednu z možností: Extra velké ikony, Velké ikony, Střední ikony, Tituly nebo Obsah.
Všechny tyto pohledy podporují náhledy náhledů, takže můžete vybrat jedno zobrazení pro zapnutí náhledu. Pokud vás problém s miniaturami obrázků, které nezobrazují Windows 10, stále obtěžuje, vyzkoušejte další metody.
Zkontrolujte, zda nejsou miniatury deaktivovány
Náhledy miniatur, které se v systému Windows 10 nezobrazují, mohou být způsobeny nesprávným nastavením. Windows je schopen zobrazit ikony místo miniatur, pokud jsou miniatury vypnuté. Toto nastavení tedy musíte najít a změnit.
Je to docela jednoduché, pokud budete postupovat podle těchto kroků:
Krok 1: Otevřete kartu Možnosti Průzkumníka souborů jedním ze způsobů:
- Typ možnosti průzkumníka souborů ve vyhledávacím panelu systému Windows 10 a klikněte na první výsledek.
- V Průzkumníku souborů klikněte na Soubor a klepněte na Změňte možnosti složky a hledání nebo Možnosti .
Krok 2: Přepněte na Pohled kartu a zajistěte Vždy zobrazovat ikony, nikdy miniatury volba není zaškrtnuta.
Krok 3: Klikněte Aplikovat a OK uložit změnu.
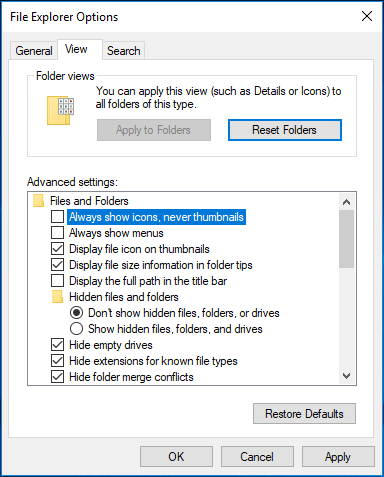
Alternativně můžete také upravit nastavení a opravit problém s miniaturami obrázků, které nezobrazují Windows 10.
Krok 1: Otevřete Kontrolní panel a zobrazit položky ve velkých ikonách.
Krok 2: Klikněte Systém a Pokročilé systémové nastavení .
Krok 3: Pod Pokročilý Klepněte na kartu Nastavení z Výkon sekce.
Krok 4: Ujistěte se, že Zobrazit miniatury místo ikon volba je zaškrtnuta.
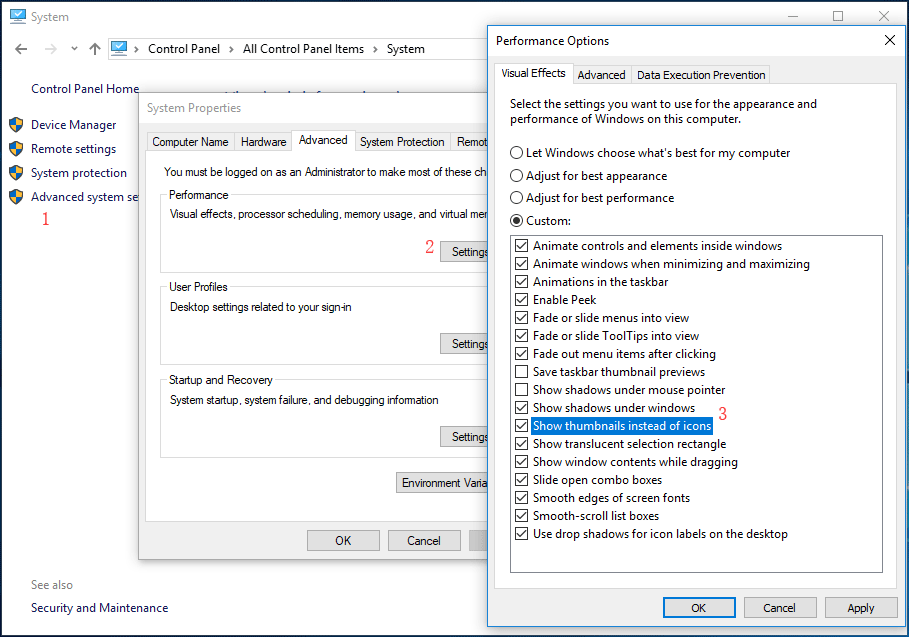
Obnovte výchozí možnosti Průzkumníka souborů
Chcete-li vyřešit problém s miniaturami fotografií, které se v systému Windows 10 nezobrazují, můžete také obnovit výchozí možnosti Průzkumníka souborů. Postupujte podle pokynů:
Krok 1: Otevřete Možnosti Průzkumníka souborů prohledáním ve vyhledávací liště.
Krok 2: Přejít na Pohled a klikněte na Obnovit výchozí nastavení knoflík.
Krok 3: Klikněte Aplikovat a OK .
Vymazat mezipaměť miniatur
Miniatury používají mezipaměť miniatur. Pokud je mezipaměť poškozená, v systému Windows 10 nevidíte miniatury obrázků. Mezipaměť miniatur můžete obnovit pomocí následujících kroků:
Krok 1: V Průzkumníku souborů klikněte pravým tlačítkem na jednotku C. Vlastnosti .
Krok 2: Klikněte na Vyčištění disku .
Krok 3: Ve vyskakovacím okně zaškrtněte Náhledy ze seznamu a klikněte na OK .
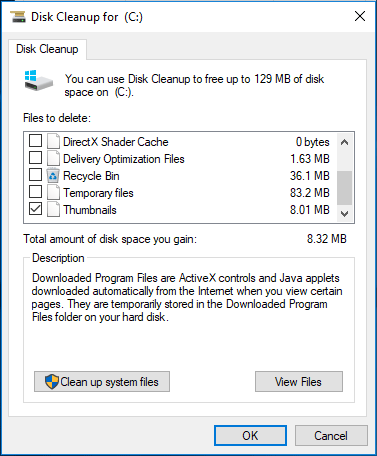
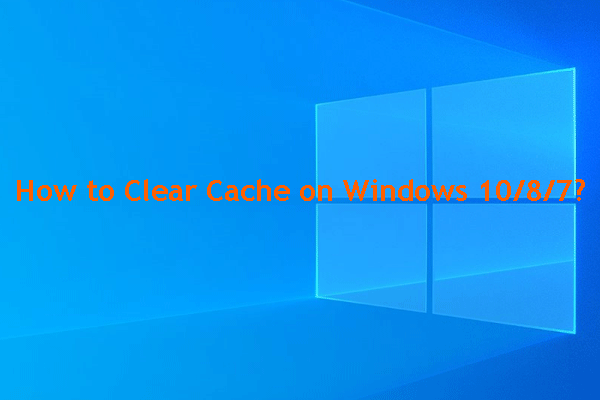 Některé návody, jak vymazat mezipaměť ve Windows 10/8/7
Některé návody, jak vymazat mezipaměť ve Windows 10/8/7 Chcete vědět, jak vymazat mezipaměť ve Windows 10/8/7? Nyní si můžete přečíst tento příspěvek a dozvědět se některá řešení založená na různých situacích.
Přečtěte si víceNyní jsou vám představeny 4 běžné metody pro opravu miniatur obrázků, které nezobrazují problém s Windows 10. Zkuste je zlikvidovat!







![4 způsoby, jak opravit Windows Media Player nefunguje v systému Windows 10 [MiniTool News]](https://gov-civil-setubal.pt/img/minitool-news-center/58/4-methods-fix-windows-media-player-not-working-windows-10.png)

![Jak vyřešit problém s bitmapou svazků při kontrole disku? [MiniTool News]](https://gov-civil-setubal.pt/img/minitool-news-center/55/how-solve-volume-bitmap-is-incorrect-when-checking-disk.png)
![Opravit chybějící příkazový řádek z nabídky Windows 10 Win + X [MiniTool News]](https://gov-civil-setubal.pt/img/minitool-news-center/25/fix-command-prompt-missing-from-windows-10-win-x-menu.png)




![[Plná oprava] Služba diagnostických zásad Vysoké využití CPU Disk RAM](https://gov-civil-setubal.pt/img/news/A2/full-fix-diagnostic-policy-service-high-cpu-disk-ram-usage-1.png)


