Okamžitá řešení pro PUBG Anti-Cheat Error ve Windows 10 11
Instant Solutions For Pubg Anti Cheat Error On Windows 10 11
PUBG je určitě jednou z nejpopulárnějších her, ale má svůj podíl chyb. Někteří hráči si stěžují na chybu PUBG anti-cheat po aktualizaci nebo během hraní. Co je PUBG anti-cheat chyba? Jaké jsou důvody této chyby? Jak se to dá vyřešit? Zde je tento příspěvek od MiniTool může dát vaše odpovědi.
O PUBG Anti-Cheat Error
Konkurenční hry jako PUBG pravděpodobně přitahují různé typy hráčů, včetně těch, kteří se uchylují k podvádění. S rostoucí popularitou hry roste i počet podvádějících hráčů. Když se podvádění stane převládajícím, je narušena integrita hry, což nutí vývojáře podniknout kroky proti metodám podvádění. Aby se tomu zabránilo, jsou do PUBG začleněny mechanismy proti cheatům.
Anti-cheat systém v PUBG byl obecně účinný, ale mnoho hráčů zjistilo, že problém s tím, že PUBG anti-cheat nefunguje, což vede k tomu, že se hra nespustí nebo se zhroutí. Chybová zpráva na obrazovce může být následující:

Možné příčiny chyby PUBG Anti-Cheat
K chybě anti-cheat v PUBG může dojít v důsledku konfliktů s antivirovými programy, chybějícími nebo poškozenými herními soubory nebo aplikacemi, které nejsou aktuální. Primárními důvody této chyby jsou zastaralé verze systému Windows a systémové ovladače. Kromě toho může poškozená instalace Steamu nebo jiných herních klientů také vést k chybě PUBG anti-cheat.
Jak opravit chybu PUBG Anti-Cheat
Nyní se ponoříme do metod, jak opravit chybu PUBG anti-cheat. Pokračujte ve čtení, abyste získali další informace.
Oprava 1. Ověřte soubory hry
Chybějící nebo poškozené herní soubory mohou způsobit chybu anti-cheat hry, jako je chyba anti-cheat v PUBG. Herní soubory mohou být poškozeny z různých důvodů, včetně aktualizací hry, nespolehlivého připojení k internetu, problémů s oprávněními a problémů s pevným diskem. Naštěstí můžete herní soubory opravit pomocí funkce opravy dostupné ve službě Steam, aniž byste museli hru přeinstalovat. Postup:
Krok 1: Spusťte Pára , přejděte do svého Steam knihovna , klikněte pravým tlačítkem PUBG a vyberte Vlastnosti .
Krok 2: Přejděte na Místní soubory v levém podokně a klikněte na Ověřte integritu herních souborů… tlačítko v pravém panelu.
Krok 3: Během tohoto postupu budou herní soubory zkontrolovány, zda nejsou poškozené, a poté začne stahování.
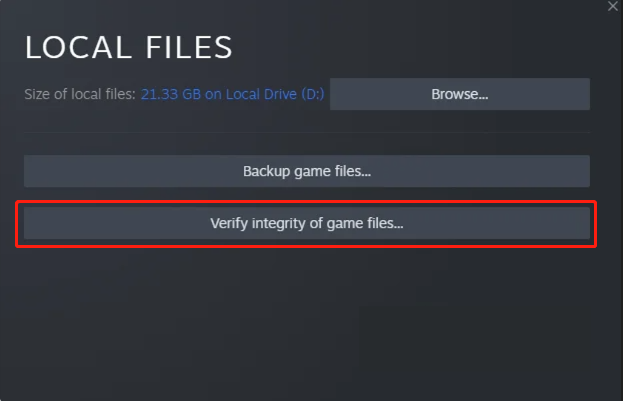
Trpělivě počkejte, až budou herní soubory opraveny, a poté hru znovu spusťte, abyste zjistili, zda problém přetrvává.
Oprava 2. Odstraňte soubor Anti-Cheat
Chcete-li vyřešit chybu anti-cheat v PUBG, zkuste odstranit soubor Anti-Cheat. Tato akce by měla pomoci resetovat anti-cheat systém a případně vyřešit jakékoli problémy, se kterými se setkáváte.
Poznámka: Než tuto metodu vyzkoušíte, nezapomeňte poté ověřit soubory hry, abyste se ujistili, že je vše neporušené a aktuální.Krok 1: Stiskněte Ctrl + Posun + Esc společně otevřete Správce úloh.
Krok 2: Ve vyskakovacím okně přejděte na Podrobnosti na hlavním panelu.
Krok 3: Vyhledejte pojmenovanou úlohu a klikněte na ni pravým tlačítkem zksvc.exe a poté vyberte Otevřete umístění souboru .
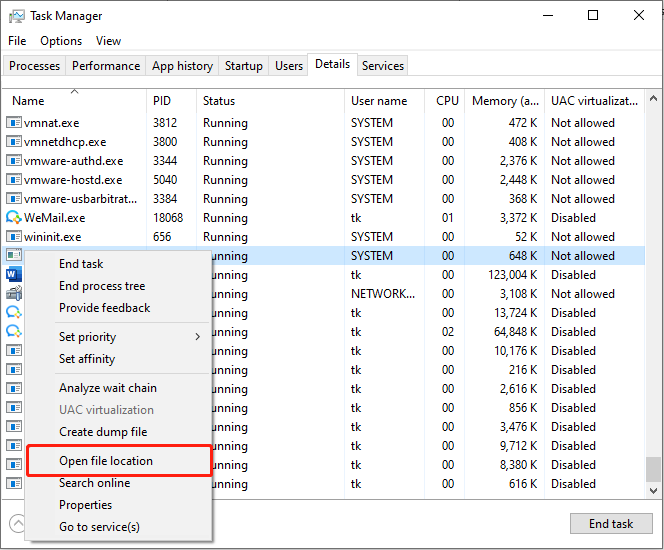
Krok 4: V okně Průzkumník souborů klikněte pravým tlačítkem na soubor s názvem zksvc a vyberte Vymazat .
Po této operaci znovu spusťte Steam nebo herního klienta, abyste spustili PUBG.
Oprava 3. Povolte hru přes bránu Windows Firewall a přidejte výjimku
Pokud brána Windows Firewall brání spuštění hry a nebyla přidána do seznamu vyloučení v programu Windows Defender, může spustit chybu PUBG anti-cheat. Ve výsledku je to dobrý nápad zkontrolujte, zda brána firewall neblokuje port nebo aplikace, jako je PUBG.
Krok 1: Stiskněte Vyhrát + já otevřete Nastavení systému Windows.
Krok 2: Přejděte na Aktualizace a zabezpečení > Zabezpečení systému Windows > Firewall a ochrana sítě .
Krok 3: Klikněte Povolit aplikaci přes bránu firewall .
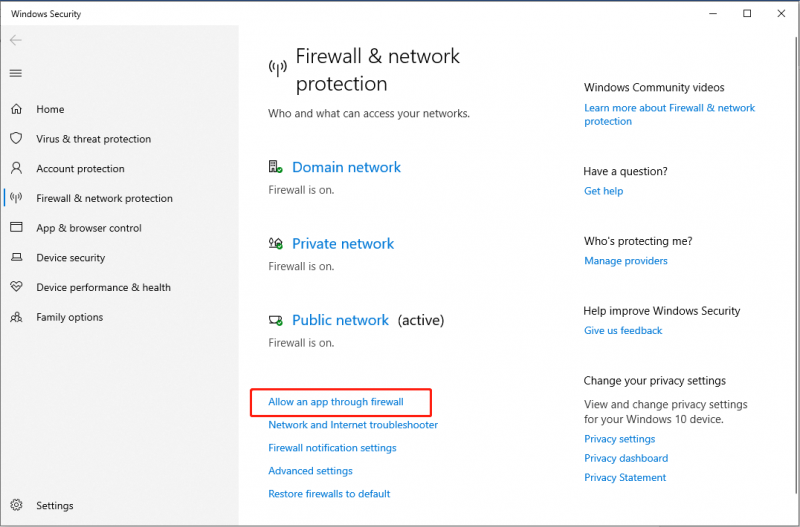
Krok 4: Klikněte na Změňte nastavení tlačítko.
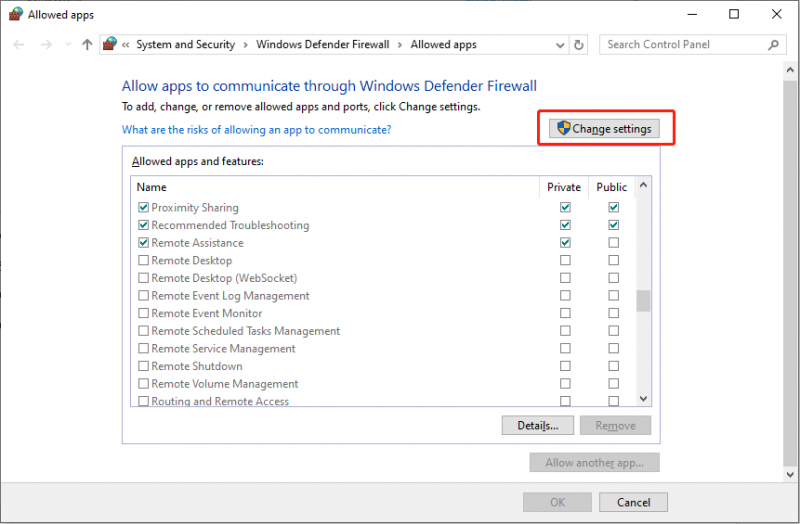
Krok 5: Najděte PUBG a ujistěte se, že zaškrtávací políčka pod oběma Soukromé a Veřejnost jsou kontrolovány.
Krok 6: Zavřete Brána firewall systému Windows a ochrana sítě rozhraní a vraťte se na Nastavení systému Windows rozhraní.
Krok 7: V okně Zabezpečení systému Windows klikněte na Ochrana před viry a hrozbami sekce. Poté ve vyskakovacím okně vyberte Spravovat nastavení pod Nastavení ochrany před viry a hrozbami .
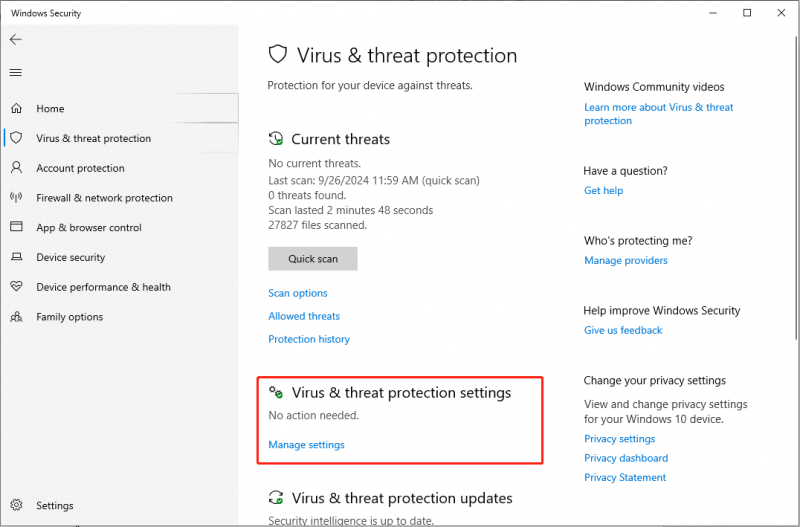
Krok 8: Přejděte dolů a vyhledejte Výluky a poté vyberte Přidat nebo odebrat vyloučení volba.
Krok 9: Ve výzvě UAC klikněte na Ano . Dále klikněte na Přidat vyloučení tlačítko pro přidání Výjimky programu Windows Defender .
Krok 10: Vyberte si Proces v rozevírací nabídce zadejte PUBG v poli a klikněte na Přidat .
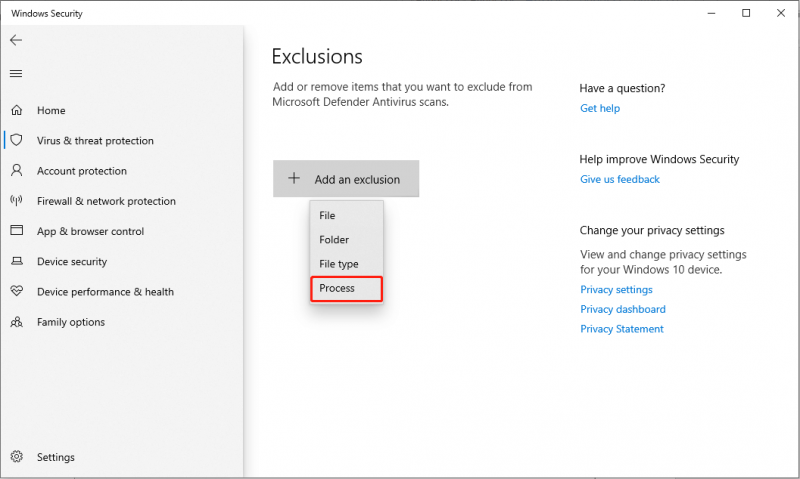
Znovu spusťte hru a zkontrolujte, zda chyba PUBG anti-cheat zmizela.
Oprava 4. Změňte nastavení DNS
Někteří hráči hlásili, že úprava nastavení DNS může vyřešit chybu PUBG anti-cheat. Níže jsou uvedeny kroky k implementaci tohoto řešení:
Krok 1: Stiskněte Vyhrát + já spusťte Nastavení systému Windows a přejděte na Síť a internet .
Krok 2: Na kartě Stav klikněte na Změňte možnosti adaptéru v části Pokročilá nastavení sítě.
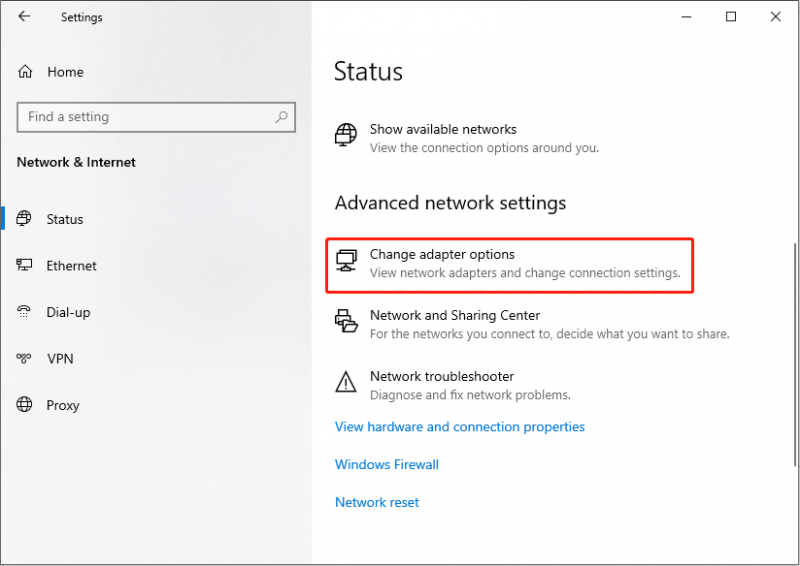
Krok 3: Klepněte pravým tlačítkem myši na aktivní připojení Wi-Fi nebo Ethernet a vyberte Vlastnosti .
Krok 4: Ve vyskakovacím okně zaškrtněte políčko pro Internetový protokol verze 4 (TCP/IPv4) .
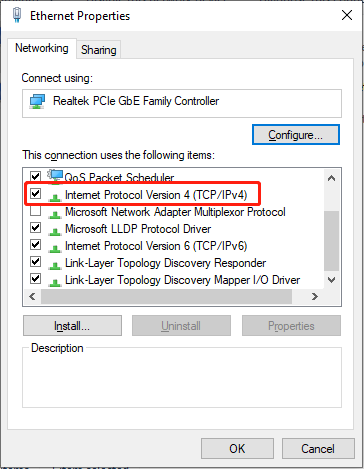
Krok 5: Klikněte na Vlastnosti tlačítko.
Krok 6: V následujícím rozhraní zaškrtněte Použijte následující server DNS a zadejte poskytnuté adresy DNS do příslušných textových polí.
- Preferovaný server DNS: 8.8.8.8
- Alternativní DNS server: 8.8.4.4
Restartujte počítač a zkontrolujte, zda je problém vyřešen.
Výrok
Stručně řečeno, tento příspěvek poskytuje čtyři řešení, jak opravit chybu PUBG anti-cheat. Pokud narazíte na tento nepříjemný problém, můžete vyzkoušet výše uvedené metody.





![Jak ukládat videa z YouTube do vašich zařízení zdarma [Úplný průvodce]](https://gov-civil-setubal.pt/img/blog/64/how-save-videos-from-youtube-your-devices-free.png)


![[Snadný průvodce] Hogwarts Legacy uvízl na obrazovce načítání ve Win 10/11](https://gov-civil-setubal.pt/img/news/51/hogwarts-legacy-stuck-loading-screen-win-10-11.png)

![Neotvírá se klient ligy? Zde jsou opravy, které můžete vyzkoušet. [MiniTool News]](https://gov-civil-setubal.pt/img/minitool-news-center/11/is-league-client-not-opening.jpg)







![Jak změnit rychlost videa Výukový program MiniTool MovieMaker [Nápověda]](https://gov-civil-setubal.pt/img/help/20/how-change-video-speed-minitool-moviemaker-tutorial.jpg)
