4 řešení k opravě problému „OneDrive Processing Changes“ [MiniTool News]
4 Solutions Fix Onedrive Processing Changes Issue
Souhrn :
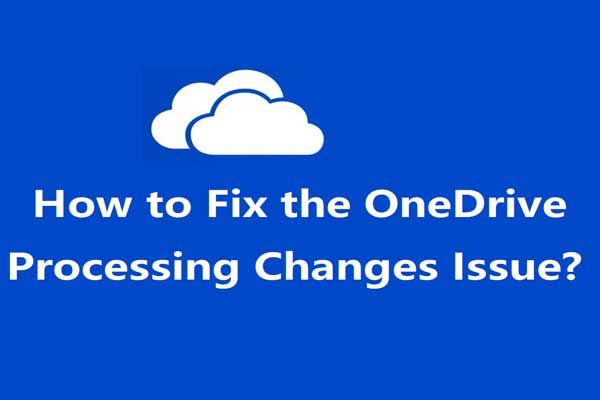
Co uděláte, když narazíte na problém „OneDrive processing changes“ při synchronizaci souborů ve Windows 10? Tento příspěvek nabízí několik efektivních a užitečných řešení k vyřešení problému. Získejte tato řešení z MiniTool webová stránka.
Jak víte, OneDrive je velmi užitečný při synchronizaci souborů a můžete jej použít ke spolupráci s ostatními. S OneDrive však budou nějaké problémy, které vás trápí. Podle tohoto příspěvku můžete vědět, jak vyřešit problém se změnami zpracování „OneDrive“.
Řešení 1: Restartujte proces synchronizace
Obecně můžete restartovat proces synchronizace, abyste se zbavili problému se změnami zpracování „OneDrive“. Chcete-li restartovat proces synchronizace, stačí restartovat klienta OneDrive. Výukový program je uveden níže:
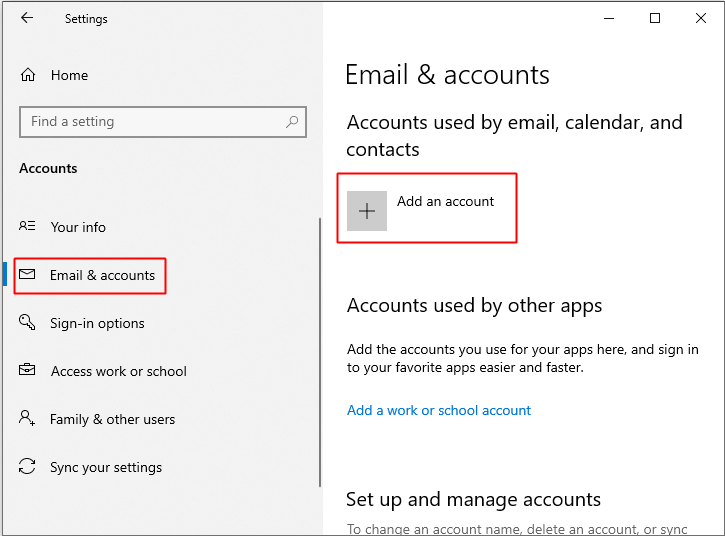
Krok 1: Klikněte pravým tlačítkem na ikonu OneDrive klienta na hlavním panelu a poté vyberte Zavřete OneDrive .
Krok 2: Vyberte, zda chcete restartovat počítač nebo jen restartovat OneDrive, abyste restartovali proces synchronizace, a zkontrolujte, zda problém zmizel.
Řešení 2: Zkontrolujte, zda je OneDrive připojený k systému Windows
Ačkoli by se OneDrive měl ke vaší kopii systému Windows 10 připojit automaticky v okamžiku, kdy se přihlásíte k účtu OneDrive, někdy bude z nějakého důvodu přerušen, což způsobí problém „OneDrive se zasekl při zpracování změn“.
V takovém případě musíte OneDrive k Windows připojit ručně. Zde je návod:
Krok 1: Stiskněte tlačítko Vyhrát a Já klíče k otevření Nastavení a potom klikněte na Účty .
Krok 2: Vyberte E-mail a účty a poté klikněte Přidejte účet v pravém panelu.
Krok 3: Zadejte přihlašovací údaje a přidejte svůj účet OneDrive.
Krok 4: Restartujte proces synchronizace a zkontrolujte, zda problém zmizel.
Řešení 3: Ujistěte se, že máte dostatek místa na disku
Pokud v počítači nemáte dostatek místa na disku, možná nebudete moci synchronizovat soubory na OneDrive, takže se objeví problém „OneDrive processing changes“.
Ačkoli jsou soubory OneDrive uloženy v cloudu, musíte je při přístupu přes klienta uložit na pevný disk.
Proto můžete zkusit zkontrolovat, zda máte dostatek místa na disku. Pokud není, můžete si přečíst tento příspěvek - 10 způsobů, jak uvolnit místo na disku v systému Windows 10 [aktualizace z roku 2019] získat více volného místa na disku.
Řešení 4: Resetujte OneDrive
Pokud všechna výše uvedená řešení nemohou vyřešit problém se změnami zpracování „OneDrive“, měli byste zkusit resetovat OneDrive. Zde je návod:
Krok 1: Stiskněte tlačítko Vyhrát a R současně otevřete Běh krabice.
Krok 2: Napište % localappdata% Microsoft OneDrive onedrive.exe / reset do pole a poté klepněte na OK .
Krok 3: Ikona OneDrive na hlavním panelu zmizí a po minutě nebo dvou se znovu zobrazí. Poté restartujte proces synchronizace a zkontrolujte, zda je problém vyřešen.
Krok 4: Pokud se ikona OneDrive na chvíli znovu neobjeví, měli byste otevřít Běh pole a typ % localappdata% Microsoft OneDrive onedrive.exe . Klepněte na OK provést příkaz.
Další čtení
Existuje několik dalších řešení, která můžete zkusit vyřešit problém se změnami zpracování „OneDrive“.
- Zkontrolujte zbývající úložný prostor OneDrive.
- Znovu připojte svůj účet OneDrive.
- Zkontrolujte, zda je soubor příliš velký: synchronizovat můžete pouze soubory menší než 10 GB.
- Odstraňte soubor 000A0000-A000-A000-0A0A-00000A0A000A.
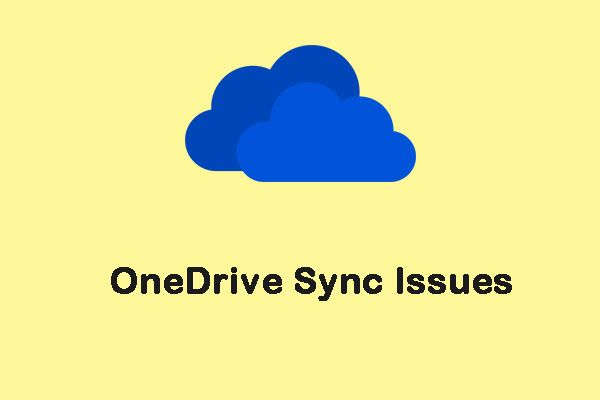 9 metod, které vám pomohou vyřešit problémy se synchronizací OneDrive v systému Windows 10
9 metod, které vám pomohou vyřešit problémy se synchronizací OneDrive v systému Windows 10 Pokud používáte OneDrive, je pravděpodobné, že narazíte na některé problémy se synchronizací OneDrive, například OneDrive se nepodaří synchronizovat soubory. Tady je 9 metod, jak tento problém vyřešit.
Přečtěte si víceSečteno a podtrženo
Z tohoto článku najdete několik výkonných a užitečných řešení k vyřešení problému „OneDrive stuck processing changes“, takže pomocí těchto řešení můžete problém vyřešit sami.

![Backspace, mezerník, klávesa Enter nefunguje? Opravte to snadno! [MiniTool News]](https://gov-civil-setubal.pt/img/minitool-news-center/45/backspace-spacebar-enter-key-not-working.jpg)
![9 způsobů, jak otevřít správu počítače Windows 10 [MiniTool News]](https://gov-civil-setubal.pt/img/minitool-news-center/92/9-ways-open-computer-management-windows-10.jpg)


![Kolik využití procesoru je normální? Získejte odpověď z průvodce! [MiniTool News]](https://gov-civil-setubal.pt/img/minitool-news-center/32/how-much-cpu-usage-is-normal.png)
![Jak zakázat funkci DEP (Prevence spuštění dat) Windows 10 [MiniTool Tipy]](https://gov-civil-setubal.pt/img/data-recovery-tips/03/how-disable-dep-windows-10.jpg)

![Proč je můj dokument Word černý? | Důvody a řešení [Tipy MiniTool]](https://gov-civil-setubal.pt/img/news/89/why-is-my-word-document-black-reasons-and-solutions-minitool-tips-1.png)

![Test kompatibility: Jak zkontrolovat, zda na vašem počítači lze spustit Windows 11? [MiniTool News]](https://gov-civil-setubal.pt/img/minitool-news-center/46/compatibility-test-how-check-if-your-pc-can-run-windows-11.png)

![Stáhnout a nainstalovat VMware Workstation Player/Pro (16/15/14) [Tipy pro MiniTool]](https://gov-civil-setubal.pt/img/news/19/download-and-install-vmware-workstation-player/pro-16/15/14-minitool-tips-1.png)

![Opravit chybějící příkazový řádek z nabídky Windows 10 Win + X [MiniTool News]](https://gov-civil-setubal.pt/img/minitool-news-center/25/fix-command-prompt-missing-from-windows-10-win-x-menu.png)
![Jak zakázat UAC ve Windows 10? Zde jsou čtyři jednoduché způsoby! [MiniTool News]](https://gov-civil-setubal.pt/img/minitool-news-center/69/how-disable-uac-windows-10.jpg)

![Obnovte data z pendrive zdarma | Správná data z pendrive se nezobrazí [Tipy MiniTool]](https://gov-civil-setubal.pt/img/blog/24/recuperar-datos-de-un-pendrive-gratis-corregir-datos-de-un-pendrive-no-se-muestran.jpg)

![5 řešení pro opravu Google Chrome se na Macu neotevře [MiniTool News]](https://gov-civil-setubal.pt/img/minitool-news-center/01/5-solutions-fix-google-chrome-won-t-open-mac.png)