5 řešení pro opravu Google Chrome se na Macu neotevře [MiniTool News]
5 Solutions Fix Google Chrome Won T Open Mac
Souhrn :
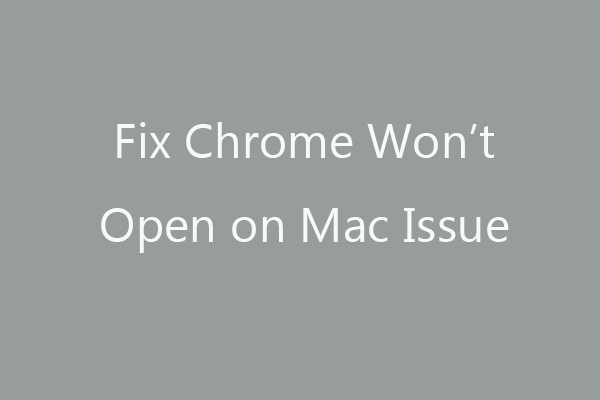
Pokud se Google Chrome v počítači Mac neotevře, můžete vyzkoušet 5 tipů na řešení potíží v tomto tutoriálu a zjistit, zda vám mohou pomoci problém vyřešit. Pokud také chcete, aby profesionální program pro obnovu dat Mac obnovil smazané nebo ztracené soubory z počítače Mac a zařízení kompatibilních s Mac, jako je USB nebo paměťová karta, můžete použít Stellar Data Recovery pro Mac.
Google Chrome se na Macu neotevře? Pokud narazíte na problém, že Chrome se v počítači Mac nespustí / nenačte, můžete problém vyřešit pomocí následujících 5 řešení.
Oprava 1. Restartujte Mac
Prvním krokem je restart počítače Mac. Operace restartování počítače někdy může pomoci vyřešit mnoho problémů, jako je například Google Chrome, který se na Macu neotevře. Po restartování klikněte na aplikaci Chrome a zkontrolujte, zda se může normálně otevřít.
Oprava 2. Přeinstalujte Chrome
Pokud ve svém počítači Mac nemůžete otevřít prohlížeč Chrome nebo Google Chrome v systému Mac nefunguje, může to být proto, že instalační program Chrome není dokončen nebo poškozen. Řešením je odebrat aplikaci Chrome z počítače, stáhnout a znovu nainstalovat Chrome pro Mac.
- Přejít na Vyhledávač -> Přejít -> Aplikace. Najděte a přetáhněte ikonu Google Chrome do koše a odinstalujte ji z počítače Mac.
- Po smazání Chromu můžete přejít na Oficiální web Google Chrome . Tento web dokáže automaticky detekovat váš počítačový systém. Můžete kliknout na Stáhněte si Chrome pro Mac tlačítko pro stažení instalačního programu Chrome.
- Dále klikněte na stažený dmg soubor a přetáhněte Chrome ikona na ikonu Aplikace složku pro instalaci prohlížeče Chrome.
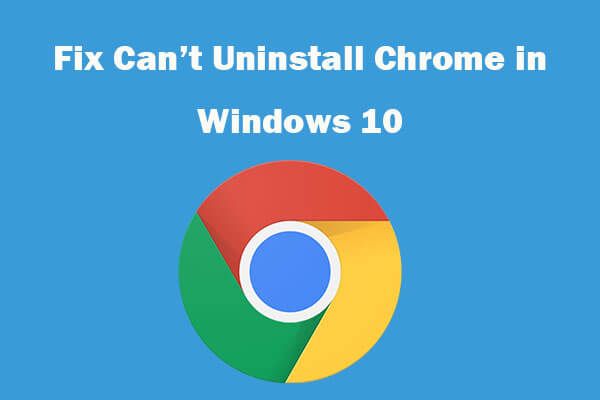 Nelze odinstalovat Google Chrome Windows 10? Opraveno 4 způsoby
Nelze odinstalovat Google Chrome Windows 10? Opraveno 4 způsobyNelze odinstalovat Google Chrome ze systému Windows 10? Zkontrolujte 4 řešení a opravte, že nelze odinstalovat Google Chrome v počítači se systémem Windows 10.
Přečtěte si víceOprava 3. Spusťte antivirovou kontrolu
Malware nebo virová infekce počítače mohou také způsobit, že se některé programy neotevřou nebo nebudou fungovat. Doporučuje se spustit antivirový software jiného výrobce a provést antivirovou kontrolu počítače. Po antivirové kontrole zkontrolujte, zda je problém s Google Chrome, který neotevírá / nepracuje, nenačítá se a nereaguje.
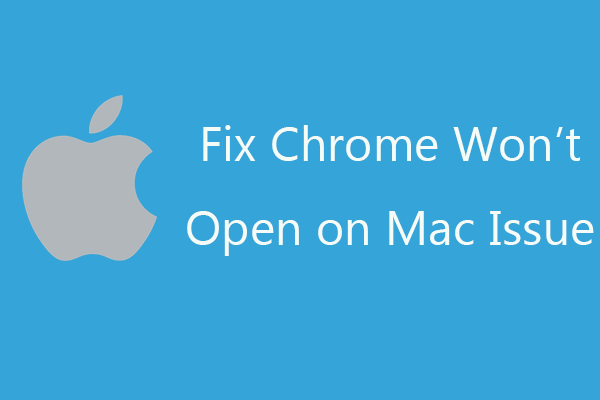
Oprava 4. Zkontrolujte, zda Chrome již běží na pozadí
Pokud je prohlížeč Chrome stále otevřený na pozadí, můžete jej vynutit a zkusit jej znovu otevřít.
- lis Command + Option + Esc pomocí klávesové zkratky otevřete okno Vynutit ukončení aplikací.
- Najděte, zda je Google Chrome v seznamu, pokud ano, vyberte Chrome a klikněte Force Quit zavřete Chrome.
Pokud Google Chrome na Macu neodpovídá, můžete také tuto metodu vynutit ukončení Chrome na Macu.
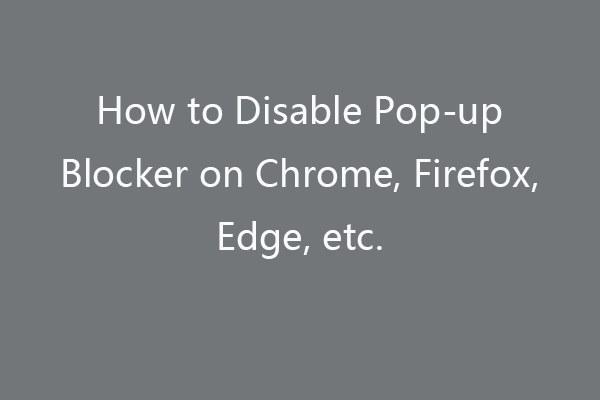 Jak zakázat blokování automaticky otevíraných oken v prohlížeči Chrome, Firefox, Edge atd.
Jak zakázat blokování automaticky otevíraných oken v prohlížeči Chrome, Firefox, Edge atd. Tento příspěvek vás naučí, jak zakázat blokování automaticky otevíraných oken v prohlížečích Chrome, Firefox, Microsoft Edge, Safari v systému Mac, v prohlížeči Internet Explorer. Projděte si podrobného průvodce.
Přečtěte si víceOprava 5. Odstranit podezřelé programy
Pokud do procesu Chromu zasahují nějaké programy třetích stran, Chrome se na Macu neotevře správně. Ve svém počítači Mac byste měli odstranit všechny podezřelé programy.
Otevřeno Nálezce . Klikněte Aplikace . Zkontrolujte seznam programů, které považujete za podezřelé. Klepněte pravým tlačítkem myši na program a klepněte na Přesunout do koše odstranit. Poté můžete na Docku kliknout pravým tlačítkem na ikonu Koš a kliknutím na Vyprázdnit koš koš vyprázdnit.
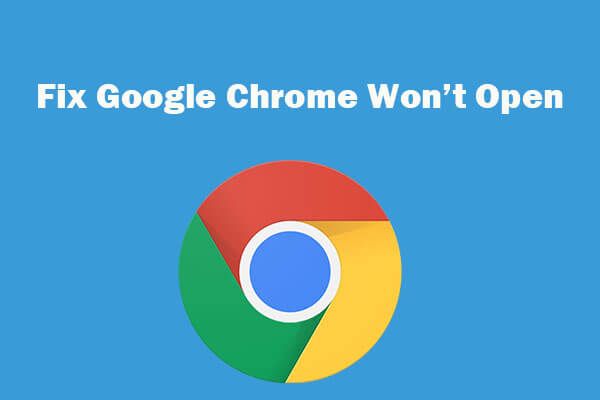 Google Chrome se neotevře? Opravte Chrome, který se neotevírá, pomocí 7 tipů
Google Chrome se neotevře? Opravte Chrome, který se neotevírá, pomocí 7 tipůGoogle Chrome se neotevře ani nespustí v systému Windows 10? Vyřešeno pomocí těchto 7 řešení. Podívejte se na podrobného průvodce, jak vyřešit problém s Chrome, který neotevírá Windows 10.
Přečtěte si víceZávěr
Pokud se Chrome v počítači Mac neotevře nebo Chrome v počítači Mac nefunguje správně, můžete problém vyřešit pomocí výše uvedených 5 tipů. Pokud máte lepší nápady, neváhejte se s námi podělit.
Pokud chcete obnovit omylem smazané soubory nebo ztracené soubory z Macu nebo jiného úložného média kompatibilního s Macem, můžete použít Stellar Data Recovery pro Mac. Tento profesionální nástroj pro obnovu dat pro Mac umožňuje snadno obnovit jakékoli soubory z počítače Mac, HDD, SSD, USB, paměťové karty, SD karty a dalších. Podporuje také opravu poškozených videí a fotografií, např. opravit video MP4.
![Jak odinstalovat / přeinstalovat Firefox na Windows 10 nebo Mac [MiniTool News]](https://gov-civil-setubal.pt/img/minitool-news-center/97/how-uninstall-reinstall-firefox-windows-10.png)


![[Rychlý průvodce] Ctrl X Význam a jak jej používat ve Windows?](https://gov-civil-setubal.pt/img/news/31/ctrl-x-meaning-how-use-it-windows.png)


![Jak opravit problém „Wldcore.dll chybí nebo nebyl nalezen“ [MiniTool News]](https://gov-civil-setubal.pt/img/minitool-news-center/01/how-fix-wldcore.jpg)

![[VYŘEŠENO!] Jak opravit chybu Adobe Photoshop Error 16 v systému Windows 10 11?](https://gov-civil-setubal.pt/img/news/3A/solved-how-to-fix-adobe-photoshop-error-16-on-windows-10-11-1.png)



![Top 5 způsobů, jak opravit BSOD Volsnap.sys při spuštění Windows 10/8/7 [MiniTool News]](https://gov-civil-setubal.pt/img/minitool-news-center/86/top-5-ways-fix-volsnap.png)

![Jak otevírat soubory PSD (bez Photoshopu) Převod souboru PSD zdarma [novinky MiniTool]](https://gov-civil-setubal.pt/img/minitool-news-center/39/how-open-psd-files-convert-psd-file-free.png)

![Úvod do viru bootovacího sektoru a způsob jeho odstranění [MiniTool News]](https://gov-civil-setubal.pt/img/minitool-news-center/70/introduction-boot-sector-virus.jpg)


![Top 10 užitečných hacků registru Windows 10, které potřebujete vědět [Tipy MiniTool]](https://gov-civil-setubal.pt/img/backup-tips/39/top-10-useful-windows-10-registry-hacks-you-need-know.jpg)