6 řešení chybového kódu 0xc0000001 Windows 10 po spuštění [Tipy MiniTool]
6 Solutions Error Code 0xc0000001 Windows 10 Start Up
Souhrn :
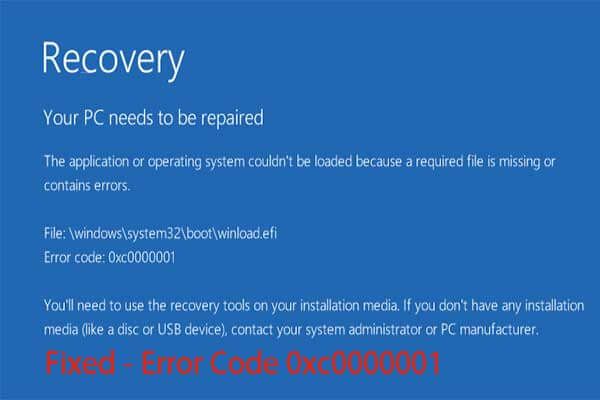
Co je kód chyby 0xc0000001? Jak opravit kód chyby Windows 10 0xc0000001? Tento příspěvek vám ukáže, jak tuto chybu vyřešit? Vzhledem k tomu, že se váš počítač nemůže normálně spustit, měli byste nejprve nejprve vypnout data Software MiniTool .
Rychlá navigace:
Co je kód chyby 0xc0000001?
Při spuštění počítače může dojít k kódu chyby 0xc0000001. Pokud narazíte na tento kód chyby Windows 0xc0000001, znamená to, že počítač nelze normálně spustit.
Obecně se zobrazí následující zpráva, když narazíte na kód chyby 0xc0000001.
Aplikaci nebo operační systém nelze načíst, protože chybí požadovaný soubor nebo obsahuje chybu. Na instalačním médiu budete muset použít nástroje pro obnovení. Pokud nemáte žádné instalační médium (například disk nebo zařízení USB), obraťte se na správce systému nebo výrobce počítače.
Chybový kód 0xc0000001 může být ve skutečnosti způsoben z různých důvodů, jako je poškozený systémový soubor, poškozený SAM, poškozená paměť RAM atd.
V následující části vás tedy provedeme postupem, jak opravit kód chyby 0xc0000001 Windows 10. Pokud narazíte na tuto chybu správce bootování Windows 0xc0000001, vyzkoušejte následující řešení.
Protože se však váš počítač nemůže normálně spustit, věříme, že první věcí, kterou musíte udělat, je dostat data z počítače, který nelze spustit. Než tedy opravíte chybový kód 0xc0000001 Windows 10, měli byste raději odebrat data z abnormálního počítače.
V následující části vám tedy ukážeme, jak vypnout data z počítače, který nelze spustit.
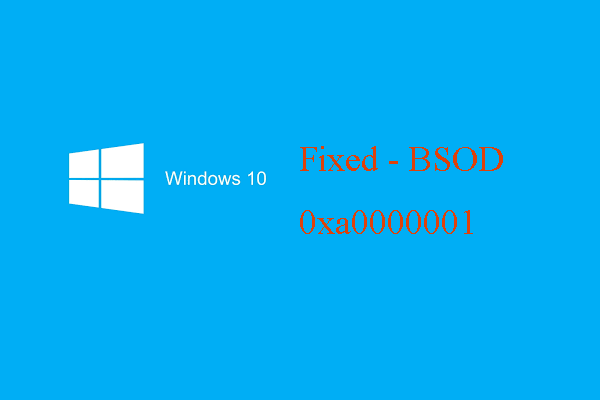 6 způsobů, jak opravit modrou obrazovku chyby smrti 0xa0000001
6 způsobů, jak opravit modrou obrazovku chyby smrti 0xa0000001 Jak opravit kód chyby Modrá obrazovka smrti 0xa00000001 při bootování počítače? Tento příspěvek ukazuje řešení.
Přečtěte si víceJak získat data při setkání s chybovým kódem 0xc0000001?
Jak jsme zmínili ve výše uvedené části, měli byste lépe chránit svá data, když narazíte na chybový kód 0xc0000001.
Jak odstranit data z počítače, který nelze spustit? MiniTool ShadowMaker se důrazně doporučuje, což vám může pomoci získat data zpět, i když je váš počítač nespustitelný.
MiniTool ShadowMaker je profesionální zálohovací software . Umožňuje vám zálohovat soubory, složky, disky, diskové oddíly a operační systém. Proto, aby byla data v bezpečí, když narazíte na kód chyby Windows 0xc0000001, je MiniTool ShadowMaker tou nejlepší volbou.
Nyní si ukážeme, jak získat data z počítače, který nelze spustit. Jelikož je váš počítač při spuštění chyby správce spouštění systému Windows 0xc0000001 nespustitelný, je vyžadováno zaváděcí médium. MiniTool ShadowMaker je schopen vytvořit zaváděcí médium. Stačí si tedy stáhnout zkušební verzi MiniTool ShadowMaker z následujícího tlačítka nebo zvolit nákup pokročilého .
Poté vám ukážeme, jak vytvořit zaváděcí médium a vypnout data. Pamatujte, že zaváděcí médium by mělo být vytvořeno na normálním počítači.
Krok 1: Vytvořte zaváděcí médium na normálním počítači
- Vložte jednotku USB do normálního počítače. Stáhněte si MiniTool ShadowMaker a nainstalujte jej do normálního počítače.
- Spusťte to.
- Klepněte na Mějte zkušební verzi pokračovat.
- Vybrat Připojit v Tento počítač .
- Po vstupu do jeho hlavního rozhraní přejděte na Nástroje strana.
- Klepněte na Tvůrce médií funkce pro vytvořit zaváděcí médium . Doporučuje se vytvořit zaváděcí médium na jednotku USB.
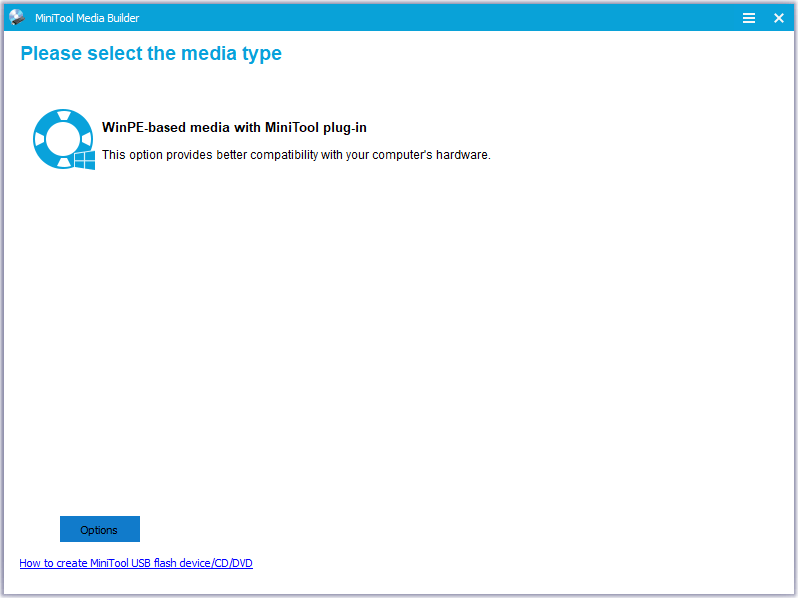
Krok 2: Spusťte počítač, který narazil na chybový kód 0xc0000001
- Vložte zaváděcí médium do neobvyklého počítače.
- Změňte pořadí zavádění. Na stránce BIOS možná budete muset nastavit Vyměnitelná zařízení jako první volba. Prosím obraťte se na Jak bootovat z vypálených zaváděcích disků CD / DVD nebo USB flash disku MiniTool?
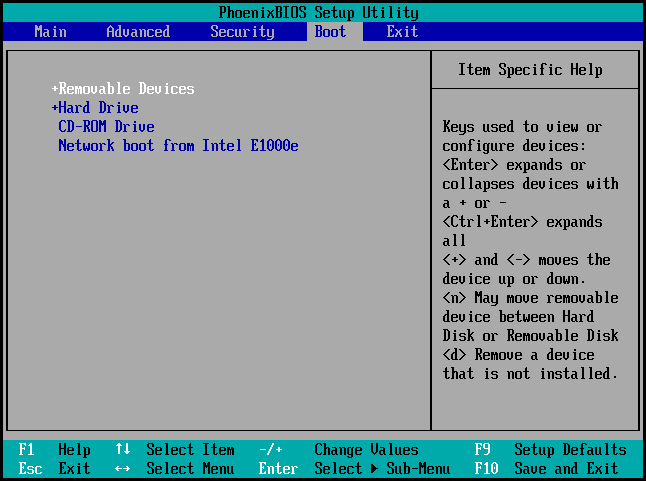
Krok 3: Vyberte záložní zdroj
- Po vstupu do prostředí MiniTool Recovery Environment přejděte na Záloha strana.
- Klepněte na Zdroj .
- Vybrat Složky a soubory pokračovat. Poté vyberte soubory, které chcete spustit z počítače, který nelze spustit. A klikněte OK pokračovat.
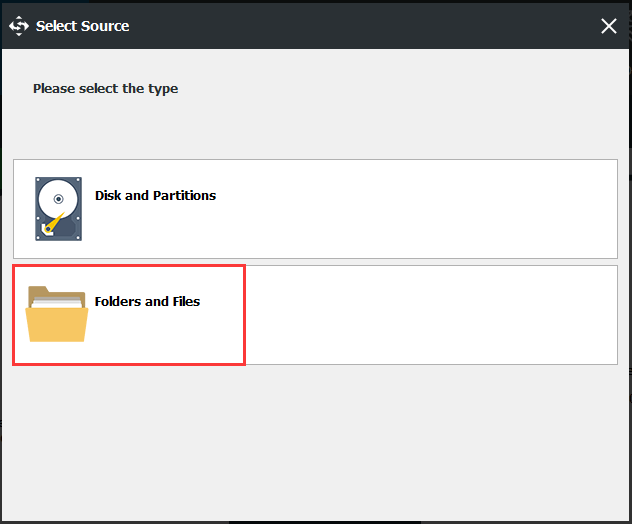
Krok 4: Vyberte cíl zálohování
- Klepněte na Destinace modul pro výběr cíle zálohování.
- Poté klikněte OK . Jako záložní zdroj se doporučuje zvolit externí pevný disk.
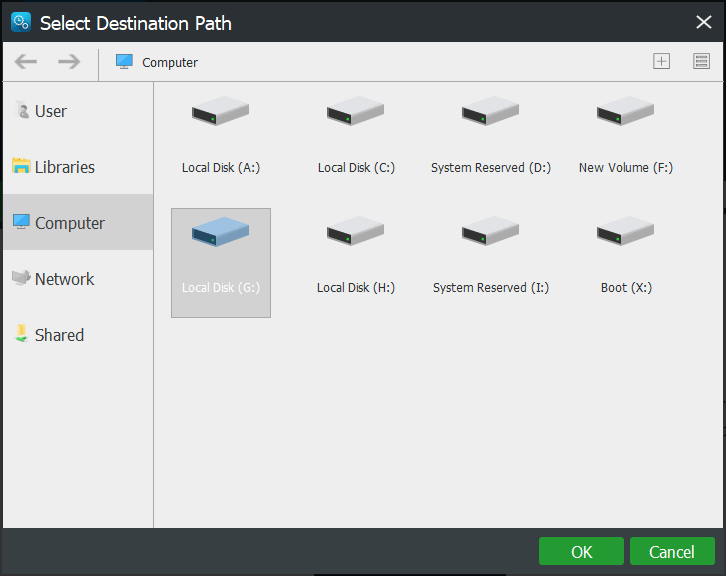
Krok 5: Začněte zálohovat
- Po výběru záložního zdroje a cíle klikněte na Zálohujte hned okamžitě provést úkol.
- Můžete také kliknout Zálohovat později oddálit úlohu zálohování a poté ji restartovat v Spravovat strana.
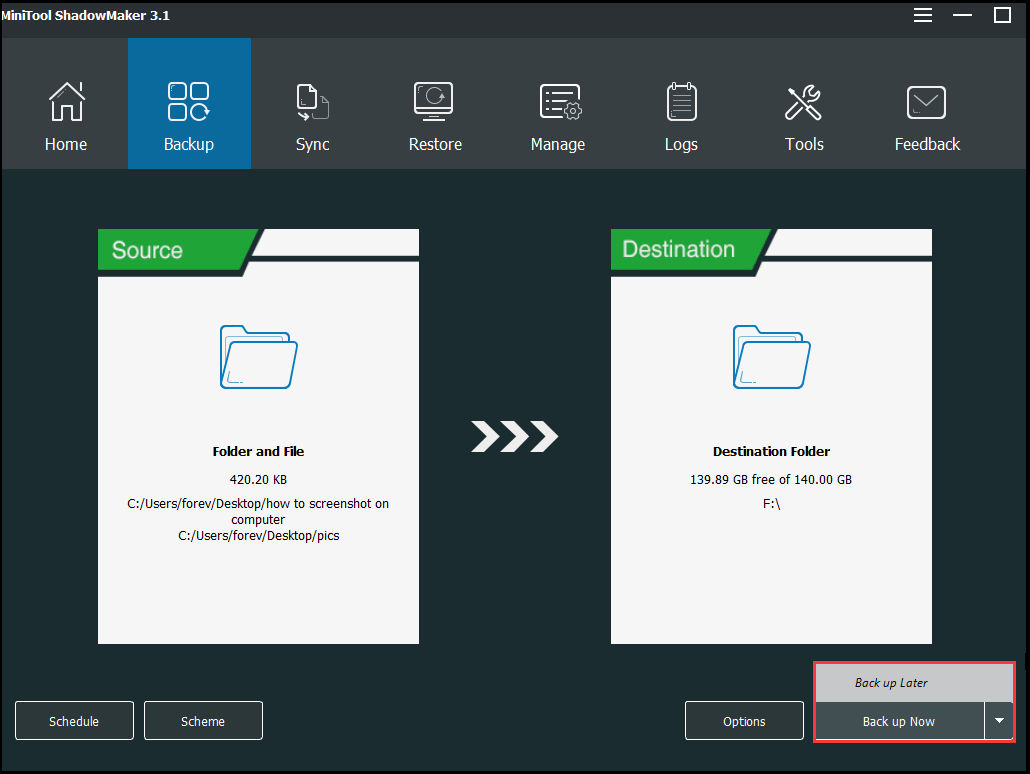
Po dokončení všech kroků budete úspěšně získávat data z nespouštěcího počítače, který narazil na chybový kód 0xc0000001.
Kromě funkce zálohování můžete použít Sync a Klonovat disk funkce pro zabezpečení dat.
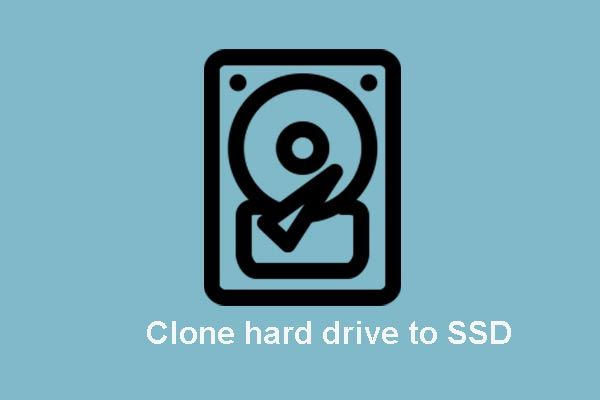 Klonujte OS z HDD na SSD pomocí 2 výkonného softwaru pro klonování SSD
Klonujte OS z HDD na SSD pomocí 2 výkonného softwaru pro klonování SSD Tento příspěvek ukazuje, jak klonovat OS a další soubory na pevný disk z HDD na SSD bez ztráty dat pomocí nejlepšího a výkonného softwaru pro klonování SSD.
Přečtěte si vícePo zachování dat je čas opravit chybový kód 0xc0000001. V následující části vám tedy ukážeme, jak vyřešit tuto chybu správce zavádění systému Windows.

![Chyba TVAPP-00100 v Xfinity Stream: Jsou zde 4 jednoduché metody! [MiniTool News]](https://gov-civil-setubal.pt/img/minitool-news-center/01/error-tvapp-00100-xfinity-stream.jpg)


![Pevný! PSN již bylo spojeno s dalšími epickými hrami [MiniTool News]](https://gov-civil-setubal.pt/img/minitool-news-center/43/fixed-psn-already-been-associated-with-another-epic-games.png)

![Top 5 způsobů, jak opravit chybový stav 0xc000012f [MiniTool News]](https://gov-civil-setubal.pt/img/minitool-news-center/58/top-5-ways-fix-error-status-0xc000012f.png)

![Jak přistupovat k síti v nastavení brány firewall nebo antiviru [MiniTool News]](https://gov-civil-setubal.pt/img/minitool-news-center/75/how-access-network-your-firewall.jpg)
![2 účinné způsoby, jak deaktivovat ochranu pověření Windows 10 [MiniTool News]](https://gov-civil-setubal.pt/img/minitool-news-center/61/2-effective-ways-disable-credential-guard-windows-10.png)
![Co je UpdateLibrary a jak opravit Startup UpdateLibrary? [MiniTool News]](https://gov-civil-setubal.pt/img/minitool-news-center/02/what-is-updatelibrary.jpg)
![Co je Kodi a jak obnovit jeho data? (Průvodce A 2021) [Tipy MiniTool]](https://gov-civil-setubal.pt/img/data-recovery-tips/99/what-is-kodi-how-recover-its-data.jpg)







