Klonujte OS z HDD na SSD pomocí 2 výkonného softwaru pro klonování SSD [Tipy MiniTool]
Clone Os From Hdd Ssd With 2 Powerful Ssd Cloning Software
Souhrn :
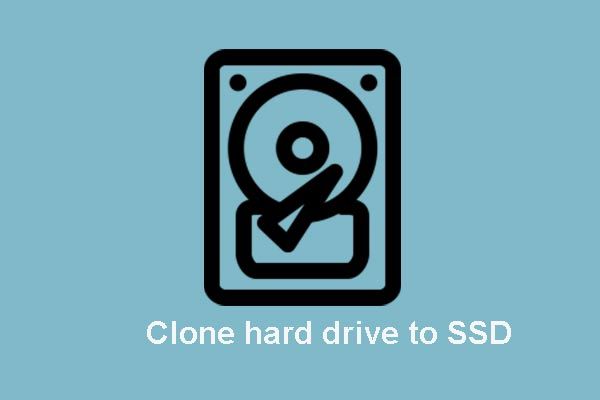
Můžete přenést OS z HDD na SSD? Jak snadno klonovat OS na SSD a nepřineslo by poškození původních dat? MiniTool poskytuje dva kusy nejlepšího softwaru pro klonování SSD, který vám umožní snadno klonovat nebo migrovat OS z HDD na SSD.
Rychlá navigace:
Zavedení SSD
V dnešní době se SSD stává stále populárnějším, protože má lepší výkon, delší životnost, lepší spolehlivost atd. Samozřejmě není pochyb o tom, že SSD má také mnoho dalších výhod a můžete si přečíst následující příspěvek a dozvědět se více.
Související článek: SSD VS HDD: Jaký je rozdíl? Který z nich byste měli použít na PC?
Jelikož disk SSD má tolik výhod, stále více lidí by chtělo upgradovat své pevné disky nebo systémy na disky SSD nebo zvolit migraci svých souborů na disky SSD pro zálohování. Víte, jak naklonovat OS z HDD na SSD bez ztráty dat?
V tomto příspěvku vám ukážeme, jak migrovat nebo klonovat OS z HDD na SSD bez ztráty dat s nejlepším softwarem pro klonování SSD pro Windows.
Co potřebujete k migraci?
1. Nejprve připravte SSD
Chcete-li migrovat nebo naklonovat SSD z HDD na SSD, musíte si nejprve připravit SSD.
2. Připravte klonovací software SSD
Se softwarem pro klonování SSD nebudete trpět ztrátou dat během procesu klonování pevného disku.
3. Otřete původní pevný disk
Po dokončení klonování nebo migrace disku SSD jej můžete odebrat ze svých počítačů a otřete původní pevný disk Chcete-li je znovu použít, restartujte počítače z nové jednotky SSD. SSD obvykle může uživatelům přinést lepší výkon.
Poté se můžete zeptat, jak mohu migrovat OS nebo klonovat OS z HDD na SSD?
Můžete přenést OS z HDD na SSD?
Pro klonování OS na SSD bez ztráty dat nabízí MiniTool dva klonovací software. A v následující části vám ukážeme, jak klonovat OS z HDD na SSD pomocí podrobného průvodce.
Software pro klonování SSD - MiniTool ShadowMaker
Nejprve se podívejme na první nejlepší software pro klonování SSD Windows 10. Jedná se o MiniTool ShadowMaker.
MiniTool ShadowMaker je profesionál Zálohovací software Windows což vám umožňuje zálohovat soubory, vytvářet bitové kopie disku, vytvářet bitové kopie systému a provádět přírůstkové zálohování, abyste ochránili počítače a data. Zálohujte své soubory na jednotku USB. Pomocí obrazového souboru můžete obnovit své soubory nebo obnovit počítač do předchozího stavu.
Zálohovač - MiniTool ShadowMaker je také kousek software pro synchronizaci souborů , které mají schopnost pořizovat více kopií na dvě nebo více míst, aby byla data v bezpečí.
Kromě toho má zálohovač - MiniTool ShadowMaker také klíčovou funkci - klonování disku. Pomůže vám snadno a rychle klonovat pevný disk nebo oddíly na disk SSD. Nejdůležitější je, že by to během klonování nezpůsobilo ztrátu dat nebo nepřineslo žádné poškození dat na celé jednotce originla.
Pro přenos OS na SSD je tedy nejlepší klonovací software SSD - MiniTool ShadowMaker skvělou volbou. MiniTool ShadowMaker Trial si můžete stáhnout z následujícího tlačítka nebo zvolit kupte si pokročilou edici .
Po instalaci bezplatného softwaru pro klonování pevného disku se můžete zeptat, jak naklonovat HDD na SSD nebo přenést OS z SSD na HDD.
Jak mohu klonovat svůj OS z SSD na SSD nebo Klonovat HDD na SSD?
Pokud jde o klonování OS na SSD, ukážeme vám podrobnosti ke klonování pevného disku na SSD.
Krok 1: Připojte SSD k počítači. Nainstalujte a spusťte klonovací software SSD, klikněte na Mějte zkušební verzi a klepněte na Připojit v Tento počítač pokračovat.
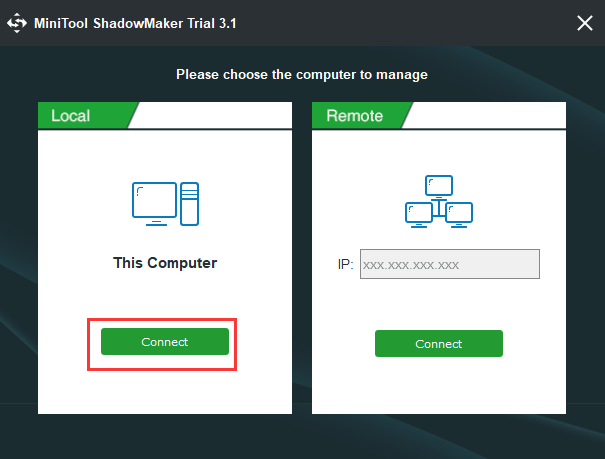
Krok 2: Po vstupu do hlavního uživatelského rozhraní nejlepšího klonovacího softwaru SSD přejděte na stránku Nástroje záložka. A pak vyberte Klonovat disk funkce pokračovat.
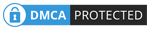
Krok 3: V rozevíracím okně je nutné zvolit zdrojový disk a cílový disk SSD pro upgrade pevného disku.
Spropitné: MiniTool ShadowMaker vám pomůže klonovat dynamický disk, ale je to jen pro jednoduchý svazek.Krok 4: Kliknutím na ikonu Zdroj modul vyberte zdroj klonu. Zde se doporučuje zvolit klonování disku operačního systému na SSD. A klikněte Dokončit pokračovat.
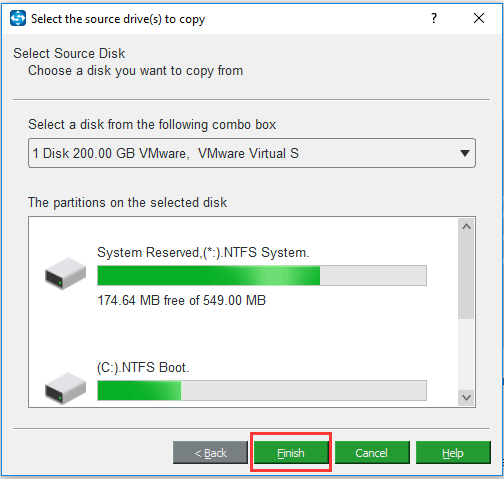
Krok 5: Poté vyberte SSD jako cílový disk a klikněte Dokončit pokračovat.
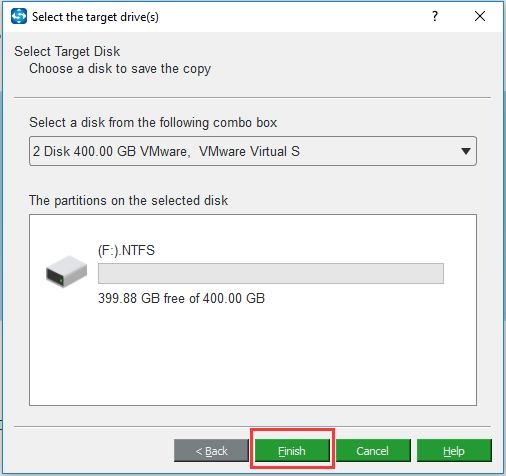
Krok 6: Poté, co jste úspěšně vybrali zdrojový a cílový disk klonování, klikněte na OK pokračovat.
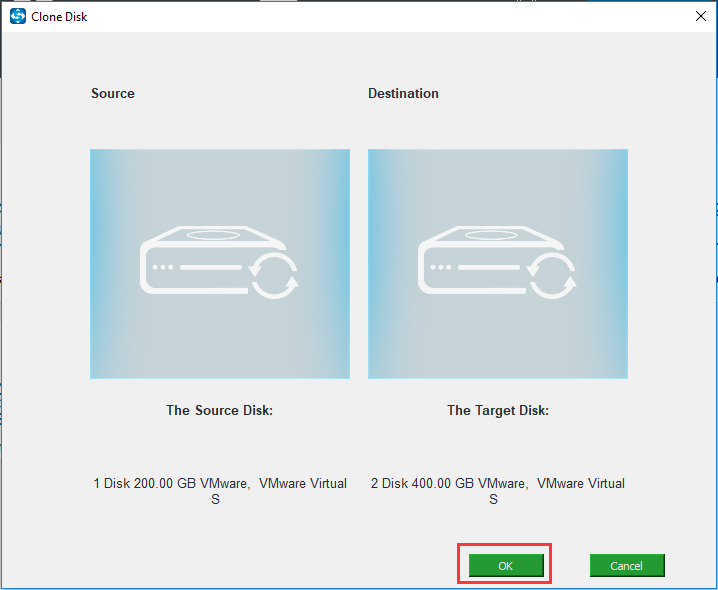
Krok 7: Poté obdržíte varovnou zprávu, která vám sdělí, že všechna data na cílové úložné jednotce budou během klonování disku zničena. Můžete je tedy předem zálohovat, pokud jsou na cílovém SSD důležitá data. Ve skutečnosti vám to umožňuje také zálohovací software - MiniTool ShadowMaker zálohovat soubory na externí pevný disk, abyste je udrželi v bezpečí vytvořením bitové kopie souboru. Poté klikněte Ano pokračovat.
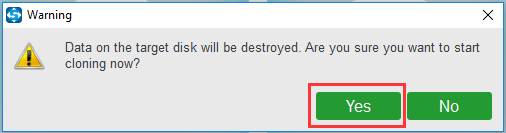
Krok 8: Poté software pro klonování SSD začne klonovat pevný disk na úložnou jednotku SSD a musíte počkat několik minut, než bude hotový. Časově náročný proces závisí na počtu souborů na pevném disku.
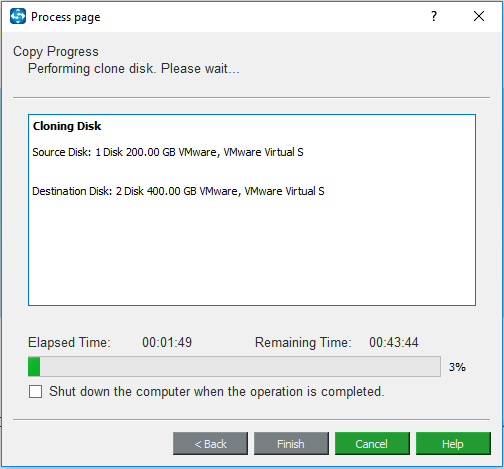
Krok 9: Po dokončení operací klonování obdržíte zprávu, která vám řekne, že zdrojová jednotka klonu a cílový disk mají stejný podpis. Musíte tedy některý z nich odpojit nebo odebrat. A pokud chcete zavést počítače z cílového disku, změňte nastavení systému BIOS.
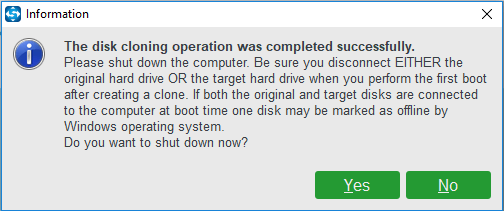
Po dokončení všech kroků zjistíte, že je velmi snadné klonovat OS na SSD pomocí nejlepšího bezplatného softwaru pro klonování SSD - MiniTool ShadowMaker. A tento bezplatný software pro klonování pevných disků by nezpůsobil ztrátu dat.
Kromě toho, pokud chcete vyměnit pevný disk za cílový SSD, můžete vypnout počítač, vyjmout systémový disk a umístit cílovou úložnou jednotku SSD na původní místo. Poté možná zjistíte, že se výkon vašeho počítače zlepšil.

![3 řešení chyby „BSvcProcessor přestal pracovat“ [MiniTool News]](https://gov-civil-setubal.pt/img/minitool-news-center/00/3-solutions-bsvcprocessor-has-stopped-working-error.jpg)

![Jak opravit poškozené / poškozené disky CD nebo DVD za účelem obnovení dat [tipy MiniTool]](https://gov-civil-setubal.pt/img/data-recovery-tips/48/how-repair-corrupted-damaged-cds.jpg)

![Co dělat, pokud přehrávání nezačne krátce? Zde jsou úplné opravy! [MiniTool News]](https://gov-civil-setubal.pt/img/minitool-news-center/91/what-do-if-playback-doesn-t-begin-shortly.jpg)
![Jednoduché opravy chybového kódu 0x80072EFD - vydání Windows 10 Store [MiniTool News]](https://gov-civil-setubal.pt/img/minitool-news-center/16/simple-fixes-error-code-0x80072efd-windows-10-store-issue.png)


![Co je složka vyměnitelných úložných zařízení a jak ji odstranit [Novinky MiniTool]](https://gov-civil-setubal.pt/img/minitool-news-center/34/what-is-removable-storage-devices-folder.png)

![Jak opravit ERR_TIMED_OUT v prohlížeči Chrome? Vyzkoušejte tyto metody [MiniTool News]](https://gov-civil-setubal.pt/img/minitool-news-center/70/how-fix-err_timed_out-chrome.png)
![Jak opravit odkazovaný účet je aktuálně uzamčen Chyba [MiniTool News]](https://gov-civil-setubal.pt/img/minitool-news-center/87/how-fix-referenced-account-is-currently-locked-out-error.jpg)

![Přihlášení k Gmailu: Jak se zaregistrovat, přihlásit nebo odhlásit z Gmailu [Tipy MiniTool]](https://gov-civil-setubal.pt/img/news/40/gmail-login-how-to-sign-up-sign-in-or-sign-out-of-gmail-minitool-tips-1.png)

![[6 způsobů] Jak opravit problém s blikajícím zeleným světlem na dálkovém ovladači Roku?](https://gov-civil-setubal.pt/img/news/68/how-fix-roku-remote-flashing-green-light-issue.jpg)


![8 řešení: Aplikaci se nepodařilo správně spustit [Tipy MiniTool]](https://gov-civil-setubal.pt/img/backup-tips/65/8-solutions-application-was-unable-start-correctly.png)