Jak opravit problém s tímto balíčkem Instalační služby systému Windows
How To Fix There Is A Problem With This Windows Installer Package
Když se pokusíte nainstalovat program na Windows 11/10, může se stát, že se vám instalace nepodaří a zobrazí se chybová zpráva - došlo k problému s tímto instalačním balíčkem systému Windows . Tento příspěvek od MiniTool pomůže vám to opravit.Chybová zpráva „Vyskytl se problém s tímto instalačním balíčkem Windows“ je běžným problémem při pokusu o instalaci softwaru pro stolní počítače, jako je iTunes, Unreal Engine, Adobe Acrobat Reader atd. v systému Windows 11/10. Zpráva také říká: „Program potřebný k dokončení této instalace nelze spustit.“ Níže jsou uvedeny některé důvody tohoto problému.
- Nemáte úplný přístup k instalační složce.
- Váš instalační soubor je zastaralý nebo poškozený.
- Stáhli jste špatný balíček.
- Váš počítač nesplňuje minimální požadavky.
- Váš Windows není nejnovější.
Oprava 1: Zkontrolujte, zda máte oprávnění správce
Pokud nemáte příslušná oprávnění k instalaci aplikace, může se zobrazit chyba, že je problém s tímto instalačním balíčkem Windows. Proto musíte zkontrolovat, zda máte oprávnění správce.
Krok 1: Stiskněte Windows + I otevřít Nastavení aplikace.
Krok 2: Poté přejděte na Účty > Rodina a další uživatelé .
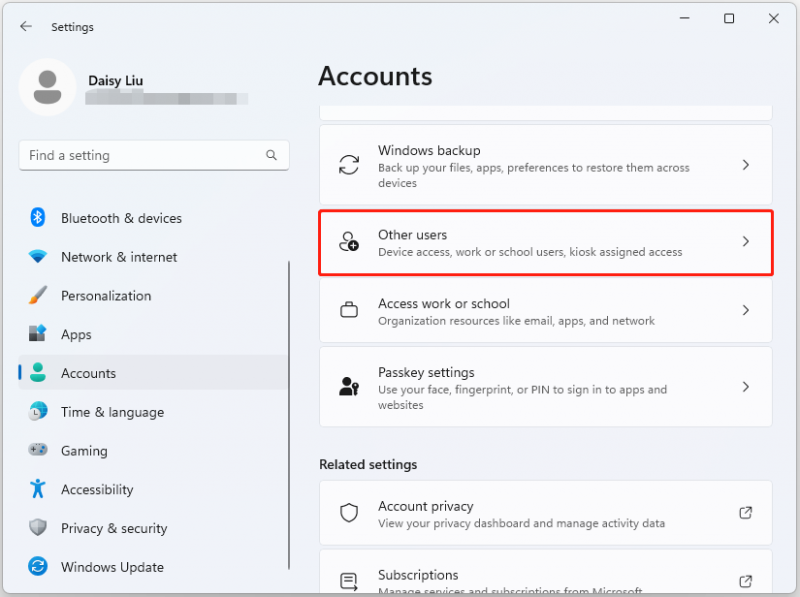
Krok 3: Pod Ostatní uživatelé , vyberte účet, pro který chcete změnit oprávnění. Nyní klikněte Změňte typ účtu . Zkontrolujte, zda je Správce .
Oprava 2: Restartujte službu Windows Installer
Chcete-li opravit „vyskytl se problém s tímto instalačním balíčkem systému Windows“, můžete zvolit restartování Služba Windows Installer .
Krok 1: Stiskněte Okna klíč a R klíče společně otevřete Běh dialog.
Krok 2: Poté zadejte services.msc do pole a klikněte OK pokračovat.
Krok 3: Najděte Instalační služba Windows Installer službu a vyberte ji kliknutím pravým tlačítkem Restartujte .
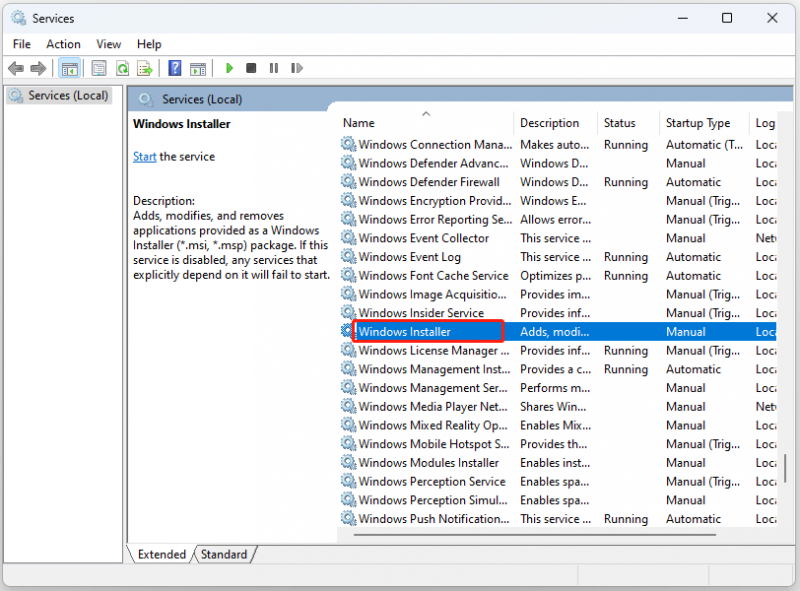
Krok 4: Klikněte Aplikovat a OK pro potvrzení změn.
Oprava 3: Spusťte Poradce při potížích s instalací programu
Společnost Microsoft má bezplatný nástroj pro odstraňování problémů s instalací programu, který má pomoci vyřešit problémy s instalací. Zde je návod, jak to získat.
Krok 1: Stáhnout Poradce při potížích s instalací a odinstalací programu a pak to spustit.
Krok 2: Klikněte na Odinstalování knoflík.
Krok 3: Nyní můžete vidět programy na vašem zařízení, vybrat program, u kterého se vyskytly problémy, a kliknout další .
Krok 4: Postupujte podle pokynů na obrazovce a dokončete proces odpočinku.
Oprava 4: Oprava softwaru
Aplikace, kterou se pokoušíte nainstalovat, může být poškozená. Když se zobrazí chybová zpráva „vyskytl se problém s tímto instalačním balíčkem systému Windows“, opravte je pomocí následujících kroků.
Krok 1: Stiskněte tlačítko Okna + já klíče dohromady pro otevření Nastavení aplikace.
Krok 2: Najděte Aplikace > Aplikace a funkce .
Krok 3: Dále přejděte na stránku dolů, najděte aplikaci, která narazila na chybovou zprávu, a klikněte na nabídku se třemi tečkami vedle ní.
Krok 4: Poté klikněte Pokročilé možnosti . Nakonec klikněte na Opravit tlačítko opravit.
Oprava 5: Znovu zaregistrujte Instalační službu systému Windows
Jak opravit problém s tímto instalačním balíčkem Windows? Instalační službu systému Windows můžete znovu zaregistrovat.
Krok 1: Napište cmd v Vyhledávání krabici a vyberte si Běh jako správce .
Krok 2: Zadejte následující příkazy a stiskněte Vstupte po každém:
- msiexec.exe /zrušit registraci
- msiexec.exe /regserver
Krok 3: Zavřete příkazový řádek a zkontrolujte, zda instalační program běží správně.
Oprava 6: Aktualizujte Windows 11/10
Aktualizace systému Windows vám mohou pomoci opravit spoustu systémových problémů a chyb. Když narazíte na problém „vyskytl se problém s tímto instalačním balíčkem systému Windows“, můžete zkusit nainstalovat nejnovější aktualizace systému Windows.
Krok 1: Stiskněte tlačítko Windows + I klíče dohromady pro otevření Nastavení .
Krok 2: Klikněte na Windows Update a klikněte na Kontrola aktualizací tlačítko pro kontrolu, zda jsou nějaké nové aktualizace. Systém Windows poté vyhledá dostupné aktualizace. Pro dokončení procesu postupujte podle pokynů na obrazovce.
Tipy: Programy nebo soubory se doporučuje pravidelně zálohovat, protože o ně můžete přijít neopatrným jednáním. Chcete-li to provést, můžete zkusit bezplatný zálohovací software – MiniTool ShadowMaker. Může zálohovat programy, soubory, složky, systémy a disky.Zkušební verze MiniTool ShadowMaker Kliknutím stáhnete 100% Čistý a bezpečný
Závěrečná slova
Jak vyřešit problém „vyskytl se problém s tímto instalačním balíčkem systému Windows“? Odpovědi najdete ve výše uvedeném obsahu. Doufám, že vám tento příspěvek bude užitečný.
![Jak opravit chybový kód Destiny 2 Olive? 4 metody jsou pro vás! [MiniTool News]](https://gov-civil-setubal.pt/img/minitool-news-center/82/how-fix-destiny-2-error-code-olive.png)
![Opraveno - Windows 10 Update Assistant je již spuštěn [MiniTool News]](https://gov-civil-setubal.pt/img/minitool-news-center/03/fixed-windows-10-update-assistant-is-already-running.png)

![4 Užitečné metody k vyřešení problému se zadrháváním Windows 10 [MiniTool News]](https://gov-civil-setubal.pt/img/minitool-news-center/93/4-useful-methods-fix-windows-10-stuttering-issue.png)






![2 způsoby, jak obnovit všechna nastavení zásad skupiny na výchozí Windows 10 [MiniTool News]](https://gov-civil-setubal.pt/img/minitool-news-center/95/2-ways-reset-all-group-policy-settings-default-windows-10.png)

![Jaký je nejlepší způsob zálohování fotografií? Zde je podrobný průvodce! [Tipy MiniTool]](https://gov-civil-setubal.pt/img/backup-tips/73/what-is-best-way-backup-photos.png)


![Přenos souborů v systému Windows 10 zamrzá? Řešení jsou zde! [Tipy MiniTool]](https://gov-civil-setubal.pt/img/data-recovery-tips/20/windows-10-file-transfer-freezes.png)
![Jak opravit aplikaci, která nebyla nalezena ve Windows 10/8/7 [MiniTool News]](https://gov-civil-setubal.pt/img/minitool-news-center/06/how-fix-application-not-found-windows-10-8-7.png)

![Jak zkontrolovat stav baterie vašeho notebooku [MiniTool News]](https://gov-civil-setubal.pt/img/minitool-news-center/29/how-check-battery-health-your-laptop.png)
