7 způsobů - Jak opravit Windows 10 bez CD [Tipy MiniTool]
7 Ways How Repair Windows 10 Without Cd
Souhrn :
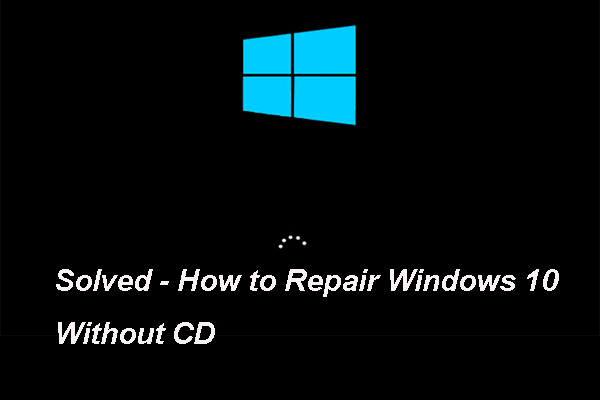
Jak můžete opravit Windows 10, pokud není k dispozici disk CD nebo CD pro opravu Windows 10? Jak opravit Windows 10 bez CD? Tento příspěvek od MiniTool vám ukáže 7 způsobů, jak opravit Windows 10 bez disku.
Rychlá navigace:
Potřeba opravit Windows 10
Počítač se nemusí načíst kvůli chybným operacím nebo systémovým chybám. V této situaci musíte zařízení opravit, aby se vrátilo do normálu.
Obecně platí, že k opravě systému Windows 10 můžete k řešení problémů použít jednotku pro obnovení systému Windows 10.
Pokud však nemáte po ruce instalační disk nebo disk CD se systémem Windows 10, je možné Windows 10 opravit?
Odpověď je samozřejmě pozitivní. Windows 10 můžete opravit bez disku. V následující části si ukážeme, jak opravit Windows 10 bez CD 7 způsoby.
Jak mohu opravit svůj Windows 10?
- Spusťte opravu při spuštění.
- Vyhledejte chyby v systému Windows.
- Spouštějte příkazy BootRec.
- Spusťte nástroj Obnovení systému.
- Resetujte tento počítač.
- Spusťte obnovení obrazu systému.
- Přeinstalujte Windows 10.
7 způsobů: Jak opravit Windows 10 bez CD
V této části vám ukážeme 7 způsobů opravy systému Windows bez disku. Navíc, když potřebujete opravit Windows 10, počítač se téměř nepodaří načíst. Než tedy budete pokračovat v řešení, prosím obnovit soubory z nespustitelného počítače aby nedošlo ke ztrátě dat v případě chybných operací.
Po obnovení dat je čas opravit Windows 10 bez disku.
Způsob 1. Spusťte opravu při spuštění
Když se váš počítač setká s některými problémy vedoucími k selhání načítání, například Modrá obrazovka smrti , poškozená konfigurační data bootování nastavení a další, můžete se rozhodnout spustit vestavěný nástroj systému Windows - Oprava spouštění, abyste problémy vyřešili.
Nyní vám ukážeme, jak opravit Windows 10 bez CD.
Poznámka: Pokud se váš počítač může normálně spustit, můžete kroky k vytvoření jednotky USB pro obnovení ignorovat, zadejte přímo WinPE a pokračujte krokem 6.1. Chcete-li opravit systém Windows 10 bez disku, je třeba vytvořit jednotku USB pro obnovení pro spuštění počítače, pokud je nelze spustit.
2. Klepněte na tady ke stažení Nástroj pro tvorbu médií k vytvoření instalačního média.
3. Poté vložte instalační médium do počítače, který je třeba opravit, a změňte pořadí zavádění tak, aby se z něj spustil počítač.

4. Dále vyberte jazyk, čas a metodu zadávání pomocí klávesnice. Poté klikněte další pokračovat.
5. Poté klikněte Oprav si počítač .
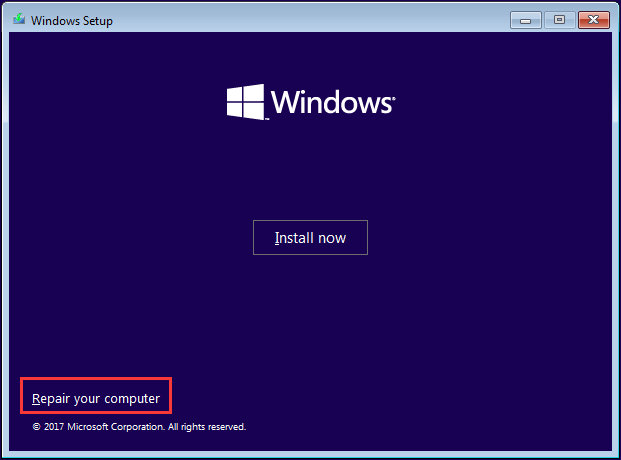
6. Dále zvolte Odstraňte problém > Oprava při spuštění pokračovat.
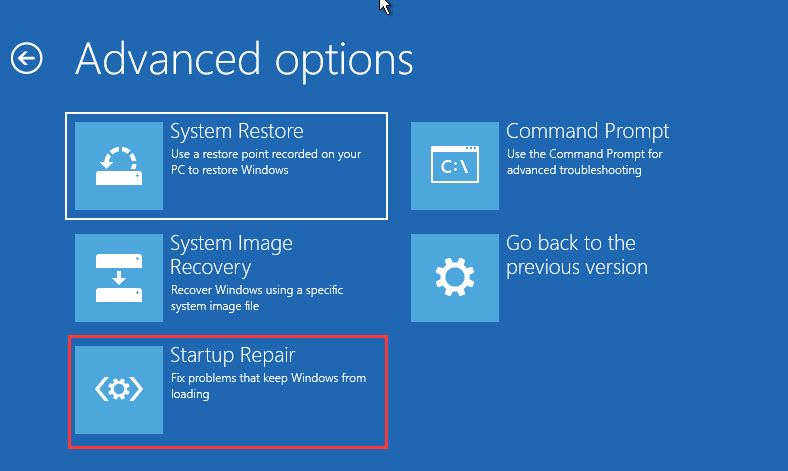
Pak bude chvíli trvat, než opravíte Windows 10. Po dokončení všech kroků můžete zkontrolovat, zda jsou chyby v počítači odstraněny.
Způsob 2. Vyhledejte chyby v systému Windows 10
Chcete-li opravit Windows 10 bez disku, můžete se také rozhodnout prohledat Windows 10 na chyby. Tímto způsobem můžete opravit Windows 10 s chybami, jako jsou poškozené systémové soubory.
Nyní vám ukážeme, jak opravit Windows 10 bez CD.
- Spusťte počítač z instalačního média systému Windows. Podrobné pokyny k obsluze naleznete v části výše.
- Pak vyberte Odstraňte problém > Příkazový řádek .
- V okně příkazového řádku zadejte příkaz sfc / scannow a udeřit Enter pokračovat.
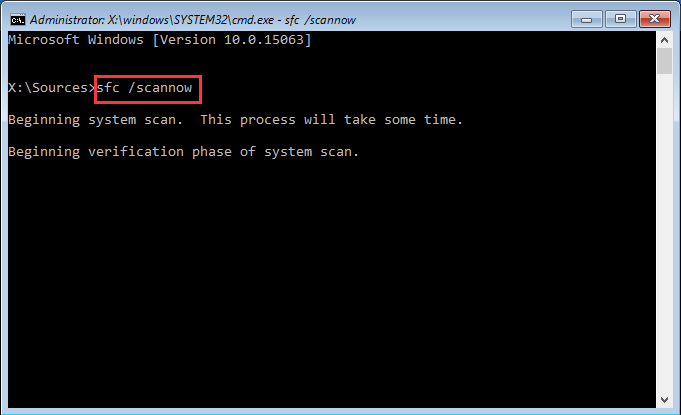
Nezavírejte okno příkazového řádku, dokud se nezobrazí zpráva ověření 100% kompletní .
Poté restartujte počítač a zkontrolujte, zda jsou chyby v počítači odstraněny.
Související článek: Rychle opravit - SFC Scannow nefunguje (zaměření na 2 případy)
Způsob 3. Spouštějte příkazy BootRec
Pokud se počítač nepodaří spustit kvůli poškozenému MBR, můžete si vybrat opravit MBR opravit Windows 10 bez disku.
Nyní vám ukážeme, jak opravit Windows 10 bez disku.
1. Spusťte počítač z instalačního média systému Windows.
2. Poté vyberte Odstraňte problém > Příkazový řádek .
3. V okně příkazového řádku zadejte následující příkazy.
bootrec / fixmbr
bootrec / fixboot
bootrec / scanos
bootrec / rebuildbcd
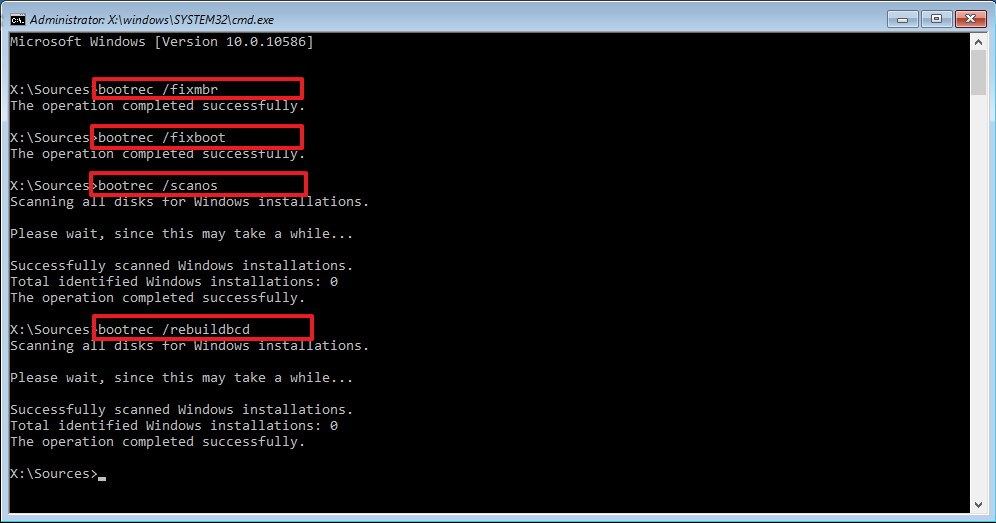
Po dokončení všech kroků restartujte počítač a zkontrolujte, zda se počítač může normálně spustit.
Způsob 4. Spusťte nástroj Obnovení systému
K dispozici je oprava systému Windows 10 bez disku. Můžete zkusit spustit Obnovení systému, ale předpokladem pro tuto metodu je, že jste vytvořili a bod obnovení před. Pokud nemáte bod obnovení, měli byste vyzkoušet jiná řešení.
Zde je podrobný návod, jak opravit Windows 10 bez CD.
- Spusťte počítač z instalačního média systému Windows.
- Pak vyberte Odstraňte problém > Obnovení systému .
- Poté vyberte svůj účet Microsoft a zadejte heslo.
- Poté klikněte další .
- Vyberte jeden dříve vytvořený bod obnovení. Můžete si vybrat jednu na základě času vytvoření a popisu. Poté klikněte další .
- Nakonec potvrďte nastavení bodu obnovení a klikněte na Dokončit pokračovat.
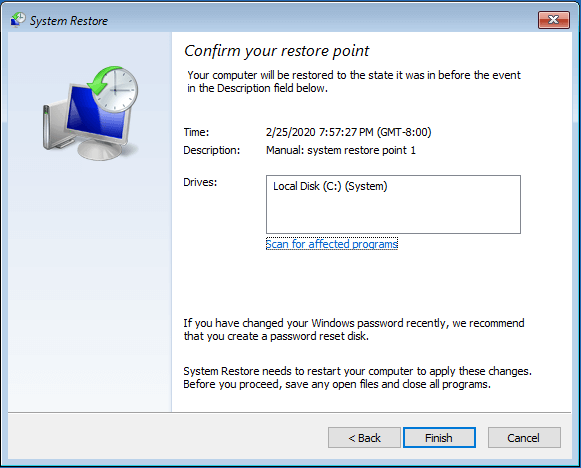
Po dokončení procesu obnovení systému restartujte počítač a zkontrolujte, zda se počítač může normálně spustit.
Způsob 5. Resetujte tento počítač
Pokud váš počítač nefunguje správně, můžete jej resetovat, což vám umožní vrátit počítač zpět do stavu, ve kterém nemáte žádný software, abyste mohli vyřešit problémy s operačním systémem.
Pokud jde o způsob opravy systému Windows 10 bez disku CD, můžete zkusit resetovat tento počítač.
Zde je návod k opravě systému Windows bez disku.
- Pokud se váš počítač nemůže načíst normálně, můžete jej několikrát restartovat a umožní vám tak vstoupit do WinPE. Pokud se váš počítač může načítat normálně, můžete do nastavení WinPE vstoupit.
- Pak vyberte Odstraňte problém > Resetujte tento počítač .
- Pak uvidíte dvě možnosti: Zachovat mé soubory a Odstraňte vše . První odstraní aplikace a nastavení, ale uchová váš osobní soubor. Ten odstraní vše z vašeho počítače. Poté můžete vybrat kterýkoli z nich a pokračovat.
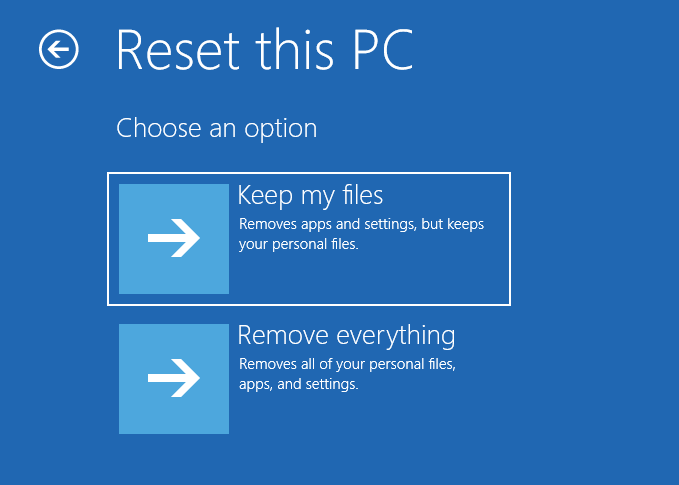
Poté můžete podle průvodce na obrazovce resetovat Windows 10. Po dokončení celého procesu jste opravili Windows 10 bez CD. Restartujte počítač a zkontrolujte, zda jsou chyby v počítači odstraněny.
Související článek: Rychle odebrat Došlo k problému s resetováním počítače - 2020
Způsob 6. Spusťte obnovu obrazu systému
Existuje další způsob, jak opravit Windows 10 bez disku. Pokud jste již vytvořili bitovou kopii systému, můžete spustit obnovení bitové kopie systému, která vám umožní obnovit počítač k dřívějšímu datu.
Pokud jste již vytvořili bitovou kopii systému pomocí integrovaného nástroje systému Windows - Zálohování a obnovení (Windows 7) nebo pomocí zálohovacího softwaru jiného výrobce, například MiniTool ShadowMaker, je tato metoda k dispozici.
Ukážeme vám tedy, jak opravit Windows 10 bez CD.
- Spusťte počítač z jednotky pro obnovení.
- Pak vyberte Odstraňte problém > Pokročilé možnosti > Obnova obrazu systému .
- Poté pokračujte výběrem zálohy obrazu systému.
- Zde nemusíte vybírat disky formátu a rozdělení. Poté klikněte další .
- V dalším okně klikněte na Dokončit .
- Dále obdržíte varovnou zprávu, která vám řekne, že všechna data na obnovovaných jednotkách budou nahrazena daty v obrazu systému. Musíte potvrdit zprávu a kliknout Ano pokračovat.
Po dokončení procesu obnovy obrazu systému byste měli opravit všechny chyby operačního systému. Restartujte počítač a zkontrolujte, zda se počítač může normálně spustit
Pokud jste vytvořili bitovou kopii systému pomocí programu MiniTool ShadowMaker a chtěli provést obnovení systému, můžete si přečíst příspěvek Proveďte Obnovení obrazu systému Windows 10 na Rychlou obnovu počítače .
Způsob 7. Přeinstalujte Windows 10
V neposlední řadě, abyste mohli vyřešit všechny chyby operačního systému, můžete se rozhodnout přeinstalovat Windows 10, tímto způsobem můžete opravit Windows 10 bez CD a opravit všechny systémové chyby.
Před opětovnou instalací systému Windows 10 prosím zálohovat soubory nejprve proto, že tato akce odstraní všechna data na pevném disku systému.
Nyní vám ukážeme, jak opravit Windows 10 bez disku.
1. Spusťte počítač z instalačního média systému Windows.
2. Vyberte jazyk, čas a vstup z klávesnice.
3. Klepněte na Nainstalovat nyní .
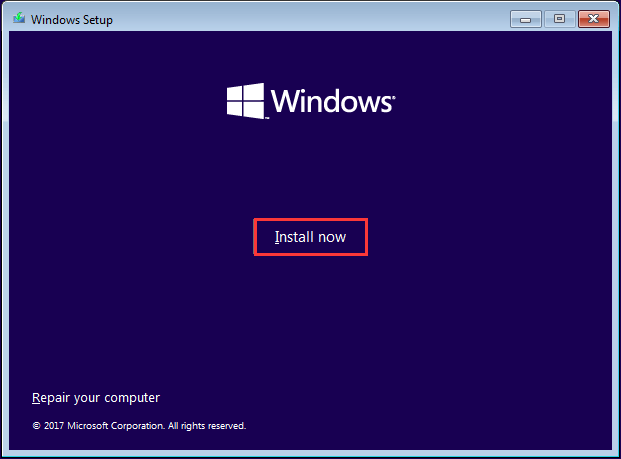
4. Zadejte aktivační licenci. Můžete také kliknout Nemám produktový klíč , ale Windows musíte aktivovat později. Poté klikněte další .
5. Vyberte operační systém, který chcete nainstalovat, a klikněte na další .
6. Zaškrtněte možnost Souhlasím s licenčními podmínkami .
7. Vyberte typ instalace. Můžeš si vybrat Custom: Install Windows only (advanced) .
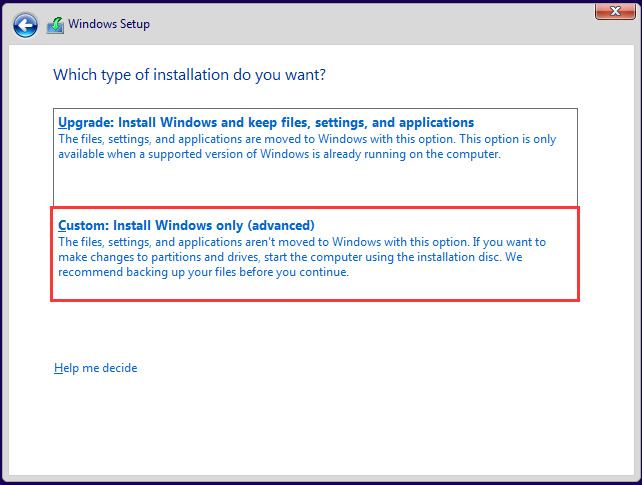
8. Vyberte jednotku, na kterou chcete nainstalovat systém Windows, a klepněte na tlačítko další pokračovat.
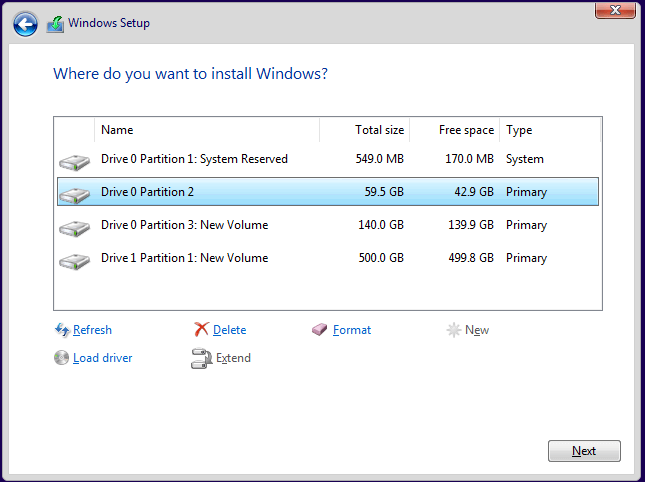
9. Poté pokračujte podle průvodce na obrazovce.
Po dokončení všech kroků jste opravili všechny chyby operačního systému a opravili jste Windows 10.
Celkově tento příspěvek představil 7 způsobů, jak opravit Windows 10 bez CD.




![Jak změnit písmeno jednotky s CMD Windows 10 [MiniTool News]](https://gov-civil-setubal.pt/img/minitool-news-center/35/how-change-drive-letter-with-cmd-windows-10.jpg)











![Úplné opravy chyby BSoD Atikmdag.sys ve Windows 10/8/7 [tipy MiniTool]](https://gov-civil-setubal.pt/img/backup-tips/26/full-fixes-atikmdag.png)

