Expertní tipy pro obnovu: Obnovte smazané soubory R3D na Windows Mac
Expert Recovery Tips Recover Deleted R3d Files On Windows Mac
Jaké kroky byste měli podniknout, pokud dojde k odstranění nebo ztrátě důležitých souborů R3D? Ztráta souborů R3D s vysokým rozlišením může ovlivnit profesionální video projekty, protože tyto soubory obsahují zásadní obsah. Chcete-li splnit vaši potřebu obnovit smazané nebo ztracené soubory R3D v systému Windows/Mac, MiniTool nabízí několik metod, které vám pomohou.
Natáčení červeným digitálním fotoaparátem vyžaduje značné investice, úsilí a čas na výrobu. Ztráta souborů R3D může být velmi znepokojivá situace, a proto jsme zde, abychom vám řekli dobrou zprávu: Ať už k ukládání souborů R3D používáte kartu SD, HDD, počítač nebo USB ovladač, je možné je obnovit. smazané soubory R3D.
Zůstaňte s námi, abyste se dozvěděli vše o souboru R3D, příčinách ztráty souborů R3D a jak tyto soubory obnovit, pokud je omylem smažete.
Přehled R3D
REDCODE, běžně označovaný jako .r3d, je formát video souboru vyvinutý společností RED Digital Cinema Company. Kamery společnosti zachycují videa ve formátu R3D, který je často využíván ve vysoce kvalitních video projektech kvůli své výjimečné kvalitě obrazu.
Soubory R3D se podobají dynamickým verzím souborů RAW generovaných digitálními fotoaparáty. Formát R3D se ve skutečnosti skládá ze sekvencí souborů JPEG2000, méně známé varianty standardního JPEG soubory, které nabízí mnohem větší dynamický rozsah a minimální kompresi.
Výhody použití souborů R3D jsou následující:
- Tyto soubory R3D se hladce integrují s postprodukčním softwarem, protože obsahují přesné obrázky a postrádají vložené informace ISO, LUT nebo saturace, které lze později snáze upravit.
- Soubory R3D lze usnadnit na počítačích se systémem Windows i Mac, protože každý z nich dokáže interpretovat soubory FAT32.
- Vzhledem k tomu, že soubory R3D jsou proprietární, mohou produkovat vysoce kvalitní videa s maximálními nezpracovanými obrazovými daty, přičemž zabírají méně místa než jiné formáty.
RED kamery obecně nahrávají v rozlišení 4K a 8K, což vede k velmi velkým velikostem souborů, což může komplikovat obnovu souborů R3D.
Proč se video soubory R3D ztrácejí?
Ke ztrátě souborů R3D může vést několik důvodů. Některé běžné příčiny zahrnují:
- Náhodné smazání : Uživatelé mohou neúmyslně odstranit soubory R3D při třídění úložiště médií, zejména když se snaží uvolnit místo nebo uspořádat soubory.
- Poškození souborů : Soubory R3D se mohou poškodit v důsledku nesprávného vysunutí úložných zařízení, selhání softwaru během přenosu, problémů s kompresí souborů nebo infekcí viry nebo malwarem.
- Selhání hardwaru : Selhání pevných disků, selhání paměťových karet nebo jiné problémy s hardwarem mohou způsobit ztrátu souborů R3D uložených na těchto zařízeních.
- Problémy se souborovým systémem : Komplikace v systému souborů, jako jsou chyby formátování nebo vadné sektory, mohou způsobit, že soubory R3D budou nedostupné nebo mohou vést k jejich úplnému zmizení.
- Nesprávná konverze : Chyby vyskytující se během procesu převodu souborů R3D do různých formátů mohou vést ke ztrátě dat nebo nedostupnosti dat.
Pochopení těchto spouštěčů může uživatelům pomoci chránit jejich soubory a vybrat vhodné metody pro obnovu ztracených souborů R3D.
První kroky, které je třeba podniknout, když jsou soubory R3D smazány nebo ztraceny
Navzdory tomu, jak jste ztratili soubory R3D, je pro obnovu zásadní okamžitá akce. Zde je několik tipů, kterými se musíte řídit:
- Zastavit veškerou činnost : Přestaňte používat Karty CFast nebo CFexpress nebo externí disk, kde byly soubory smazány. Zápis nových dat může přepsat smazané soubory, což znemožní obnovu.
- Zkontrolujte Zálohy : Ověřte, zda máte nedávné zálohy. Pokud byly vaše záznamy uloženy na síťový disk prostřednictvím kamery RED, lze je s vysokou mírou úspěchu obnovit.
- Zkontrolujte, zda nedošlo k poškození zařízení : Hledejte jakékoli fyzické poškození zařízení, ve kterém byly uloženy vaše soubory. Fyzické problémy mohou bránit úsilí o obnovu, proto se před pokračováním v řešeních obnovy ujistěte, že je hardware neporušený.
Po zjištění příčin ztráty souborů R3D a okamžitých kroků, které je třeba podniknout, se pojďme ponořit do metod, jak obnovit smazané nebo ztracené soubory R3D bez dalších okolků.
Pro uživatele Windows: 3 způsoby, jak obnovit smazané nebo ztracené soubory R3D
Operace se liší pro obnovu smazaných souborů R3D v systémech Windows a Mac. V této části si představíme, jak efektivně obnovit soubory R3D v systému Windows. Pokud používáte operační systém Mac, přeskočte na další část.
Způsob 1. Obnovte smazané soubory R3D z koše
Pokud jste nedávno smazali soubor R3D nebo složku obsahující soubory R3D, existuje velká pravděpodobnost, že vaše soubory zůstanou ve vašem koši. Tato funkce slouží jako záloha a uchovává smazané soubory, dokud se nerozhodnete vyprázdnit koš. Zde je návod, jak odtud obnovit soubory R3D.
Poznámka: Pokud jste upravili nastavení koše tak, aby se vyloučily soubory, vysypali jste koš nebo jste k odstranění použili klávesy Shift + Delete, tyto soubory nebude možné z koše získat. Naštěstí stále mohou existovat metody obnovit soubory smazané Shiftem .Krok 1. Dvakrát klikněte na Koš ikonu umístěnou na ploše, abyste k ní měli přístup.
Krok 2. Najděte soubory R3D, které jste nedávno odstranili. Případně můžete napsat 3d ve vyhledávacím panelu vyhledejte smazané soubory R3D.

Krok 3. Po zobrazení výsledků vyhledávání klikněte pravým tlačítkem na soubory R3D, které chcete obnovit, a vyberte si Obnovit z možností. Váš soubor se vrátí do původního umístění.
Krok 4: Další možností je kliknout a přetáhnout skupinu souborů z koše na jiné místo v počítači, například do prostoru nebo složky na ploše.
Způsob 2. Obnovení smazaných souborů R3D pomocí historie souborů
Co když jste vysypali koš? V této situaci můžete stále obnovit smazané soubory R3D pomocí povolena Historie souborů , snadno použitelná vestavěná funkce zálohování poskytovaná systémem Windows. K provedení této operace stačí 5 kroků:
Krok 1. Stiskněte Vyhrát + S Chcete-li otevřít panel vyhledávání ve Windows, zadejte Historie souborů v krabici a stiskněte Vstupte .
Krok 2. V okně nastavení historie souborů klikněte na Obnovte osobní soubory možnost na levém panelu.
Krok 3. Přejděte do složky, do které jste dříve uložili soubory R3D.
Krok 4. Pomocí šipek ve spodní části procházejte zálohy, dokud nenajdete chybějící soubory.
Krok 5. Vyberte soubory R3D a klikněte na tlačítko, které říká Obnovit se .
Způsob 3. Obnovte smazané soubory R3D pomocí softwaru třetích stran
Pokud výše uvedené dvě opravy nefungují, doporučujeme použít software pro obnovu souborů R3D. Tato část představuje spolehlivou softwarovou možnost, kterou jsme vyhodnotili a zjistili, že je účinná pro načítání souborů R3D z různých paměťových médií – Záchrana dat MiniTool Power .
Upřednostňujeme tento nástroj, protože obratně a flexibilně zvládá řadu situací ztráty dat. MiniTool Power Data Recovery dokáže identifikovat a obnovit širokou škálu souborů RAW, včetně souborů R3D.
Mohlo obnovit data z CFexpress , CFast karty a další zařízení, kde mohly být soubory R3D uloženy před smazáním, což poskytuje komplexní řešení pro vaše potřeby.
Nyní spusťte nainstalovaný software pro obnovu souborů MiniTool zabezpečená obnova dat proces.
MiniTool Power obnova dat zdarma Kliknutím stáhnete 100 % Čistý a bezpečný
Jak obnovit smazané soubory R3D pomocí MiniTool Power Data Recovery:
Krok 1 . Na hlavním rozhraní tohoto bezplatný software pro obnovu dat , najděte oddíl karty CFast nebo CFexpress pod Logické pohony obnovovací modul, najeďte na něj kurzorem myši a klikněte Skenovat pro zahájení skenování. Kromě toho můžete také přejít na Zařízení a vyberte cílovou jednotku, kterou chcete skenovat.
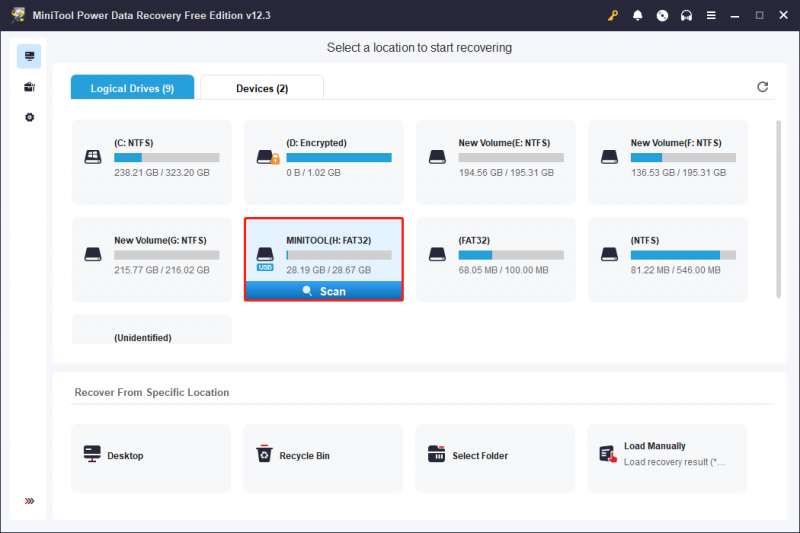
Vzhledem k tomu, že velikost formátu souboru R3D je velmi velká, může vyhledávání smazaných souborů R3D trvat dlouho. Trpělivé čekání na dokončení skenování zajišťuje optimální výsledky skenování dat.
Krok 2 . Po skenování můžete vidět, že všechny soubory jsou zobrazeny podle jejich cest k souboru pod Cesta tab. Toto je standardní režim pro zobrazování souborů v tomto softwaru. Kromě umístění souborů rozbalením každé složky jednotlivě můžete také přejít do Typ sekce, která kategorizuje všechny soubory podle jejich typu a formátu.
Tipy: Soubory v sekci Typ se ve výchozím nastavení zobrazují jako náhledy miniatur. Chcete-li je zobrazit podle cesty k souboru, klikněte pravým tlačítkem na libovolný soubor a vyberte Změňte na zobrazení seznamu .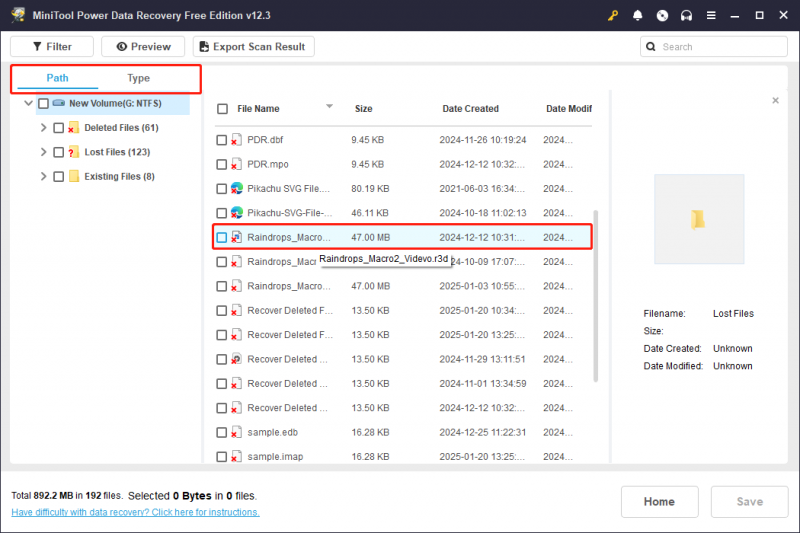
Kromě toho existují dvě další funkce, které mohou pomoci zjednodušit proces zjišťování souborů:
- Filtr : Tato možnost se nachází v levém horním rohu. Kliknutím na něj se zobrazí několik možností, které vám umožní filtrovat soubory podle typu, data úpravy, velikosti a kategorie.
- Vyhledávání : Vyhledávací pole umístěné v pravém horním rohu vám má pomoci najít soubor podle názvu. Do pole zadejte klíčové slovo související s názvem souboru a stiskněte Vstupte pro zobrazení výsledků vyhledávání.
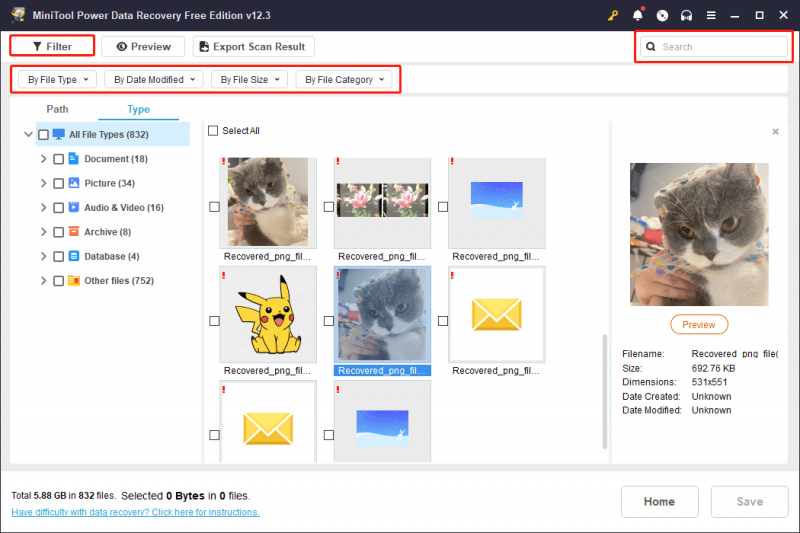
Nezapomeňte uložit všechny požadované soubory přímo z každého okna funkcí, protože zaškrtnuté soubory nezůstanou po zavření okna vybrané.
Krok 3. Nakonec se ujistěte, že jsou vybrány všechny požadované soubory R3D, a poté klepněte na Uložit tlačítko. Po zobrazení výzvy k výběru adresáře pro uložení obnovených souborů vyberte jiné umístění, abyste se vyhnuli datům přepisování a klikněte OK .
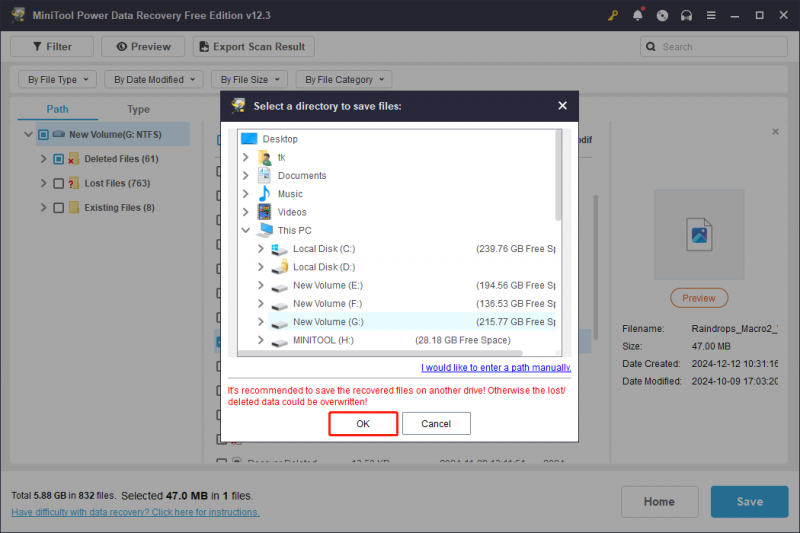
Vzhledem k tomu, že velikost souboru může být u souborů R3D větší a bezplatná edice MiniTool Power Data Recovery vám umožňuje obnovit soubory o velikosti maximálně 1 GB zdarma, raději upgrade na pokročilou edici k obnovení souborů R3D.
Pro uživatele Mac: 3 proveditelné způsoby, jak odstranit soubory R3D
Chcete-li obnovit soubory R3D na Mac, existují 3 způsoby, jak dokončit tento úkol. Pokračujte ve čtení, abyste získali další podrobnosti.
Způsob 1. Obnovte smazané soubory R3D z koše
V systému MacOS se smazané soubory přesunou do koše, proto nejprve zkontrolujte, zda tam nejsou ztracené soubory R3D.
Krok 1. Otevřete Odpadky na vaší ploše.
Krok 2. Vyhledejte soubor R3D, klepněte na něj pravým tlačítkem a vyberte Dejte zpět nebo jej přetáhněte na nové místo.
Poznámka: Pokud ano vysypal koš , vaše smazané soubory R3D tam již nebudou.Způsob 2. Obnovení smazaných souborů R3D pomocí Time Machine
Stroj času může pomoci zálohujte svůj Mac . Pokud jste zálohovali svá R3D videa pomocí Time Machine, můžete je obnovit podle následujících kroků:
Krok 1. Stisknutím příkazové klávesy a poté mezerníku spustíte vyhledávání Spotlight. Typ stroj času a udeřit Návrat .
Krok 2. Přejděte do posledního umístění, kde byly vaše soubory nebo složka R3D naposledy uloženy.
Krok 3. Pomocí šipek a časové osy umístěné na pravé straně obrazovky prozkoumejte všechny dostupné zálohy, dokud nenajdete chybějící soubory.
Krok 4. Vyberte soubory, které chcete obnovit, a klikněte na Obnovit .
Způsob 3. Obnovte smazané soubory R3D pomocí softwaru pro obnovu souborů R3D
Chcete-li obnovit smazané soubory R3D na počítači Mac bez jakéhokoli poškození, nejlepší možností je použít Stellar Data Recovery pro Mac .
Stellar Data Recovery Professional pro Mac nabízí rychlou a bezpečnou obnovu dat z různých zařízení Mac a úložných jednotek. Smazané soubory můžete skenovat a zobrazovat náhledy zdarma a funguje to dobře na macOS Sonoma 14, Ventura 13, Monterey 12, Big Sur 11 a starších verzích. Edice Premium obsahuje také funkce pro opravu videa a fotografií.
Krok 1: Stáhněte a nainstalujte Stellar Data Recovery for Mac.
Záchrana dat pro Mac Kliknutím stáhnete 100 % Čistý a bezpečný
Krok 2: Spusťte aplikaci a vyberte typy souborů, které chcete obnovit. Můžete povolit Obnovit vše nebo vyberte konkrétní typy souborů ručně. Zde si vyberete, chcete-li obnovit soubory R3D videa . Poté klikněte na Další tlačítko.
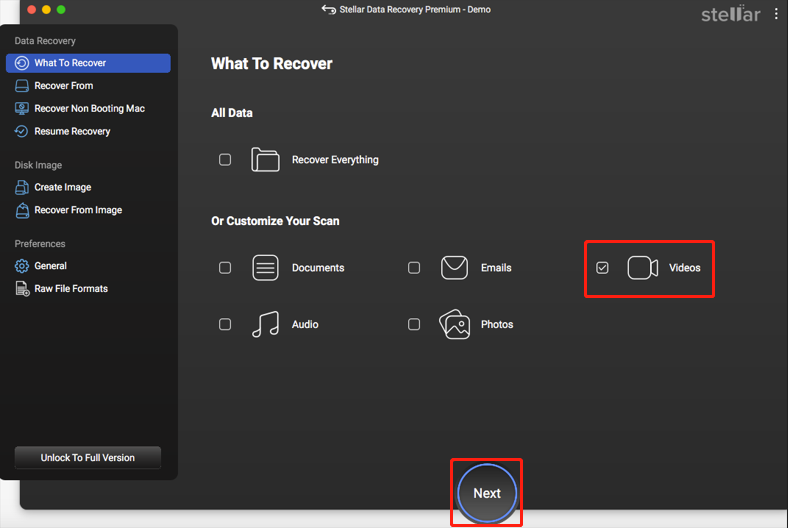
Krok 3: Vyberte jednotku, která obsahuje soubory, které chcete obnovit z Macu, a klikněte na Skenovat tlačítko v pravém dolním rohu. Dejte procesu skenování nějaký čas na dokončení.
Krok 4: Prohlédněte si načtená data a vyberte soubory, které chcete obnovit.
Krok 5: Stiskněte tlačítko Obnovit se a určete, kam chcete soubory uložit.
Krok 6: Klikněte na Uložit dokončete výběr a počkejte na dokončení procesu obnovy na vašem Macu.
Praktická rada: Zálohujte soubory R3D
Přečtěte si zde, možná víte, že existuje mnoho situací, které mohou způsobit ztrátu dat, včetně souborů R3D. Jak vidíte, velká velikost tohoto souboru zvyšuje potíže procesu obnovy. Obnova těchto dat může být nákladná. Abyste se vyhnuli takovým problémům, je nezbytné udržovat zálohu, protože je to nejjednodušší a nejbezpečnější řešení pro obnovu dat.
Chcete-li vytvořit zálohu souboru, doporučuji použít MiniTool ShadowMaker , což je vynikající nástroj pro zálohování pro Windows. Nejenže umožňuje záloha souboru ale je také účinný pro zálohování složek/diskových oddílů. Kliknutím na tlačítko níže získáte přístup k jeho zkušební verzi a použijte ji k bezplatnému používání funkcí zálohování do 30 dnů.
Zkušební verze MiniTool ShadowMaker Kliknutím stáhnete 100 % Čistý a bezpečný
Závěrečná slova
Jsou soubory R3D ztraceny? Je možné obnovit smazané soubory R3D? Proč jsou soubory ztraceny? Jaké metody mohu použít k obnovení souboru R3D? Po přečtení tohoto komplexního a podrobného průvodce možná budete mít odpovědi. Vyzkoušejte výše uvedené metody jednu po druhé. Doufám, že svou práci nebo soubory zvládnete!
Předpokládejme, že narazíte na nějaké problémy nebo máte nějaké nejasnosti s jakýmikoli produkty MiniTool, neváhejte a pošlete e-mail týmu podpory prostřednictvím [e-mail chráněný] .




![Jak změnit písmeno jednotky s CMD Windows 10 [MiniTool News]](https://gov-civil-setubal.pt/img/minitool-news-center/35/how-change-drive-letter-with-cmd-windows-10.jpg)





![eMMC VS HDD: Jaký je rozdíl a co je lepší [Tipy MiniTool]](https://gov-civil-setubal.pt/img/disk-partition-tips/16/emmc-vs-hdd-what-s-difference-which-is-better.jpg)


![10 řešení Outlooku se nemůže připojit k serveru [MiniTool News]](https://gov-civil-setubal.pt/img/minitool-news-center/46/10-solutions-outlook-cannot-connect-server.png)


![Jak najít smazanou historii chatu Skype ve Windows [Vyřešeno] [Tipy MiniTool]](https://gov-civil-setubal.pt/img/data-recovery-tips/35/how-find-deleted-skype-chat-history-windows.png)
![Jak opravit Disney Plus nefunguje? [Vyřešeno!] [MiniTool News]](https://gov-civil-setubal.pt/img/minitool-news-center/05/how-fix-disney-plus-is-not-working.png)
![Které náhradní díly společnosti Dell je třeba zakoupit pro upgrade? Jak nainstalovat? [Tipy MiniTool]](https://gov-civil-setubal.pt/img/backup-tips/46/which-dell-replacements-parts-buy.png)
![[Úplný průvodce] Jak provádět formát karty kamer Tuya?](https://gov-civil-setubal.pt/img/partition-disk/20/full-guide-how-to-perform-tuya-camera-card-format-1.png)