Kompletní průvodce, jak duální spouštění EndeavourOS a Windows 11 10
A Full Guide On How To Dual Boot Endeavouros And Windows 11 10
Duální spouštění vám pomůže rychle používat dva operační systémy na stejném počítači. V tomto tutoriálu MiniTool vás provede duálním spouštěním EndeavourOS a Windows 11/10. Kromě toho se vždy doporučuje zálohovat důležitá data před instalací EndeavourOS.O EndeavourOS
EndeavourOS je linuxová distribuce založená na Archu, která obsahuje grafický instalátor Calamares pro instalaci desktopových prostředí včetně GNOME, Xfce, KDE Plasma, MATE, LXDE atd., stejně jako správce oken. V posledních několika letech se EndeavourOS stal populární díky svým jedinečným nástrojům a uživatelsky orientovanému designu desktopu s velmi přívětivým rozhraním.
Pokud se rozhodnete nainstalovat operační systém Linux na váš počítač, tato distribuce může být dobrou volbou. Předpokládejme, že váš počítač má nainstalovaný Windows 11/10. Jak jej tedy můžete nainstalovat do stávajícího systému? Zkuste duální spouštění EndeavourOS a Windows 11 nebo 10 a zde je podrobný průvodce.
Předpoklad pro instalaci EndeavourOS for Dual Boot s Windows
Zkontrolujte režim BIOS
Chcete-li hladce spustit EndeavourOS, měli byste se raději ujistit, že váš počítač používá režim UEFI namísto staršího systému BIOS, ačkoli může běžet na starším hardwaru. Stačí to ověřit zadáním Systémové informace do vyhledávacího pole a zobrazení Režim BIOS položka, která by měla říkat UEFI .
Kromě toho existuje několik dalších způsobů, jak zkontrolovat režim BIOS a vyzkoušet je uvedené v tomto příspěvku – Jak zkontrolovat UEFI nebo starší verzi ve Windows 7/10/11? 3 způsoby .
Přidělte trochu prostoru EndeavourOS
Když už mluvíme o minimálních systémových požadavcích EndeavourOS, měli byste si pro tento systém připravit alespoň 15 GB místa na disku. Aby to fungovalo hladce, přidělte mu více místa.
Krok 1: Na počítači stiskněte Win + X vybrat Správa disků .
Krok 2: Kliknutím pravým tlačítkem na oddíl vyberte Zmenšit objem a vstoupit do prostoru.
Krok 3: Klikněte Zmenšit získat nepřidělené místo.
Zálohujte důležitá data
Vzhledem k tomu, že na stávajících Windows 11 nebo 10 potřebujete duální spouštění počítače s EndeavourOS, může dojít ke ztrátě dat způsobené nesprávnými operacemi, i když budete postupovat podle pokynů krok za krokem. Pro jistotu vždy doporučujeme zálohovat všechna důležitá data z Windows, abyste je mohli obnovit, když se něco pokazí.
Jak tedy můžete zálohovat své soubory a složky, než nastavíte něco pro duální spouštění EndeavourOS a Windows 11/10? Když už mluvíme o zálohování dat , spustit PC zálohovací software pro Windows 11/10/8/7, MiniTool ShadowMaker, který je lepší v zálohování a obnově souborů/složek/systému/disk/diskových oddílů, synchronizaci souborů a klonování disku. Pořiďte si zkušební edici na vyzkoušení.
Zkušební verze MiniTool ShadowMaker Kliknutím stáhnete 100% Čistý a bezpečný
Krok 1: Připojte jednotku USB k počítači a spusťte tento zálohovací program, abyste vstoupili do jeho hlavního rozhraní.
Krok 2: Přejděte na Záloha , klikněte ZDROJ > Složky a soubory , otevřete disky a vyberte soubory a složky, které chcete zálohovat.
Krok 3: Klikněte DESTINACE zadejte cestu, jako je váš USB disk pro uložení zálohy.
Krok 3: Hit Zálohujte nyní začít záloha souboru .
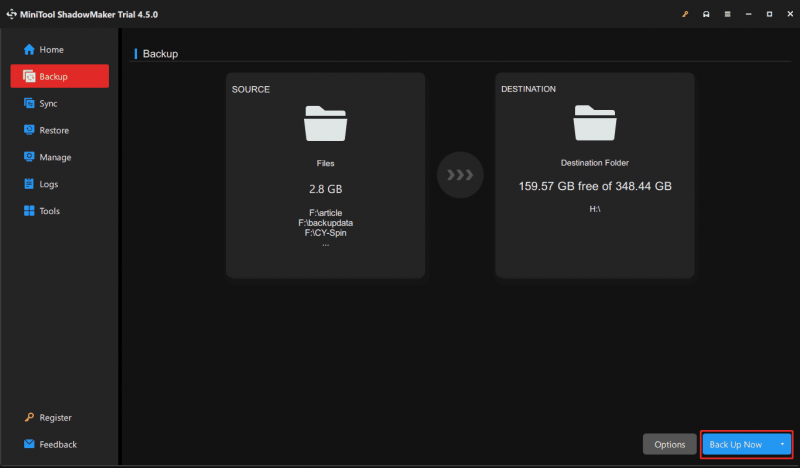
Poté, co vše připravíte, je na vás, abyste nainstalovali EndeavourOS na PC se systémem Windows 10 nebo 11. Podívejte se na tuto úplnou instalační příručku.
Jak duální spouštění Windows 10/11 a EndeavourOS
EndeavourOS ke stažení
Nejprve byste si měli stáhnout tento operační systém a nainstalovat jej pro duální spouštění se systémem Windows. Oficiální web nabízí soubor ISO, stačí přejít na https://endeavouros.com/, tap on STAŽENÍ , přejděte dolů na Stáhněte si seznam zrcadel a klikněte na Stažení odkaz pod ISO podle vaší země, abyste mohli začít stahovat ISO.
Vytvořte spouštěcí USB disk
Po dokončení byste měli vypálit obraz ISO na USB flash disk.
Krok 1: Stáhněte si Rufus a spusťte jej, poté připojte USB disk k počítači se systémem Windows 11/10.
Krok 2: Hit VYBRAT procházením počítače vyhledejte EndeavourOS ISO a vyberte jej.
Krok 3: Poté nastavte Schéma rozdělení na GPT a klepněte na START > Zápis v režimu obrazu ISO (doporučeno) > OK , pak Rufus začne zapisovat ISO na USB.
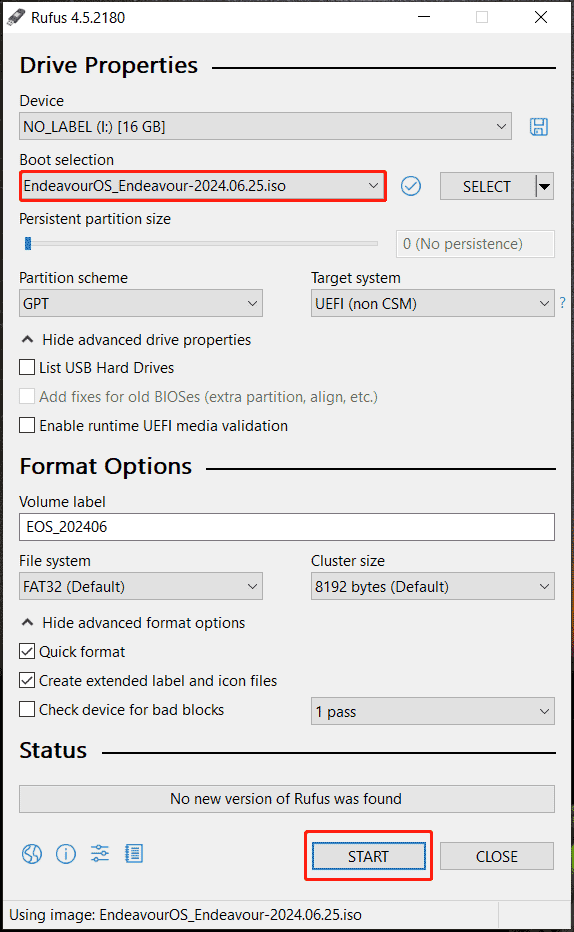
Související příspěvek: Rufus nemůže vytvořit zaváděcí USB? Zde jsou 2 způsoby
V systému BIOS povolte spouštění USB a deaktivujte zabezpečené spouštění
Abyste mohli duální bootovat EndeavourOS a Windows 11/10, musíte provést některé operace v BIOSu.
Krok 1: Zapojte vytvořenou spouštěcí jednotku USB do počítače a stiskněte F2 , z , nebo jinou spouštěcí klávesu při spouštění zařízení pro přístup do nabídky BIOS.
Krok 2: Přejděte na Možnosti spouštění kartu nebo podobnou a deaktivujte Secure Boot , což je velmi důležité. Nebo se EndeavourOS nespustí.
Krok 3: Povolte také USB Boot a nastavte USB flash disk jako pořadí priority spouštění.
Nainstalujte EndeavourOS na PC s Windows 11/10
Váš počítač se nyní spouští z jednotky USB a postupujte podle pokynů níže, jak nainstalovat EndeavourOS pro duální spouštění se systémem Windows.
Krok 1: Na první obrazovce zvýrazněte EndeavourOS výchozí (x86_64, BIOS) a stiskněte Vstupte začít.
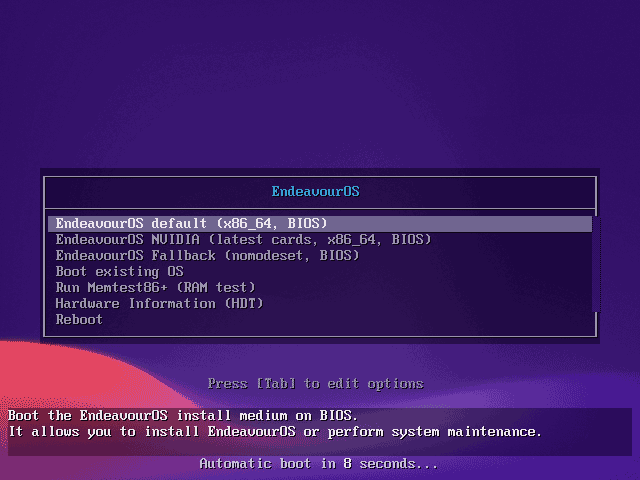
Krok 2: Po načtení něčeho získáte uvítací rozhraní, kam byste měli kliknout Spusťte instalační program a poté vyberte způsob instalace buď Online nebo Offline .
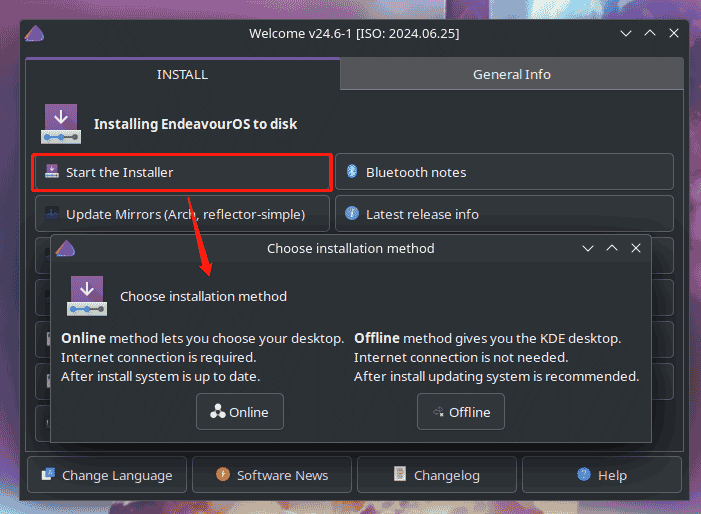
Krok 3: V novém okně vyberte umístění a rozložení klávesnice.
Krok 4: Pokud si vyberete Online předtím se zobrazí seznam ploch, vyberte jednu, zaškrtněte všechny balíčky, které chcete pro svou plochu, a stiskněte další .
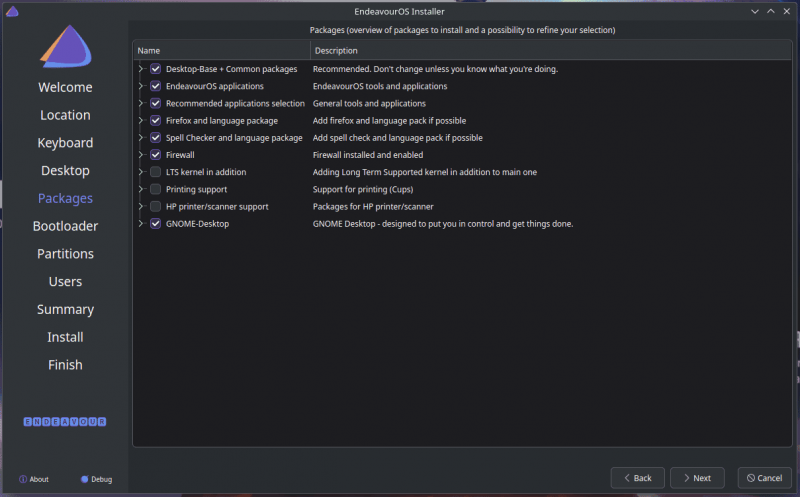
Krok 5: Vyberte si bootloader jako Grub Bootloader a rozhodněte se, jak nainstalovat EndeavourOS na váš oddíl. Protože se zaměřujete na duální spouštění EndeavourOS a Windows 10 nebo 11, vyberte úložnou jednotku a zaškrtněte Nainstalujte vedle nebo Manuální rozdělení .
Pokud tomuto OS předem přidělíte místo na disku, zkontrolujte to zde Manuální rozdělení , vyberte volné místo a klikněte Upravit > Vytvořit , nastavte souborový systém na správný, jako je ext4, set Mount Point na / a pokračujte výběrem vytvořeného oddílu.
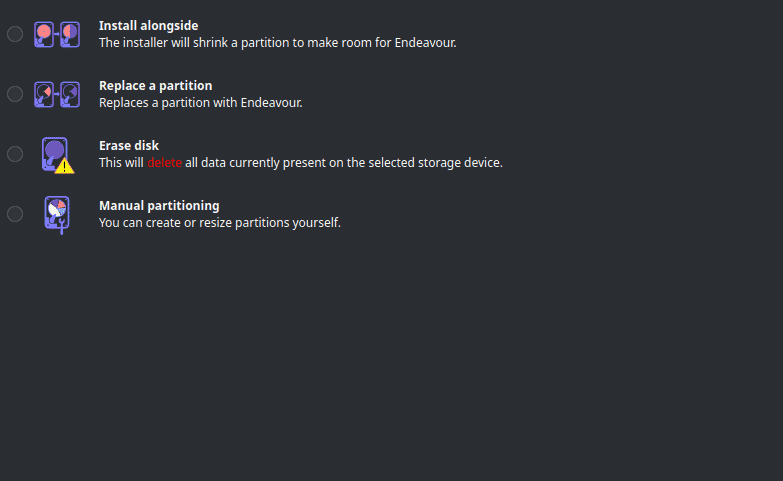
Krok 6: Přidejte podrobnosti o svém uživatelském účtu a poté shrnutí změn. Dále klikněte Nainstalujte spusťte instalaci EndeavourOS.
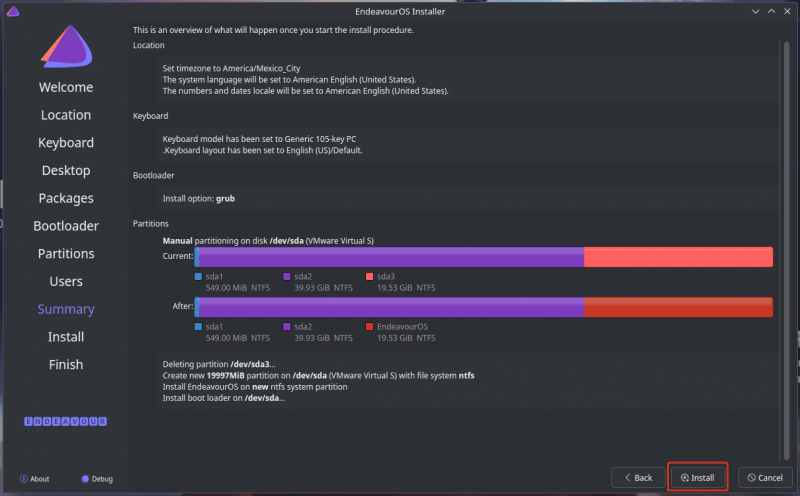 Tipy: Pokud chcete duální boot Zorin OS na vašem PC, podívejte se na tuto příručku - Jak duální spouštění OS Zorin a Windows 11/10 .
Tipy: Pokud chcete duální boot Zorin OS na vašem PC, podívejte se na tuto příručku - Jak duální spouštění OS Zorin a Windows 11/10 .Po dokončení můžete duálně zavést EndeavourOS a Windows 11/10 na stejném počítači. Při každém spuštění si můžete vybrat, který operační systém chcete spustit.
Závěrečná slova
Chcete duální spouštění Windows 10 a EndeavourOS nebo duální spouštění Windows 11 a EndeavourOS? Je to jednoduchý úkol, pokud budete postupovat podle podrobného průvodce – udělejte nějaké přípravné práce, stáhněte si ISO tohoto linuxového systému, vypalte ISO na USB, nakonfigurujte BIOS a nabootujte PC z USB pro vstup do instalačního rozhraní. .
Při instalaci EndeavourOS do počítače s nainstalovaným Windows 11/10 buďte opatrní. Pro zabezpečení nezapomeňte použít MiniTool ShadowMaker k zálohování důležitých dat.
Zkušební verze MiniTool ShadowMaker Kliknutím stáhnete 100% Čistý a bezpečný


![[Rychlé opravy] Jak opravit černou obrazovku Hulu se zvukem?](https://gov-civil-setubal.pt/img/news/39/quick-fixes-how-to-fix-hulu-black-screen-with-audio-1.png)
![Správce spouštění systému Windows se nepodařilo spustit ve Windows 10 [MiniTool News]](https://gov-civil-setubal.pt/img/minitool-news-center/58/windows-boot-manager-failed-start-windows-10.png)
![[Kompletní] Seznam Samsung Bloatware, který lze bezpečně odebrat [MiniTool News]](https://gov-civil-setubal.pt/img/minitool-news-center/65/list-samsung-bloatware-safe-remove.png)

![[ŘEŠENO] Jak opravit nedostatek dostupného úložiště (Android)? [Tipy MiniTool]](https://gov-civil-setubal.pt/img/android-file-recovery-tips/19/how-fix-insufficient-storage-available.jpg)
![Jak upgradovat z 32 bitů na 64 bitů ve Win10 / 8/7 bez ztráty dat [Tipy MiniTool]](https://gov-civil-setubal.pt/img/backup-tips/20/how-upgrade-32-bit-64-bit-win10-8-7-without-data-loss.jpg)
![3 způsoby - jedna nebo více zvukových služeb nefunguje [novinky MiniTool]](https://gov-civil-setubal.pt/img/minitool-news-center/97/3-ways-one-more-audio-service-isn-t-running.png)
![Jaký je nejlepší formát pro externí pevný disk v systému Mac? [Tipy MiniTool]](https://gov-civil-setubal.pt/img/data-recovery-tips/31/which-is-best-format.png)
![Bluetooth se nezapne v systému Windows 10? Oprav to hned! [MiniTool News]](https://gov-civil-setubal.pt/img/minitool-news-center/23/bluetooth-won-t-turn-windows-10.png)



![Hledejte na Googlu nebo zadejte adresu URL, co je to a kterou zvolit? [MiniTool News]](https://gov-civil-setubal.pt/img/minitool-news-center/53/search-google-type-url.png)
![Jak opravit problém s „Windows Driver Foundation High CPU“ [MiniTool News]](https://gov-civil-setubal.pt/img/minitool-news-center/67/how-fix-windows-driver-foundation-high-cpu-issue.jpg)
![Jak opravit nabídku pravým tlačítkem myši, která neustále vyskakuje Windows 10 [MiniTool News]](https://gov-civil-setubal.pt/img/minitool-news-center/74/how-fix-right-click-menu-keeps-popping-up-windows-10.jpg)


