Jak zkontrolovat UEFI nebo starší verzi ve Windows 7 10 11? 3 způsoby!
How To Check Uefi Or Legacy In Windows 7 10 11 3 Ways
Jak zjistím, jaký mám režim BIOS? Podporuje můj počítač UEFI? Pokud se ptáte na tyto otázky, jste na správném místě. MiniTool vám ukáže 3 způsoby, které vám pomohou zjistit režim spouštění počítače. Nyní se podívejme na průvodce, jak zkontrolovat UEFI nebo Legacy ve Windows 7/10/11.Nutné zkontrolovat, zda UEFI nebo BIOS Windows
V systému Windows existují dva režimy spouštění, které se nazývají Legacy BIOS a Legacy. Jednoduše řečeno, Legacy BIOS je nastaven tak, aby spouštěl počítač z disku MBR, který podporuje 3 primární oddíly plus 1 rozšířený oddíl nebo 4 primární oddíly. Zatímco UEFI je nový režim, který nahrazuje BIOS, a umožňuje spouštění systému z disku GPT, což narušuje omezení Legacy BIOS. Chcete-li vědět podrobnosti o UEFI vs Legacy, podívejte se na náš předchozí příspěvek – UEFI vs BIOS – Jaké jsou rozdíly a který z nich je lepší .
V současné době většina moderních počítačů podporuje UEFI, ale některé počítače stále používají systém BIOS. A možná budete chtít vědět, jaký režim spouštění má počítač v některých situacích:
- Pokud chceš upgrade Windows 10 na Windows 11 Klíčovým krokem je vědět, zda váš počítač používá systém BIOS nebo UEFI. Je to proto, že Windows 11 vyžaduje UEFI a Secure Boot.
- Někdy se systém Windows nenačte, protože systém Windows neodpovídá režimu spouštění systému BIOS.
- Pokud potřebuješ dual-boot Linux a Windows , je nutné vědět, zda máte UEFI nebo BIOS, abyste mohli rozhodnout o vytvoření oddílu pro instalaci Linuxu. Vždy se doporučuje používat stejný režim spouštění pro oba systémy.
Jak tedy zjistit, zda máte UEFI nebo Legacy BIOS? Přejděte na další část a najděte 3 jednoduché způsoby.
Jak zkontrolovat UEFI nebo starší Windows 10/11/7
Jak zjistit, zda je v Systémových informacích povoleno UEFI
Běžným způsobem zobrazení režimu spouštění v systému Windows může být okno Systémové informace. Podívejte se na kroky zde:
Krok 1: Stiskněte Win + R na klávesnici pro otevření Běh okno, vstup msinfo32 a klikněte OK .
Krok 2: V Systémové informace rozhraní, přejděte dolů Souhrn systému sekce k Režim BIOS a uvidíte, jakou verzi váš počítač používá. Tady je můj počítač v bootu UEFI.
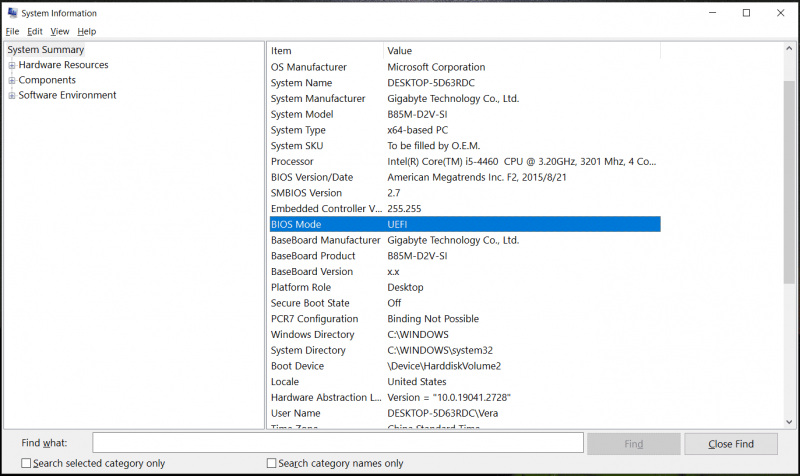 Tipy: Kromě toho můžete zobrazit další informace o počítači včetně verze systému BIOS, procesoru, výrobce systému, typu systému, paměti RAM, grafické karty atd.
Tipy: Kromě toho můžete zobrazit další informace o počítači včetně verze systému BIOS, procesoru, výrobce systému, typu systému, paměti RAM, grafické karty atd.Jak zjistit, zda máte UEFI nebo starší Windows přes CMD
Chcete-li zkontrolovat UEFI nebo Legacy v příkazovém řádku, postupujte takto:
Krok 1: Otevřete Běh přes Win + R , vstup cmd a stiskněte Ctrl + Shift + Enter otevřete příkazový řádek s oprávněními správce.
Krok 2: Napište bcdedit /enum a stiskněte Enter. Zobrazí se seznam všech položek v úložišti spouštěcích konfiguračních dat (BCD).
Krok 3: Zkontrolujte Zavaděč systému Windows sekce a hledat cesta . Pokud vidíte \WINDOWS\system32\winload.efi , znamená to, že systém používá spouštěcí režim UEFI. Pokud to říká \Windows\system32\winload.exe , váš počítač používá Legacy BIOS.
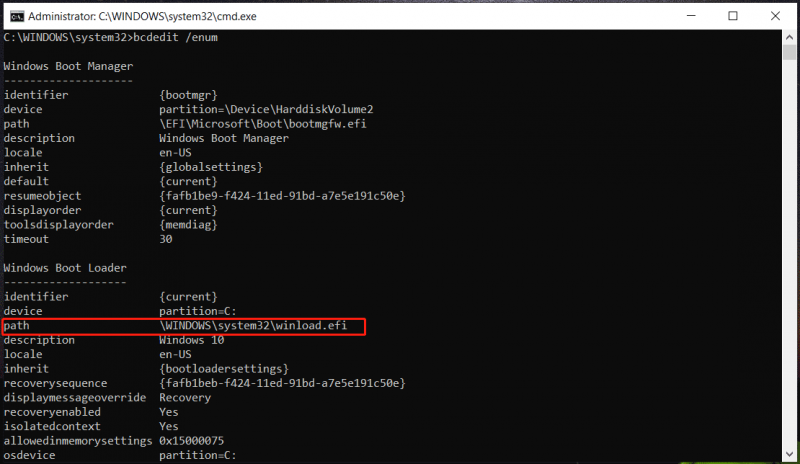
Jak zkontrolovat UEFI nebo Legacy v Setupact.log
Systém Windows nabízí soubor s názvem setupact.log, který pomáhá zjistit, zda je systém Windows v režimu spouštění Legacy BIOS nebo UEFI. Viz kroky:
Krok 1: Otevřete Průzkumník souborů a přejděte na C:\Windows\Panther .
Krok 2: Najděte setupact.log a otevřete jej, stiskněte Ctrl + F a zadejte Zjištěné spouštěcí prostředí najít čáru. Pokud to říká Callback_BootEnvironmentDetect: Zjištěné spouštěcí prostředí: BIOS , systém používá Legacy BIOS. Pokud to čte Callback_BootEnvironmentDetect: Zjištěné spouštěcí prostředí: UEFI , systém používá UEFI.
Tipy: Někdy potřebujete přejít z Legacy na UEFI a zde je související příspěvek, který vám pomůže - Jak změnit režim BIOS ze starší verze na UEFI Windows 10 .Výrok
To jsou informace o tom, jak zkontrolovat UEFI nebo Legacy 3 běžnými způsoby. V případě potřeby postupujte podle pokynů a zkontrolujte režim spouštění v systému BIOS.
Kromě toho je zde jeden bod, kterého byste si měli všimnout – Windows 11 podporuje pouze UEFI Secure Boot. Pokud však váš počítač podporuje pouze systém BIOS a chcete nainstalovat systém Windows 11, může být dobrou volbou obejít kontrolu bezpečného spouštění podle pokynů – Jak obejít omezení v systému Windows 11 22H2 prostřednictvím instalace Rufus .
Před instalací jste měli lepší zálohujte si PC abyste zabránili ztrátě dat s PC zálohovací software jako MiniTool ShadowMaker. Pokud vás tento nástroj zaujal, vyzkoušejte jej.
Zkušební verze MiniTool ShadowMaker Kliknutím stáhnete 100% Čistý a bezpečný

![Jak komprimovat složku ve Windows 10 nebo Mac pro zmenšení velikosti [MiniTool News]](https://gov-civil-setubal.pt/img/minitool-news-center/84/how-compress-folder-windows-10.png)
![D3dcompiler_43.dll chybí v počítači se systémem Windows 10/8/7? Fit It! [MiniTool News]](https://gov-civil-setubal.pt/img/minitool-news-center/45/d3dcompiler_43-dll-is-missing-windows-10-8-7-pc.jpg)
![Jak obnovit soubory po obnovení továrního nastavení notebooku [Tipy MiniTool]](https://gov-civil-setubal.pt/img/blog/51/c-mo-recuperar-archivos-despu-s-de-restablecer-de-f-brica-un-port-til.jpg)





![Jak se zbavit přesměrování vyhledávání Yahoo? [Vyřešeno!]](https://gov-civil-setubal.pt/img/news/70/how-get-rid-yahoo-search-redirect.png)

![Jak obnovit smazané zprávy WhatsApp na iPhone - nejlepší způsob [tipy MiniTool]](https://gov-civil-setubal.pt/img/ios-file-recovery-tips/44/how-recover-deleted-whatsapp-messages-iphone-best-way.jpg)
![[Vyřešeno] Jak zapnout Ray Tracing / RTX v Minecraftu? [MiniTool News]](https://gov-civil-setubal.pt/img/minitool-news-center/46/how-turn-ray-tracing-rtx-minecraft.png)
![Jaký je nejlepší formát pro externí pevný disk v systému Mac? [Tipy MiniTool]](https://gov-civil-setubal.pt/img/data-recovery-tips/31/which-is-best-format.png)

![Zabezpečené připojení se ve Firefoxu nezdařilo: PR_CONNECT_RESET_ERROR [MiniTool News]](https://gov-civil-setubal.pt/img/minitool-news-center/35/secure-connection-failed-firefox.png)
![Jak stáhnout Google Meet pro PC (Windows 11/10), Android a iOS [Tipy pro MiniTool]](https://gov-civil-setubal.pt/img/news/81/how-to-download-google-meet-for-pc-windows-11/10-android-ios-minitool-tips-1.png)

