Nejlepší způsob, jak obnovit soubory z nefunkčního počítače Rychlé a snadné [tipy MiniTool]
Best Way Recover Files From Broken Computer Quick Easy
Souhrn :
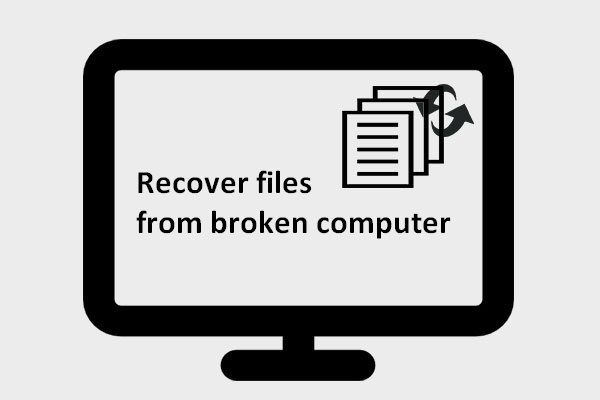
Když si koupíte nový počítač, pravděpodobně nenarazíte na žádné problémy, pokud jste neudělali chyby kvůli neopatrnosti: změna konfigurace systému, smazání nezbytných souborů, stahování souborů napadených virem ze sítě atd. Když počítač je rozbitý, co se od vás očekává?
Rychlá navigace:
Je běžné, že se v počítači najednou objeví různé druhy problémů. Podle výzkumu jsem zjistil, že za vznik počítačových problémů je zodpovědných mnoho faktorů:
- Kvalita počítačového hardwaru
- Způsob používání počítače uživateli
- Virový útok
- A tak dále
Některé z problémů vedou pouze k malé abnormální odezvě, která se stane normální poté automaticky nebo po restartu. Některé další však mohou vyústit ve vážné problémy, jako je poškozený / mrtvý počítač, což je naléhavé obnovit soubory z poškozeného počítače .
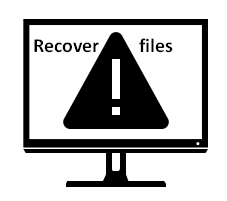
Můžete obnovit soubory z nefunkčního počítače
Uživatelé, zejména ti, kteří si do rozbitého počítače uložili velké množství užitečných dat, budou v tomto kritickém okamžiku jako mravenci na horké pánvi. Samozřejmě se nejvíce zajímají o to, zda jsou schopni získat soubory z rozbitého počítače zpět.
Odpověď opravdu záleží.
- Bylo by ano, když počítač zemře kvůli měkkým poruchám, jako jsou lidské chyby a napadení viry.
- Pokud je však počítač rozbitý kvůli hardwarovým problémům, jako je poškrábání pevného disku a zkrat, může být načítání souborů z poškozeného počítače docela obtížným úkolem.
Možná víte přesný důvod, proč je váš počítač mrtvý, možná nemáte ponětí o tom, jak je počítač zhroucen; Ať tak či onak, důrazně doporučuji, abyste okamžitě zahájili obnovu poškozeného pevného disku počítače, abyste získali co nejvíce užitečných dat.
Ve skutečnosti nejrychlejší, nejlevnější, nejpřímější a nejzákladnější způsob obnovení souborů z poškozeného počítače nevyžaduje přístup k počítači nebo pevnému disku; můžete obnovit soubory a fotografie z nefunkčního počítače se systémem Windows přímo tím, že se vrátíte zpět k nedávným zálohám.
Snadné vytváření záloh pomocí tento nástroj .
Co když ale nemáte žádné zálohy nebo vaše zálohy neobsahovaly některé důležité informace, které potřebujete? Za takových okolností si také nemyslím, že byste měli být v panice. Vzhledem k tomu, že počítač lze snadno rozbít, rád bych se s ním podělil o to nejlepší řešení - uchýlit se k MiniTool Power Data Recovery Trial Edition V8.1 v okamžiku, kdy zjistíte ztrátu dat.
Nemusíte se bát! To nevyžaduje žádné pokročilé znalosti; Myslím, že i nezkušení uživatelé počítačů to dokážou zvládnout software pro obnovu dat . A konečně zjistíte, že pomocí tohoto softwaru je snadné dokončit obnovu počítačových dat pouze v několika jednoduchých krocích. Data můžete získat zpět úplně, pokud ještě nebyla přepsána.
Průvodce, jak obnovit mrtvý pevný disk
Jakmile zjistíte, že byl váš počítač poškozený, musíte jej nejprve zkusit restartovat, protože nový restart může fungovat. Pak, pokud selže normální restart, můžete se také pokusit jej spustit v nouzovém režimu, abyste získali přístup k datům pevného disku a poté je přetáhnout na externí disk.
Co když obě metody selhaly? Počítač stále nelze úspěšně spustit. V takovém případě vám doporučuji obnovit soubory z mrtvého počítače pomocí MiniTool Power Data Recovery - výkonného nástroje pro obnovu počítačových dat v systému Windows.
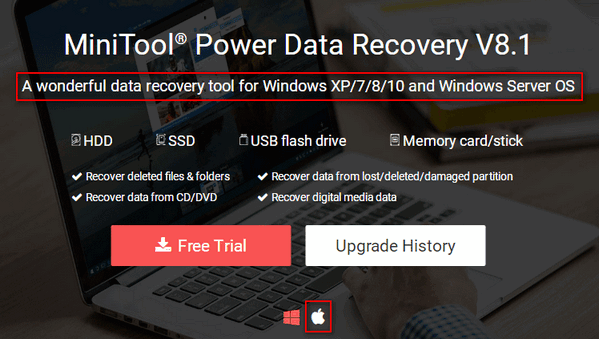
Nebojte se; toto je nástroj pro obnovení s malou velikostí a je také velmi čistý. S tímto nástrojem je každý uživatel, včetně nezkušeného, schopen bez problémů obnovit soubory z poškozeného počítače.
2 způsoby, jak obnovit soubory a fotografie z mrtvého počítače se systémem Windows
První způsob:
Obnovte soubory přímo z poškozeného počítače pomocí spouštěcího disku Power Data Recovery Boot Disk který je součástí plného vydání ( Jako příklad si vezmu osobní vydání ).
Podívejte se, jak vytvořit spouštěcí disk v části 2 z tento příspěvek .
Poté byste měli udělat následující věci:
- Připojte spouštěcí disk, který jste vytvořili, k rozbitému počítači.
- Chcete-li změnit pořadí zavádění, přejděte do nabídky nastavení systému BIOS počítače ( the přístup do systému BIOS se liší od počítače k počítači; můžete si to vygooglit sami ).
- Ukončete a uložte změny.
- Zvolte, zda změnit rozlišení obrazovky, či nikoli.
- Potvrďte spuštění softwaru pro obnovu dat.
- Když konečně uvidíte rozhraní zobrazené níže, měli byste vybrat ' MiniTool Power Data Recovery '.
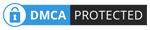
Nakonec se objeví hlavní rozhraní softwaru ( Jak je ukázáno níže ). V tuto chvíli budete muset dokončit obnovení pomocí následujících kroků.
- Vyberte „ Pevný disk “.
- Klikněte na pevný disk, který obsahuje potřebná data, a stiskněte „ Skenovat ' knoflík.
- Během / na konci kontroly vyberte z výsledků skenování potřebné soubory.
- Zmáčkni ' Uložit ' knoflík.
- Nastavit cíl úložiště ( doporučuje se vyměnitelný disk ) pro ně ve vyskakovacím okně a stiskněte „ OK ”Potvrďte.
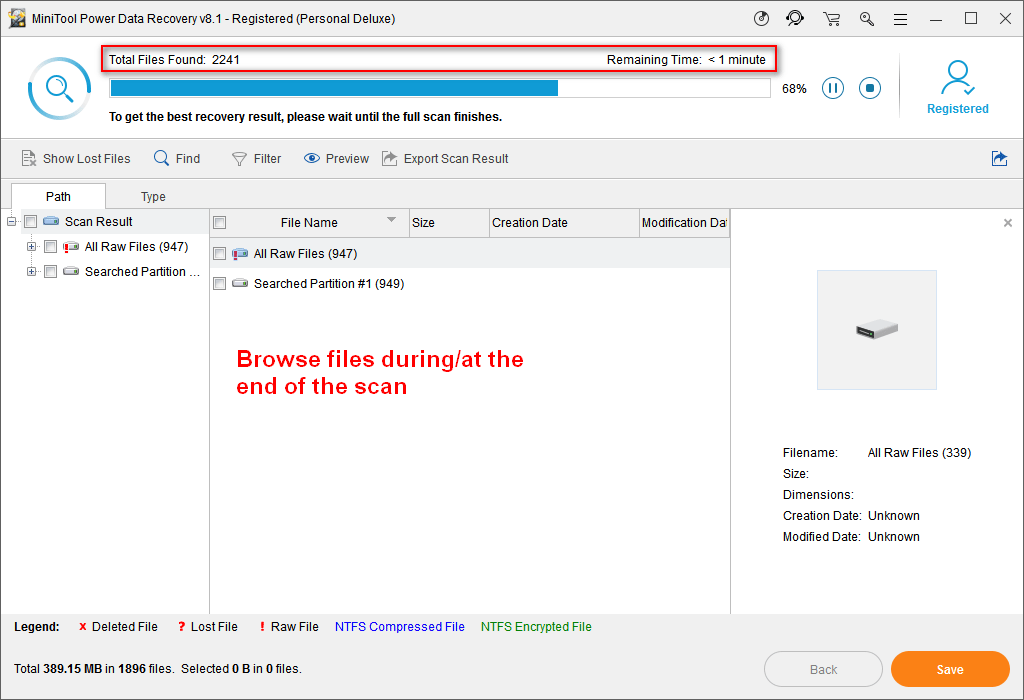

![Příručka ke stažení ovladače čtečky karet SD pro Windows 10 [Novinky MiniTool]](https://gov-civil-setubal.pt/img/minitool-news-center/85/windows-10-sd-card-reader-driver-download-guide.png)


![Jak obnovit tovární nastavení Toshiba Satellite na Windows7 / 8/10? [Tipy MiniTool]](https://gov-civil-setubal.pt/img/disk-partition-tips/49/how-factory-reset-toshiba-satellite-windows7-8-10.png)
![Jak získat obrázky z rozbitého iPhone? Řešení jsou zde [Tipy MiniTool]](https://gov-civil-setubal.pt/img/ios-file-recovery-tips/17/how-get-pictures-off-broken-iphone.jpg)
![Jak hromadně mazat zprávy o sváru? Existuje několik způsobů! [MiniTool News]](https://gov-civil-setubal.pt/img/minitool-news-center/96/how-mass-delete-discord-messages.png)












