Jak obnovit soubory po obnovení továrního nastavení notebooku [Tipy MiniTool]
C Mo Recuperar Archivos Despu S De Restablecer De F Brica Un Port Til
Souhrn :
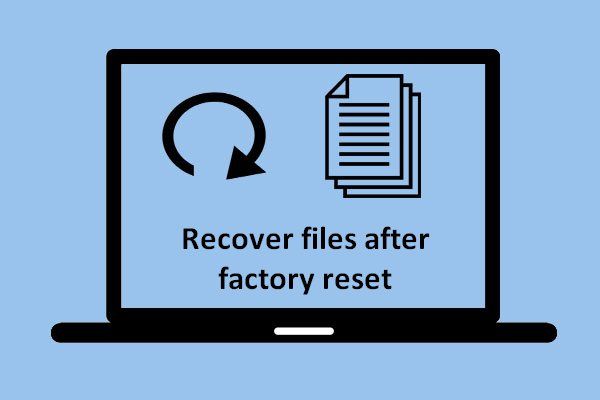
Tento článek se zaměřuje na to, jak obnovit soubory po obnovení továrního nastavení notebooku. Kromě toho vám představuje způsoby, jak obnovit tovární nastavení notebooku v různých operačních systémech Windows, tedy lidé, kteří chtějí obnovit ztracené soubory a kteří potřebují resetovat notebook do stavu z výroby, ale nevědí, jak to udělat , musíte si to přečíst.
Rychlá navigace:
Část 1 - Ztráta souborů po obnovení továrního nastavení notebooku
Notebooky jsou dnes široce používány, v životě i v práci. Musíte předpokládat realitu, provozní rychlost a rychlost odezvy notebooku se rychle snižují. To je důvod, proč mnoho lidí myslí na obnovení továrního nastavení. Obnovení továrního nastavení dělá dobrou práci při odstraňování nepotřebných souborů, resetování nastavení a opravách chyb na disku. Může však také způsobit problémy, pokud nemáte zálohu svých dat (alespoň důležitých dat).
Za těchto okolností jsme si všimli důležitosti obnovení dat po obnovení továrního nastavení. Proto jsme se v tomto článku rozhodli zaměřit na dva aspekty:
- Kroky pro obnovit soubory po obnovení továrního nastavení con Power Data Recovery.
- Metody obnovení továrního nastavení notebooku v různých operačních systémech Windows.
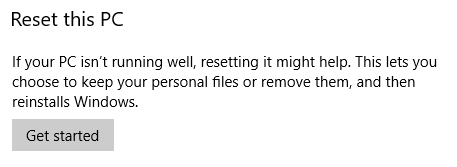
Specifický případ ztráty souboru
Moje manželka resetovala náš starý notebook na tovární nastavení, než jej dala pryč. Nyní si uvědomil, že nepřenesl 6 měsíců videa z života naší dcery, která jsme uložili na tomto notebooku. Nebyla provedena žádná záloha, protože jsem pracoval venku. Existuje způsob, jak tato videa získat zpět? Operační systém byl Windows Vista.- Sedm fór
Část 2 - Můžete obnovit soubory po obnovení továrního nastavení notebooku?
Zkušenější uživatelé obecně vědí, že mohou obnovit svá data po obnovení továrního nastavení notebooku v závislosti na tom, jak bylo provedeno obnovení továrního nastavení a co udělali po procesu resetování. Ve skutečnosti nikdo nemůže 100% zaručit, že vám pomůže obnovit soubory po obnovení továrního nastavení. Ale je tu příležitost; Chcete-li obnovit fotografie po obnovení továrního nastavení notebooku nebo jiných typů souborů, budete muset podniknout okamžité kroky, abyste maximalizovali šance na obnovení dat.
Poznámka: Důrazně doporučujeme, abyste PŘI REALIZACI ZTRÁTY DAT přestali dělat jakékoli změny, protože přepsání dat způsobí jejich trvalou ztrátu.Mnoho lidí ví, že odpověď na otázky typu „můžu obnovit fotografie po obnovení továrního nastavení “jsou rozhodně pozitivní; Co je ale opravdu znepokojuje, je otázka „Jak dostanu své ztracené soubory zpět z továrního nastavení?“. Nyní vám pomůžeme vyřešit tento problém.
Nejprve byste měli získat profesionální nástroj, který vám pomůže provést obnovu dat. MiniTool Power Data Recovery je dobrá volba.
Jak obnovit soubory po obnovení továrního nastavení
Následující obrázek ukazuje hlavní rozhraní tohoto programu, které obsahuje 4 možnosti. Musíte si vybrat vhodný na základě vašich skutečných potřeb pro obnovu dat notebooku.
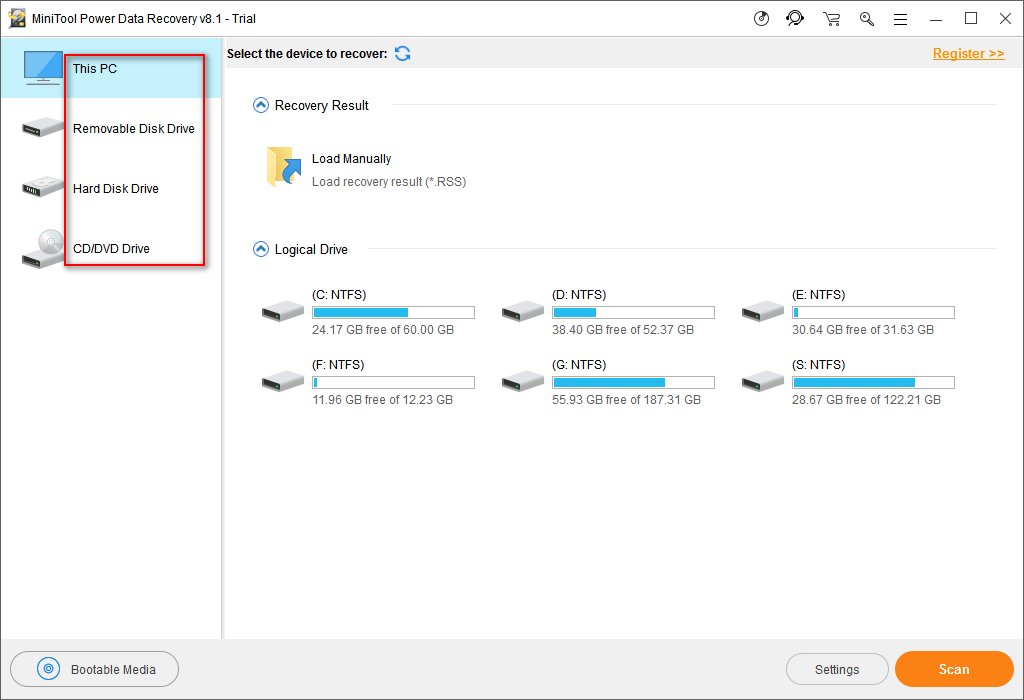
Krok 1:
Pokud potřebujete obnovit soubory po obnovení do továrního nastavení, měli byste zvolit „Tento počítač“, pokud oddíl se ztracenými soubory stále existuje. Pokud ne, měli byste zvolit 'Unit of HDD '.
Krok 2:
Poté byste měli vybrat správný oddíl obsahující ztracené soubory a provést jeho úplnou kontrolu stisknutím tlačítka Skenovat. Obvykle musíte zvolit jednotku C:
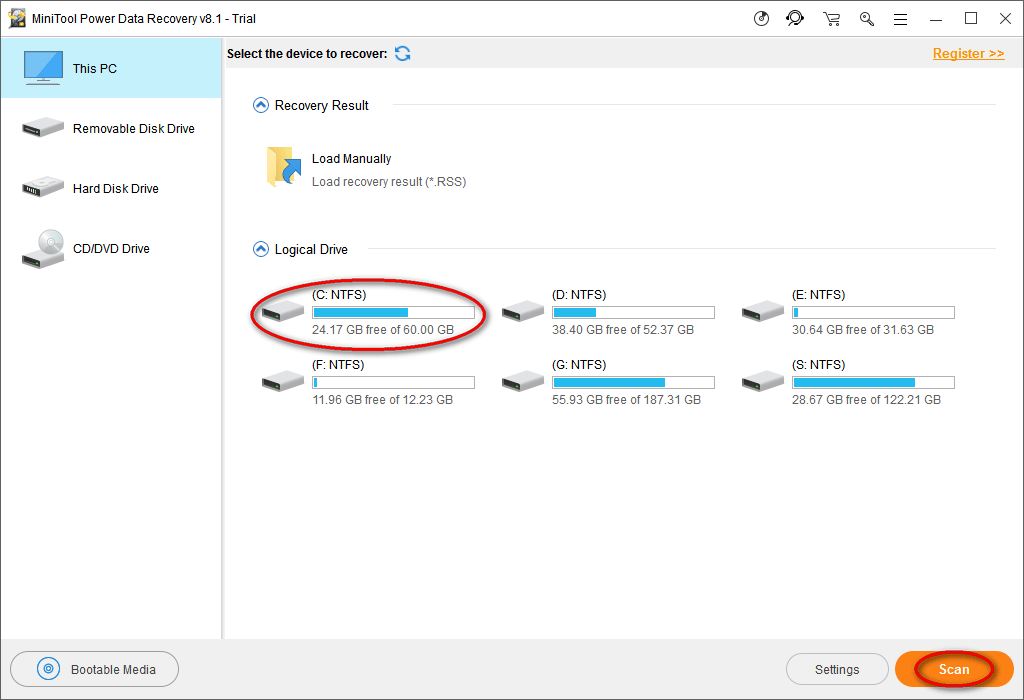
Krok 3:
Nakonec zkontrolujte všechny nalezené soubory, vyberte požadovaná data a poté je uložte do jiného zařízení nebo oddílu stisknutím tlačítka „Uložit“. (To lze provést během nebo na konci skenování)
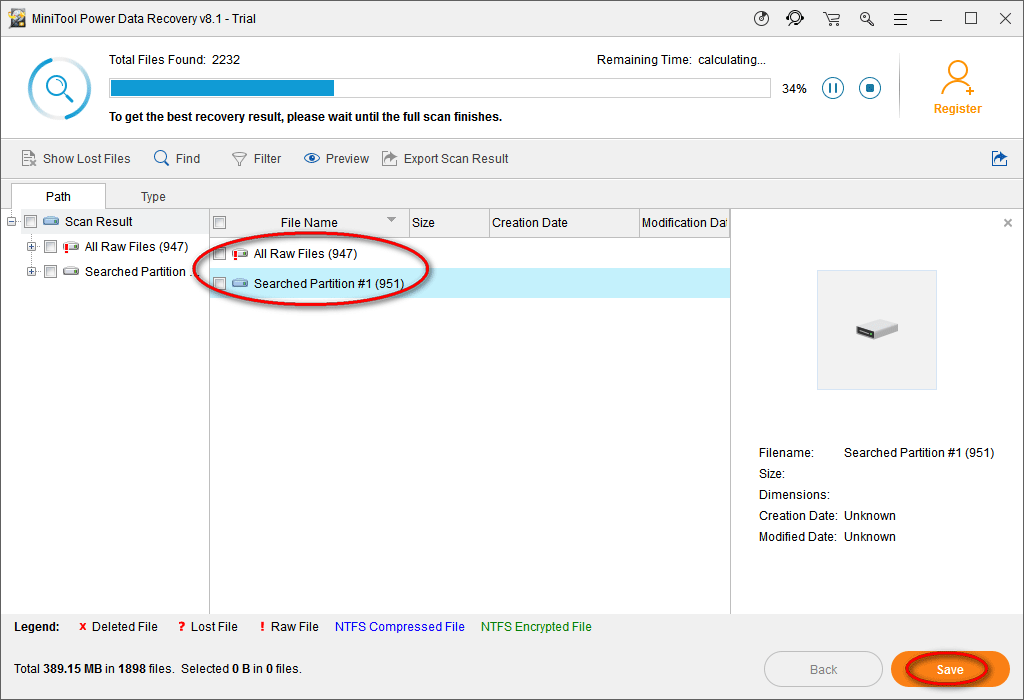
Poznámka:
- Před obnovením můžete zobrazit náhled souboru kliknutím na tlačítko „Náhled“, pokud se jedná o soubor obrázku / fotografie / txt.
- Pokud ztracené soubory ještě nebyly přepsány, můžete pomocí tohoto softwaru snadno obnovit data z pevného disku notebooku.
Pomocí několika kliknutí můžete úspěšně obnovit ztracené soubory.
Poznámka: Kromě obnovení osobních souborů po obnovení továrního nastavení notebooku vám tento nástroj ve skutečnosti může také pomoci obnovit ztracená data mnoha způsoby. Může to být například užitečné pro obnovení souborů po aktualizaci systému Windows a obnovení dat ze složky Windows.old.Poté, co se naučíte, jak obnovit soubory po obnovení do továrního nastavení, si můžete přečíst následující obsah a naučit se, jak obnovit nastavení z výroby u notebooku, pokud o to máte zájem.
Část 3 - Jak obnovit výchozí nastavení notebooku?
Obnovení továrního nastavení je jedním z nejjednodušších a nejrychlejších způsobů, jak vrátit notebook do normálu, buď proto, že systém již běží pomalu, nebo protože je napaden virem.
Zde je postup, jak obnovit soubory smazané virovým útokem:
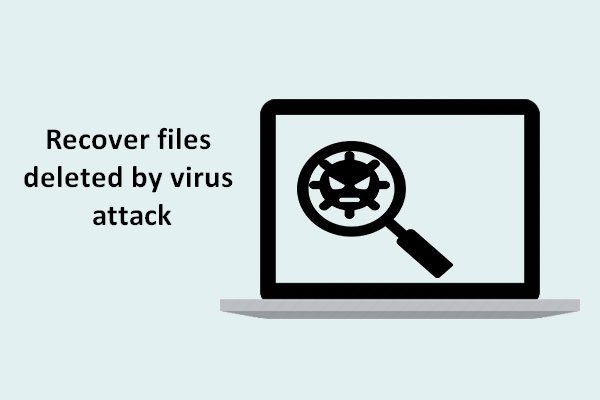 Obnovte soubory ztracené v důsledku virového útoku: je to velmi snadné
Obnovte soubory ztracené v důsledku virového útoku: je to velmi snadnéJsme rádi, že s uživateli sdílíme užitečná řešení, která jim pomohou rychle a bezpečně obnovit soubory smazané virovými útoky.
Přečtěte si víceJak však obnovit tovární nastavení notebooku je něco, co znepokojuje mnoho lidí. Pokud víme, různé počítačové systémy k tomu potřebují různé metody. V tomto případě vezmeme hlavně Windows 7, Windows 8 a Windows 10 jako příklady, které vás naučí proces restartu systému.
Jak obnovit tovární nastavení notebooku se systémem Windows
Pokud používáte Windows 7 (nebo Windows Vista), máte dvě možnosti, jak provést obnovení továrního nastavení .
- První možností je přeinstalovat Windows od začátku, což není normální reset, pokud nemáte k dispozici původní instalační médium dodané výrobcem. To je dobrá metoda pro uživatele, kteří chtějí trvale zničit všechny informace uložené v jejich notebooku.
- Alternativně můžete použít nástroj pro obnovení dodaný výrobcem a oddíl pro obnovení (téměř všichni významní výrobci počítačů, jako jsou HP a Dell, zahrnují oddíly pro obnovení do svých notebooků a tabletů místo instalačních médií).
Zde jsou běžné názvy tohoto softwaru pro obnovení od hlavních výrobců počítačů.
- mobilní telefon : HP System Recovery nebo Recovery Manager
- Dell - Dell Factory Image Restore, DataSafe, Dell Backup & Recovery a mnoho dalších jmen
- Acer : Acer eRecovery nebo správa obnovení Acer (jak provedu obnovení Acer?)
- ASUS - Oddíl pro obnovení ASUS nebo AI
- Lenovo : záchrana a zotavení nebo ThinkVantage Recovery (na ThinkPadech)
- Sony : Sony Vaio Recovery Assistant
Chcete provést obnovení pomocí Acer Recovery? Objevte tyto tipy!
V tomto případě si pro příklady vezmeme notebook HP a Dell a ukážeme podrobné kroky pro obnovení továrního nastavení notebooku Windows 7 bez disku.
HP Factory Reset.

Krok 1 : vypněte počítač a vyjměte všechna periferní zařízení. Poté spusťte počítač a přejděte do systému Windows 7.
Krok 2 : Klikněte na tlačítko „Start“ a poté na „Všechny programy“.
Krok 3 - Klikněte na „Recovery Manager“ a poté znovu na „Recovery Manager“. Může se zobrazit dialogové okno pro přihlášení správce nebo pole pro řízení přístupu uživatelů. Pokračujte kliknutím na tlačítko „OK“ v dialogovém okně UAC nebo zadejte heslo správce a poté se kliknutím na „OK“ přihlaste jako správce. Zobrazí se hlavní obrazovka správce obnovy.
Krok 4 : klikněte na možnost „Obnova systému“ v levém sloupci. Zobrazí se obrazovka „Obnovit počítač do původního stavu z výroby“.
Krok 5 - Klikněte na „OK“ a poté na tlačítko „Další“.
Krok 6 - Notebook se vypne a poté se restartuje. Po opětovném spuštění počítače se operační systém a všechny výchozí aplikace obnoví na výchozí tovární hodnoty.
Co je nabídka HP Start? Jak vstoupit do BIOSu nebo bootovací nabídky?
Obnovení továrního nastavení Dell.

Krok 1 - Vypněte notebook a odpojte všechna připojená zařízení. Poté to zapněte.
Krok 2 - Když se na obrazovce objeví logo Dell, opakovaným stisknutím klávesy F8 otevřete nabídku možností spuštění.
Poznámka: Pokud se nabídka pokročilých možností spuštění neotevře, počkejte, až se zobrazí přihlašovací zpráva systému Windows. Poté restartujte počítač a zkuste to znovu.Krok 3 : pomocí kláves se šipkami vyberte možnost „Opravit počítač“ a poté stiskněte „Enter“.
Krok 4 - V nabídce možností obnovení systému vyberte rozložení klávesnice a klikněte na tlačítko „Další“. Uživatelé se poté mohou přihlásit jako místní uživatelé nebo jako administrátoři.
Poznámka: Použijte rozevírací nabídku napravo od Uživatelské jméno: vyberte místního uživatele nebo účet správce a zadejte heslo odpovídající tomuto účtu. Pokud jste nenastavili heslo pro místní uživatelský účet, nechejte heslo prázdné a klikněte na tlačítko „OK“.Krok 5 - V závislosti na vašem nastavení možná budete muset zvolit „Dell Factory Tools“ a poté v nabídce Dell Factory Tools kliknout na „Restore Dell Factory Image“. Kliknutím na tlačítko „Další“ otevřete obrazovku s potvrzením odstranění dat.
Krok 6 - Vyberte možnost „Ano, přeformátovat pevný disk a obnovit systémový software do stavu z výroby“ a poté klikněte na tlačítko „Další“.
Poznámka: začne proces obnovení systému, jehož dokončení může trvat pět nebo více minut. Po obnovení operačního systému a aplikací, které jsou nainstalovány z výroby do stavu z výroby, se zobrazí zpráva.Krok 7 : klikněte na tlačítko „Dokončit“. Počítač se poté restartuje.
Rada: Ačkoli nástroj pro obnovení a oddíl pro obnovení vám pomohou obnovit tovární nastavení, všechna data a aplikace uložené v systémovém oddílu (obvykle jednotka C) budou odstraněny. V této situaci, pokud chcete obnovit některá data, můžete zkusit použít MiniTool Power Data Recovery. Možnost obnovení dat však závisí, protože nové soubory systému Windows mohou přepsaná odstraněná data. Pokud najdete požadované soubory, okamžitě je načtěte.Jak obnovit tovární nastavení notebooku s Windows 8
Windows 8 umožňuje uživatelům obnovit své notebooky na výchozí tovární nastavení, bez ohledu na to, kdo to udělal, nebo zda mají uživatelé instalační disk.

Krok 1 : přejeďte prstem od pravého okraje obrazovky, klepněte na „Nastavení“ a poté na „Změnit nastavení počítače“.
Krok 2 : klepněte na „Obecné“. Uvidíte tedy tři možnosti, včetně:
- „Obnovte počítač bez ovlivnění souborů“
- 'Odebrat vše a znovu nainstalovat Windows'
- „Pokročilé spuštění“
Krok 3 : V tomto případě si můžete vybrat vhodnou možnost podle svých skutečných potřeb. Poté obdržíte podrobné provozní pokyny. Postupujte podle pokynů.
- První možnost se postará o přeinstalování systému Windows při zachování vašich osobních souborů, nastavení a aplikací stažených z obchodu Windows. Ačkoli se nejedná o úplné obnovení továrního nastavení, je mu docela blízké a může vyřešit problémy s výkonem s menšími potížemi. Stačí kliknout na tlačítko „Začínáme“.
- Pokud zvolíte druhou možnost „Smazat vše a znovu nainstalovat Windows“, ztratíte všechna svá data.
- Pokud nemáte oddíl pro obnovení nebo instalační médium, můžete vytvořit instalační jednotku, pokud máte platný produktový klíč a jednotku USB.
Jak obnovit tovární nastavení notebooku s Windows 10
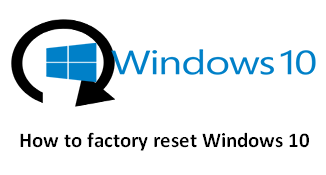
Krok 1 : kliknutím na „Start> Nastavení> Aktualizace a zabezpečení> Obnova“ zobrazíte následující okno, ve kterém nám Windows nabízí tři hlavní možnosti:
- „Resetovat tento počítač“
- „Vraťte se k předchozí verzi Windows 10“
- „Pokročilé spuštění“

Krok 2 : zde pro resetování Windows 10 musíte kliknout na „Start“ pod „Resetovat tento počítač“.
Krok 3 : v dalším okně uvidíte dvě možnosti („Ponechat mé soubory“ a „Odstranit vše“). Zde můžete klepnutím na první možnost přejít na následující rozhraní.
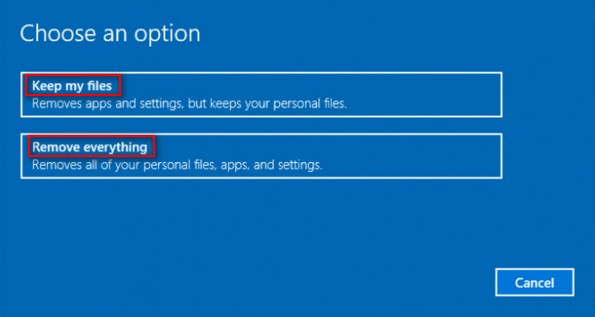
Krok 4 : toto rozhraní zobrazuje seznam konvenčních programů, které jsou nainstalovány ve vašem počítači (ty, které nebyly nainstalovány z obchodu Windows). Po dokončení procesu obnovení se tento seznam uloží na plochu. Klikněte na tlačítko „Další“.
Krok 5 - Klikněte na tlačítko „Resetovat“. Váš počítač se automaticky restartuje a začne proces resetování. Bude to trvat hodinu nebo více, takže pokud používáte notebook, je dobré připojit napájecí kabel. Může se restartovat několikrát. Počkejte, až se systém Windows restartuje a zahájí proces instalace, poté zadejte své osobní údaje, přihlaste se a začněte nastavovat resetovací počítač.
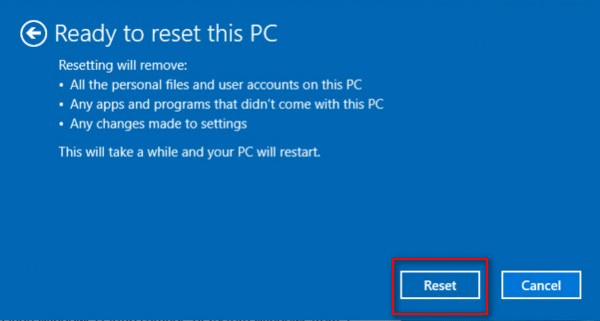
Nejlepší tipy pro obnovení továrního nastavení notebooku
Po přečtení jednoduchého úvodu k obnovení souborů po obnovení do továrního nastavení a také k tomu, jak obnovit tovární nastavení notebooku, pokud přesto chcete obnovit tovární nastavení systému Windows, mohou vám pomoci následující tipy.
- Vytvořte záložní kopii, alespoň z důležitých dat.
- Dobře pochopte možnosti resetování, které vám budou nejlépe vyhovovat
Část 4 - Závěr
Chcete obnovit tovární nastavení notebooku, když váš operační systém běží pomalu nebo byl infikován virem? Pokud je odpověď ano, nejprve si prosím vytvořte kopii všech nezbytných údajů. Pokud ne, vaše data budou ztracena.
Pokud jste si právě uvědomili, jak důležité je zálohovat soubory po obnovení do továrního nastavení, budete je chtít po obnovení do továrního nastavení obnovit. V těchto případech se neptejte, zda můžete obnovit soubory po obnovení továrního nastavení; Místo toho byste se měli pokusit použít MiniTool Power Data Recovery, protože vám nabízí vynikající výkon a snadné ovládání.

![Stáhnout a nainstalovat VMware Workstation Player/Pro (16/15/14) [Tipy pro MiniTool]](https://gov-civil-setubal.pt/img/news/19/download-and-install-vmware-workstation-player/pro-16/15/14-minitool-tips-1.png)


![5 řešení Steam Voice Chat nefunguje [aktualizace 2021] [MiniTool News]](https://gov-civil-setubal.pt/img/minitool-news-center/89/5-solutions-steam-voice-chat-not-working.png)

![[Vyřešeno!] Jak se odhlásit z Google na všech zařízeních?](https://gov-civil-setubal.pt/img/news/92/how-sign-out-google-all-devices.jpg)

![Jak otevřít Editor registru (Regedit) Windows 10 (5 způsobů) [MiniTool News]](https://gov-civil-setubal.pt/img/minitool-news-center/46/how-open-registry-editor-windows-10.jpg)
![Jak zkontrolovat / sledovat stav baterie telefonu Android [novinky MiniTool]](https://gov-civil-setubal.pt/img/minitool-news-center/51/how-check-monitor-battery-health-android-phone.png)








![Jak opravit selhání obnovení systému 0x81000204 Windows 10/11? [Tipy pro mininástroje]](https://gov-civil-setubal.pt/img/backup-tips/93/how-to-fix-system-restore-failure-0x81000204-windows-10/11-minitool-tips-1.png)
![[Porovnat] - Bitdefender vs McAfee: Který je pro vás ten pravý? [Tipy pro mininástroje]](https://gov-civil-setubal.pt/img/backup-tips/F5/compare-bitdefender-vs-mcafee-which-one-is-right-for-you-minitool-tips-1.png)