Jak odstranit černé pozadí složky Windows 10 11
How To Remove Black Folder Background Windows 10 11
Vidět a černé pozadí složky Windows 10 /11 při otevření Průzkumníka souborů? V tomto příspěvku od Řešení MiniTool , naučíte se pár užitečných řešení pro odstranění černého pozadí ve složkách.Problém – černé pozadí za složkou Windows 11/10
Složky vám pomohou udržet soubory organizované a oddělené. Problémy související se složkami se však vyskytují často, například Chybí složka Windows Pictures a Chybí složka uživatelů . Dnes vás provedeme, jak se zbavit dalšího problému souvisejícího se složkou – černého pozadí složky.
Mnoho uživatelů uvedlo, že při otevření Průzkumníka souborů zjistili, že kolem ikony složky je černý rámeček. Tento problém je obvykle způsoben poškozenými ikonami, dočasnými soubory miniatur, zastaralými grafickými ovladači a poškozenými systémovými soubory.
Nyní postupujte podle níže uvedeného průvodce a odstraňte černé pozadí složky.
Jak opravit pozadí černé složky Windows 10/11
Oprava 1. Obnovte výchozí ikonu
Nejjednodušší způsob, jak vyřešit problém s černým pozadím složky, je obnovit výchozí ikony. Hlavní kroky jsou následující.
Krok 1. V Průzkumníku souborů klikněte pravým tlačítkem na cílovou složku, kterou chcete vybrat Vlastnosti z kontextové nabídky.
Krok 2. Přejděte na Přizpůsobit kartu a poté klepněte na Změnit ikonu > Obnovit výchozí nastavení .
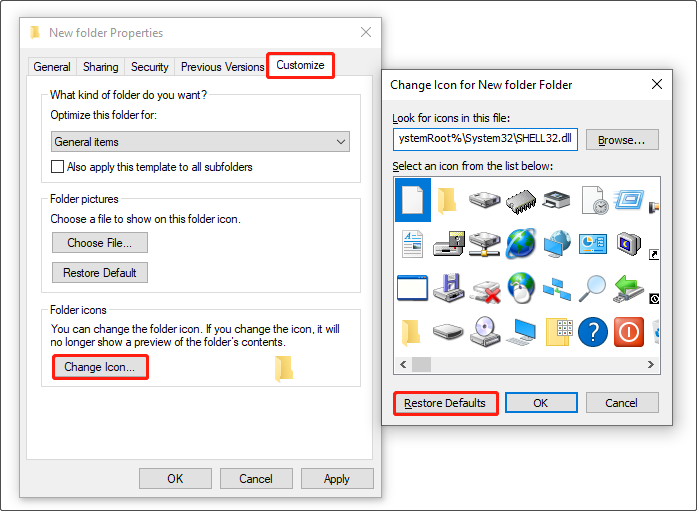
Krok 3. Klikněte Aplikovat > OK pro uložení této změny.
Nyní můžete zkontrolovat, zda je pozadí složky stále černé. Pokud ano, zkuste další způsob.
Oprava 2. Odstraňte soubory miniatur
Poškozené soubory mezipaměti miniatur mohou být také zodpovědné za problém „na pozadí černé složky Windows 10“. Chcete-li odstranit černé pozadí, postupujte podle pokynů níže a odstraňte soubory miniatur.
Krok 1. Otevřete Vyčištění disku pomocí vyhledávacího pole systému Windows.
Krok 2. Vyberte Pohon C a klikněte OK pokračovat. Poté nástroj Vyčištění disku automaticky spočítá, kolik místa můžete uvolnit. Poté se objeví nové okno.
Krok 3. Pod Soubory k odstranění sekce, ujistěte se, že Miniatury je vybrána možnost. Poté klikněte na OK tlačítko pro smazání vybraných položek.
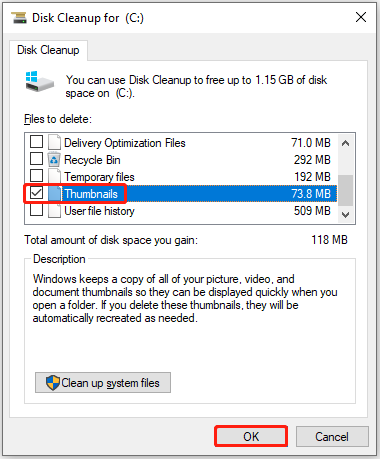
Krok 4. V okně výzvy vyberte Ano volba.
Nejlepší doporučení
Pokud jste omylem smazali důležité soubory, nepropadejte panice. MiniTool Power Data Recovery můžete použít k získání smazaných souborů zpět. Je to a bezplatný software pro obnovu dat která dokáže efektivně obnovit smazané fotografie , dokumenty, videa, zvuk a tak dále.
Podporuje různá zařízení pro ukládání souborů, včetně interních pevných disků počítače, externích pevných disků, jednotek USB, karet SD a dalších.
MiniTool Power obnova dat zdarma Kliknutím stáhnete 100% Čistý a bezpečný
Oprava 3. Aktualizujte ovladač grafiky
Ovladače grafiky jsou zodpovědné za vše, co vidíte na obrazovce, včetně pozadí složek. Obecně platí, že systém Windows aktualizuje potápěče na nejnovější verzi prostřednictvím aktualizace systému Windows. Pokud však vy deaktivoval automatické aktualizace ovladačů , musíte ovladač grafiky aktualizovat ručně.
Krok 1. Klepněte pravým tlačítkem myši na Logo Windows tlačítko pro výběr Správce zařízení .
Krok 2. Rozbalte Adaptéry displeje a klepněte pravým tlačítkem myši na cílové grafické zařízení, které chcete vybrat Aktualizujte ovladač .
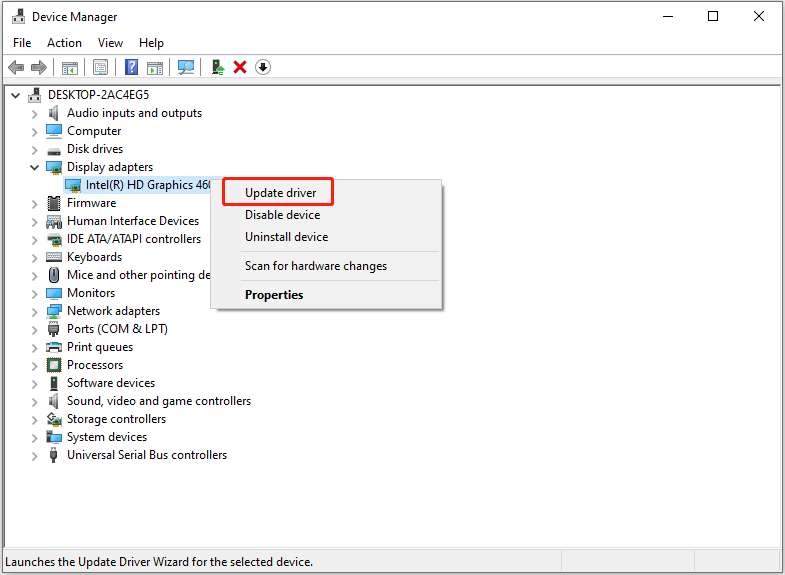
Krok 3. Postupujte podle pokynů na obrazovce a dokončete nezbytné akce.
Oprava 4. Obnovte mezipaměť ikon
Databáze mezipaměti ikon systému Windows se používá k uložení kopie každé ikony, takže lze normálně zobrazovat různé typy ikon souborů. Když se však tato databáze mezipaměti ikon poškodí, mohou nastat problémy s ikonami vašich složek nebo jinými ikonami.
Přestavba mezipaměti ikon je proto také účinným způsobem, jak se vypořádat s černým pozadím ve složkách. Hlavní kroky naleznete v tomto článku: Jak znovu vytvořit mezipaměť ikon Windows 11/10 .
Oprava 5. Spusťte DISM a SFC Scan
Jak již bylo zmíněno, pokud jsou některé systémové soubory poškozené, může se váš počítač setkat s problémem „černého pozadí složky Windows 10“. Chcete-li vyhledat a opravit poškozené nebo chybějící systémové soubory , můžete provést skenování DISM a SFC.
Balení věcí
Při čtení zde byste měli vědět, co byste měli dělat, když je za složkou Windows 11/10 černé pozadí.
Pokud jste našli nějaká jiná proveditelná řešení k odstranění černého pozadí složky, můžete se o ně s námi podělit zasláním e-mailu na adresu [e-mail chráněný] .
![Nejlepších 5 způsobů, jak potenciálně zjistit chybu databáze Windows Update [Tipy MiniTool]](https://gov-civil-setubal.pt/img/backup-tips/33/top-5-ways-potential-windows-update-database-error-detected.jpg)
![Zde je návod, jak snadno opravit chybu HTTP 403 na Disku Google! [MiniTool News]](https://gov-civil-setubal.pt/img/minitool-news-center/49/here-is-how-easily-fix-http-error-403-google-drive.png)

![Crack a sériový klíč pro obnovení dat MiniTool 2021 [Tipy MiniTool]](https://gov-civil-setubal.pt/img/data-recovery-tips/07/minitool-power-data-recovery-crack-serial-key-2021.jpg)



![K provedení této akce potřebujete oprávnění: Vyřešeno [MiniTool News]](https://gov-civil-setubal.pt/img/minitool-news-center/06/you-need-permission-perform-this-action.png)



![Co je Video RAM (VRAM) a jak zkontrolovat VRAM Windows 10? [MiniTool Wiki]](https://gov-civil-setubal.pt/img/minitool-wiki-library/49/what-is-video-ram.png)
![6 metod opravy chybového kódu Nvidia GeForce Experience 0x0001 [MiniTool News]](https://gov-civil-setubal.pt/img/minitool-news-center/14/6-methods-fix-nvidia-geforce-experience-error-code-0x0001.png)
![Nejlepší alternativa k nástroji Migrace stavu uživatele Windows 10/8/7 [Tipy MiniTool]](https://gov-civil-setubal.pt/img/backup-tips/42/best-alternative-user-state-migration-tool-windows-10-8-7.jpg)
![Jak aktualizovat BIOS Windows 10 HP? Podívejte se na podrobného průvodce! [Tipy MiniTool]](https://gov-civil-setubal.pt/img/backup-tips/14/how-update-bios-windows-10-hp.png)
![Nese HDMI audio? Jak řešit problémy se zvukem HDMI [Novinky MiniTool]](https://gov-civil-setubal.pt/img/minitool-news-center/53/does-hdmi-carry-audio.jpg)

![Jak snadno obnovit odstraněné / ztracené soubory na PC během několika sekund - průvodce [Tipy MiniTool]](https://gov-civil-setubal.pt/img/data-recovery-tips/01/how-easily-recover-deleted-lost-files-pc-seconds-guide.png)

![4 způsoby, jak opravit chybu 0xc00d5212 při přehrávání videa AVI [novinky MiniTool]](https://gov-civil-setubal.pt/img/minitool-news-center/30/4-ways-fix-error-0xc00d5212-when-playing-avi-video.png)