[OPRAVENO!] Fotoaparát používá jiná aplikace [MiniTool News]
Camera Is Being Used Another Application
Souhrn :
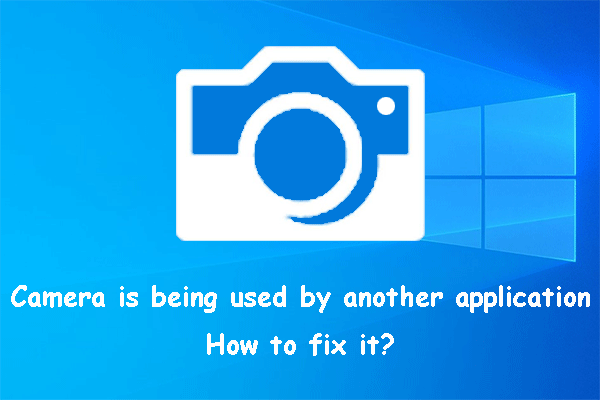
Fotoaparát používá jiná aplikace je běžným problémem v systému Windows 10. Pokud vás tento problém obtěžuje, víte důvod a jak jej opravit? V tomto příspěvku společnost MiniTool Software uvede hlavní příčiny a metody řešení tohoto problému.
Fotoaparát je používán jinou aplikací! Proč?
Pokud chcete použít kameru v počítači k nahrávání videa nebo videokonferenci přes FaceTime, Skype nebo Google Meet, může se zobrazit chyba, že fotoaparát je používán jinou aplikací nebo jiná aplikace již fotoaparát používá, nebo je vaše webová kamera používána jinou aplikací nebo podobné chyby.
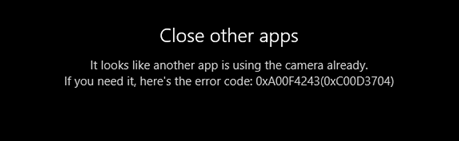
Proč k tomuto problému dochází?
- Fotoaparát lze použít pouze pro jednu aplikaci pouze jednou. Když se zobrazí tato chyba, raději ukončete všechny programy, které používají fotoaparát, a poté otevřete pouze aplikaci, kterou potřebujete použít.
- Fotoaparát je blokován bránou Windows Firewall.
- S vaší kamerou není něco v pořádku.
- Některé související aplikace jsou zastaralé.
- Nastavení soukromí fotoaparátu není správné.
Zaměřujeme se na tyto situace a shromažďujeme některá odpovídající řešení a ukazujeme je v tomto příspěvku.
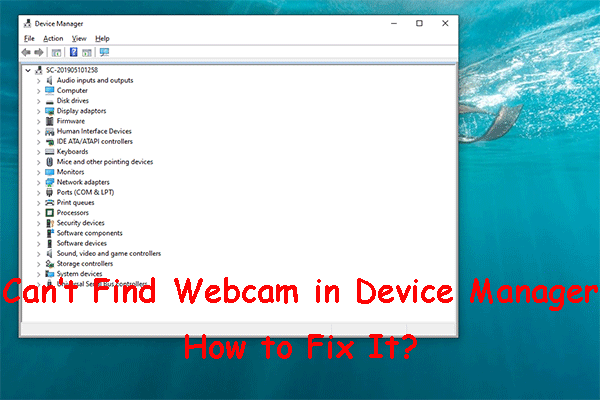 [Opraveno!] Nelze najít webovou kameru ve Správci zařízení ve Windows
[Opraveno!] Nelze najít webovou kameru ve Správci zařízení ve Windows Pokud webovou kameru ve Správci zařízení nemůžete najít, víte, jak ji získat zpět? V tomto příspěvku vám ukážeme několik snadných a užitečných metod.
Přečtěte si víceCo dělat, pokud fotoaparát používá jiná aplikace?
- Ukončete všechny programy, které používají fotoaparát.
- Zakažte bránu Windows Firewall.
- Odstraňte problém s fotoaparátem.
- Aktualizujte aplikace v počítači.
- Změňte nastavení přístupu ke kameře.
Oprava 1: Ukončete všechny programy, které používají fotoaparát
Fotoaparát v počítači nelze použít pro dvě nebo více aplikací současně. Pokud můžete použít kameru, protože ji používá jiná aplikace, musíte zavřít všechny programy, které používají kameru. Poté můžete otevřít pouze potřebnou aplikaci pro použití fotoaparátu.
Oprava 2: Zakažte bránu Windows Firewall
Tuto metodu můžete použít v případě, že je kamera blokována bránou Windows Firewall:
1. Otevřete Ovládací panely.
2. Vyberte Kategorie pro Zobrazit podle .
3. Přejděte na Systém a zabezpečení> Windows Defender Firewall .
4. Klepněte na Zapněte nebo vypněte bránu Windows Defender Firewall z levého menu.
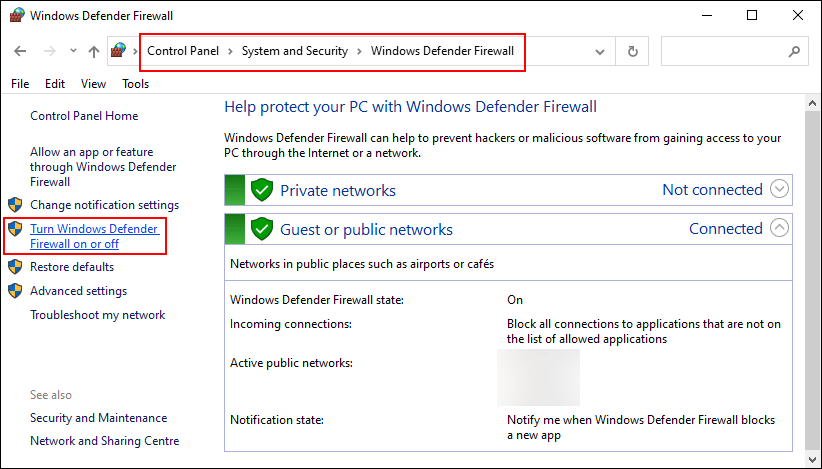
5. Vyberte Vypněte bránu Windows Defender Firewall pro nastavení Soukromá síť i Nastavení veřejné sítě.
6. Klepněte na OK uložit změny.
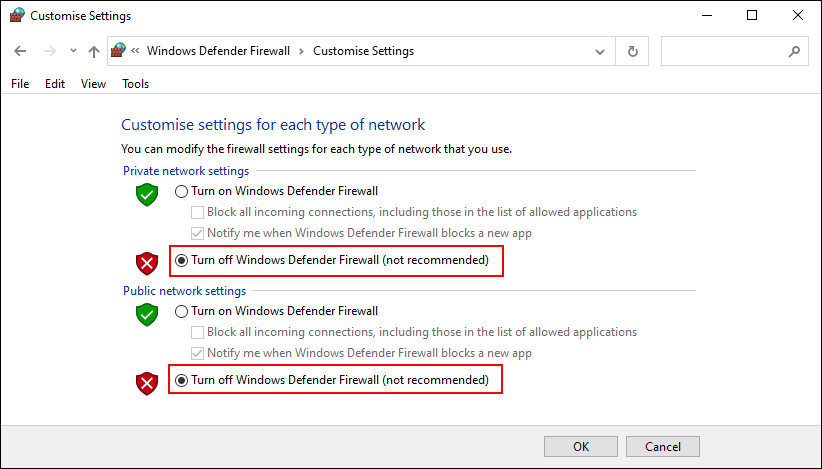
Oprava 3: Řešení problémů s kamerou
Můžete přejít do Správce zařízení a vyřešit problémy s ovladačem pro kameru. Můžete například aktualizovat nebo vrátit ovladač podle situace, které čelíte.
Oprava 4: Aktualizace aplikací v počítači
Musíte se také ujistit, že aplikace ve vašem počítači jsou aktuální. Můžete přejít do Windows Store a vyhledat aktualizace.
Můžete také přímo upgradovat systém Windows a provádět stejnou práci. Můžeš jít do Start> Nastavení> Aktualizace a zabezpečení> Windows Update zkontrolovat aktualizace.
Oprava 5: Změňte nastavení přístupu k fotoaparátu
Pokud všechny výše uvedené metody problém nevyřeší, musíte zvážit, zda jste povolili zařízení přístup ke kameře.
Zde jsou věci, které byste měli udělat:
- Klikněte Start .
- Jít do Nastavení> Soukromí> Fotoaparát .
- Pokud to stav ukazuje přístup k fotoaparátu pro toto zařízení je vypnutý pod Povolit přístup k fotoaparátu na tomto zařízení , musíte kliknout na Změna tlačítko a zapněte tlačítko pro přístup k fotoaparátu pro toto zařízení.

Toto jsou řešení problému fotoaparátu, který používá jiná aplikace v systému Windows 10. Doufáme, že v tomto příspěvku najdete funkční metodu. Pokud máte další související problémy, dejte nám vědět v komentářích.

![Backspace, mezerník, klávesa Enter nefunguje? Opravte to snadno! [MiniTool News]](https://gov-civil-setubal.pt/img/minitool-news-center/45/backspace-spacebar-enter-key-not-working.jpg)
![9 způsobů, jak otevřít správu počítače Windows 10 [MiniTool News]](https://gov-civil-setubal.pt/img/minitool-news-center/92/9-ways-open-computer-management-windows-10.jpg)


![Kolik využití procesoru je normální? Získejte odpověď z průvodce! [MiniTool News]](https://gov-civil-setubal.pt/img/minitool-news-center/32/how-much-cpu-usage-is-normal.png)
![Jak zakázat funkci DEP (Prevence spuštění dat) Windows 10 [MiniTool Tipy]](https://gov-civil-setubal.pt/img/data-recovery-tips/03/how-disable-dep-windows-10.jpg)

![Proč je můj dokument Word černý? | Důvody a řešení [Tipy MiniTool]](https://gov-civil-setubal.pt/img/news/89/why-is-my-word-document-black-reasons-and-solutions-minitool-tips-1.png)


![[ŘEŠENO] Jak obnovit smazané soubory na Macu Kompletní průvodce [Tipy MiniTool]](https://gov-civil-setubal.pt/img/data-recovery-tips/05/how-recover-deleted-files-mac-complete-guide.jpg)


![Oprava: Chyba 0x80246007 při stahování sestavení systému Windows 10 [MiniTool News]](https://gov-civil-setubal.pt/img/minitool-news-center/76/fixed-error-0x80246007-when-downloading-windows-10-builds.png)

![Stažení/instalace/aktualizace Mozilla Thunderbird pro Windows/Mac [Tipy pro MiniTool]](https://gov-civil-setubal.pt/img/news/5D/mozilla-thunderbird-download/install/update-for-windows/mac-minitool-tips-1.png)
![6 způsobů, jak opravit neplatnou chybu systémového disku ve Windows 10/8/7 [Tipy MiniTool]](https://gov-civil-setubal.pt/img/data-recovery-tips/98/6-ways-fix-invalid-system-disk-error-windows-10-8-7.png)
![Řešení pro opravu Malwarebytes Nelze se připojit ke službě [Tipy MiniTool]](https://gov-civil-setubal.pt/img/backup-tips/56/solutions-fix-malwarebytes-unable-connect-service.jpg)
![Co je slot M.2 a jaká zařízení používají slot M.2? [MiniTool News]](https://gov-civil-setubal.pt/img/minitool-news-center/44/what-is-an-m-2-slot.jpg)