Chrome nenačítá stránky? Zde je 7 řešení [MiniTool News]
Chrome Not Loading Pages
Souhrn :
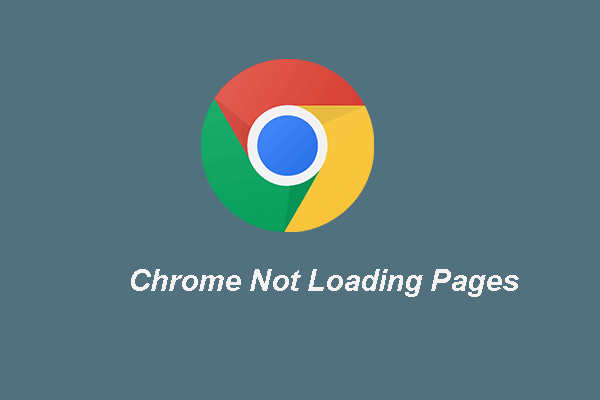
Setkali jste se někdy s chybou, že Chrome nenačítal stránky? Jak opravit chybu, když Google Chrome nenačítá stránky? Tento příspěvek od MiniTool vám ukáže řešení. Kromě toho můžete navštívit MiniTool, kde najdete další tipy a řešení pro Windows.
Google Chrome je jedním z nejpopulárnějších prohlížečů na trhu. Při jeho používání se však často setkáváte s některými chybami, jako je například selhání prohlížeče Google Chrome, načítání stránek Chrome, selhání prohlížeče Chrome při tisku atd.
Dnes se zaměříme na problém, že Chrome nenačítá stránky, a ukážeme řešení problému, že Chrome stránky nenačte.
Nejlepší 7 řešení pro Chrome, který stránky nenačítá
- Vyzkoušejte jiný prohlížeč
- Restartujte Chrome a počítač
- Vymažte mezipaměť Chrome
- Aktualizujte Google Chrome
- Zakázat nežádoucí rozšíření
- Zakažte hardwarovou akceleraci
- Přeinstalujte Google Chrome
Jak opravit Chrome, který nenačítá stránky?
V této části si ukážeme, jak vyřešit problém s Chrome, který nenačítá stránky.
Způsob 1. Vyzkoušejte jiný prohlížeč
Pokud nemůžete načíst stránku v prohlížeči Chrome, můžete ji otevřít v jiném prohlížeči. Poté zkontrolujte, zda jej lze úspěšně otevřít.
Způsob 2. Restartujte Chrome a počítač
Chcete-li vyřešit problém, že Chrome nenačítá stránky, můžete restartovat Chrome a počítač. Poté zkontrolujte, zda je problém prohlížeče Chrome, který nenačítá stránky, opraven.
Způsob 3. Vymažte mezipaměť Chrome
Chcete-li vyřešit problém s Chrome, který nenačítá stránky, můžete také vymazat mezipaměť prohlížeče Chrome.
Tady je návod.
- Spusťte Google Chrome.
- Klikněte na tlačítko se třemi tečkami a klikněte na Nastavení .
- Přejděte dolů a najděte Smazat údaje o prohlížení pod Soukromí a bezpečnost sekce.
- Poté klikněte Vyčistit data pokračovat.
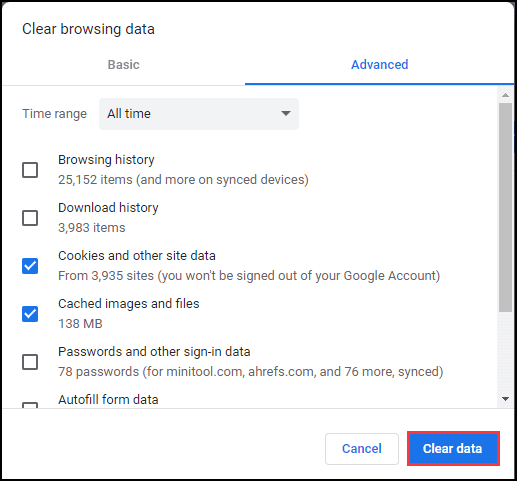
Po dokončení všech kroků restartujte Chrome a zkontrolujte, zda je problém s nenačítáním stránek v Chromu vyřešen.
Způsob 4. Aktualizujte Google Chrome
Chcete-li vyřešit problém s nesprávným načítáním stránek v prohlížeči Google Chrome, můžete zvolit aktualizaci prohlížeče Google Chrome.
Tady je návod.
- Spusťte Google Chrome.
- Poté klikněte Pomoc > O Google Chrome pokračovat.
- Vybrat Aktualizujte Google Chrome .
- Poté počkejte na dokončení aktualizace.
Po dokončení všech kroků restartujte prohlížeč Google Chrome a zkontrolujte, zda je problém s načítáním stránek v prohlížeči Google Chrome opraven.
Způsob 5. Zakažte nechtěná rozšíření
Chcete-li vyřešit problém s načítáním stránek Chrome, můžete také deaktivovat nechtěná rozšíření, protože to může být jeden z důvodů.
Tady je návod.
- Spusťte Google Chrome.
- Klikněte na tlačítko se třemi tečkami a vyberte Více nástrojů .
- Poté klikněte Správce úloh .
- Vyberte zbytečné rozšíření a vyberte Ukončit proces .
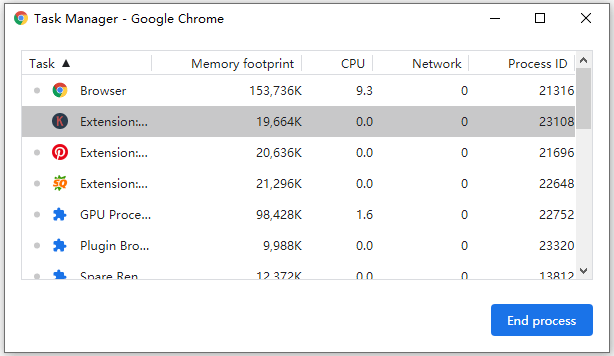
Poté stránku znovu načtěte a zkontrolujte, zda je chyba prohlížeče Google Chrome, který stránky nenačítá, opravena.
Způsob 6. Zakažte hardwarovou akceleraci
Můžete také zkusit deaktivovat hardwarovou akceleraci a vyřešit tak problém, že Chrome nenačítá stránky.
Tady je návod.
- Spusťte Google Chrome.
- Klikněte na tlačítko se třemi tečkami a vyberte Nastavení .
- Přejděte dolů a klikněte Pokročilý .
- V Systém část, deaktivujte tuto možnost Je-li k dispozici, použijte hardwarovou akceleraci .
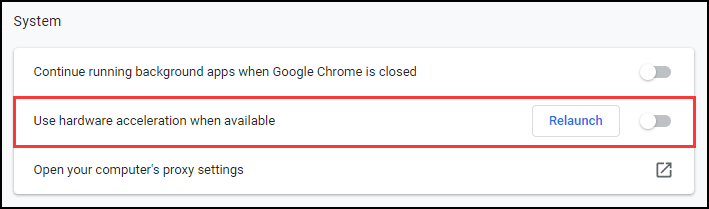
Poté restartujte Google Chrome a zkontrolujte, zda je problém s načítáním stránek v Chromu opraven.
Související článek: Jak povolit hardwarovou akceleraci prohlížeče Google Chrome
Způsob 7. Přeinstalujte Google Chrome
Pokud výše uvedená řešení nemohou vyřešit problém s nenačítáním stránek v prohlížeči Chrome, můžete zkusit přeinstalovat Google Chrome. Poté zkontrolujte, zda je problém prohlížeče Chrome, který nenačítá stránky, opraven.
Abychom to shrnuli, tento příspěvek ukázal 7 řešení k vyřešení problému, že Chrome nenačítá stránky. Pokud narazíte na stejnou chybu, vyzkoušejte tato řešení. Pokud máte nějaké lepší řešení k vyřešení problému, že Chrome nenačítá stránky, můžete je sdílet v zóně komentářů.
![Řešení chyby Call of Duty Dev 6065 [Podrobný průvodce] [MiniTool News]](https://gov-civil-setubal.pt/img/minitool-news-center/97/solutions-call-duty-dev-error-6065.jpg)




![4 řešení pro nastavení AMD Radeon se neotvírá [Novinky MiniTool]](https://gov-civil-setubal.pt/img/minitool-news-center/11/4-solutions-amd-radeon-settings-not-opening.png)

![[OPRAVENO] Jak obnovit smazané fotografie na iPhone | Nejlepší řešení [Tipy MiniTool]](https://gov-civil-setubal.pt/img/ios-file-recovery-tips/60/how-recover-deleted-photos-iphone-top-solutions.jpg)

![[ŘEŠENO] Nouzový režim Windows nefunguje? Jak to rychle opravit? [Tipy MiniTool]](https://gov-civil-setubal.pt/img/data-recovery-tips/65/windows-safe-mode-not-working.png)


![Windows Media Creation Tool Not Enough Space Error: Vyřešeno [MiniTool News]](https://gov-civil-setubal.pt/img/minitool-news-center/80/windows-media-creation-tool-not-enough-space-error.png)
![[Podrobný průvodce] Stažení a instalace jednotky Box Drive pro Windows/Mac [Tipy MiniTool]](https://gov-civil-setubal.pt/img/news/0A/step-by-step-guide-box-drive-download-install-for-windows/mac-minitool-tips-1.png)




![Jak přistupovat nebo mazat dočasné soubory systému Windows Windows 10 [MiniTool News]](https://gov-civil-setubal.pt/img/minitool-news-center/38/how-access-delete-windows-temporary-files-windows-10.png)