Co je PowerShell? | Stažení a instalace prostředí PowerShell v systému Windows
Co Je Powershell Stazeni A Instalace Prostredi Powershell V Systemu Windows
V tomto příspěvku Software MiniTool jednoduše představí, co je PowerShell a jak stáhnout PowerShell na Windows 10/11. Pokud si chcete stáhnout a nainstalovat PowerShell do počítače se systémem Windows, tento příspěvek je užitečný. Pokud chcete obnovit ztracené soubory ve Windows, můžete to zkusit Záchrana dat MiniTool Power .
Co je PowerShell?
PowerShell je shell příkazového řádku a skriptovací jazyk založený na úloze a založený na .NET. Je také známý jako Windows PowerShell. Může pomoci systémovým administrátorům a zkušeným uživatelům rychle automatizovat úlohy, které spravují operační systémy jako Windows, macOS a Linux a procesy.
V PowerShellu můžete spouštět příkazy pro správu počítače. Můžete jej například použít pro přístup k datovým úložištím, jako je registr a úložiště certifikátů, protože můžete snadno přistupovat k systému souborů. PowerShell má bohatý analyzátor výrazů a plně vyvinutý skriptovací jazyk.
Jak stáhnout a nainstalovat PowerShell na Windows 10/11?
Pokud PowerShell není na vašem počítači se systémem Windows nainstalován, víte, kde jej stáhnout? Je to velmi jednoduché. Windows PowerShell si můžete stáhnout z Microsoft Store.
Požadavky na systém
Pokud si chcete stáhnout prostředí Windows PowerShell do počítače se systémem Windows, měl by váš počítač splňovat následující požadavky:
- Operační systém : Windows 10 verze 17763.0 nebo vyšší
- Architektura : ARM rameno64 X86 X64
- Klávesnice : Integrovaná klávesnice
- Paměť : Minimálně 1 GB, doporučuje se 2 GB
- Myš : Doporučuje se integrovaná myš
Stáhněte a nainstalujte PowerShell v systému Windows
Zde vám ukážeme, jak stáhnout PowerShell na Windows 10. Pokud používáte Windows 11, můžete také použít tyto kroky ke stažení PowerShellu.
Krok 1: Klikněte na ikonu hledání na hlavním panelu a vyhledejte Microsoft Store .
Krok 2: Kliknutím na Microsoft Store ve výsledku vyhledávání jej otevřete.
Krok 3: Napište powershell do vyhledávacího pole v horní části obchodu Microsoft Store a poté stiskněte Vstupte . Uvidíte, že PowerShell je k dispozici v Microsoft Storu následovně. Poté kliknutím na tlačítko Instalovat stáhněte a nainstalujte PowerShell v systému Windows 10. Měli byste počkat, až proces skončí.

Jak otevřít PowerShell ve Windows?
Způsob 1: Od začátku
PowerShell je aplikace stažená do počítače se systémem Windows. Můžete kliknout na tlačítko Start, najít PowerShell v seznamu aplikací a kliknutím jej otevřít. Můžete na něj kliknout pravým tlačítkem a vybrat Spustit jako administrátor spustit jako správce.
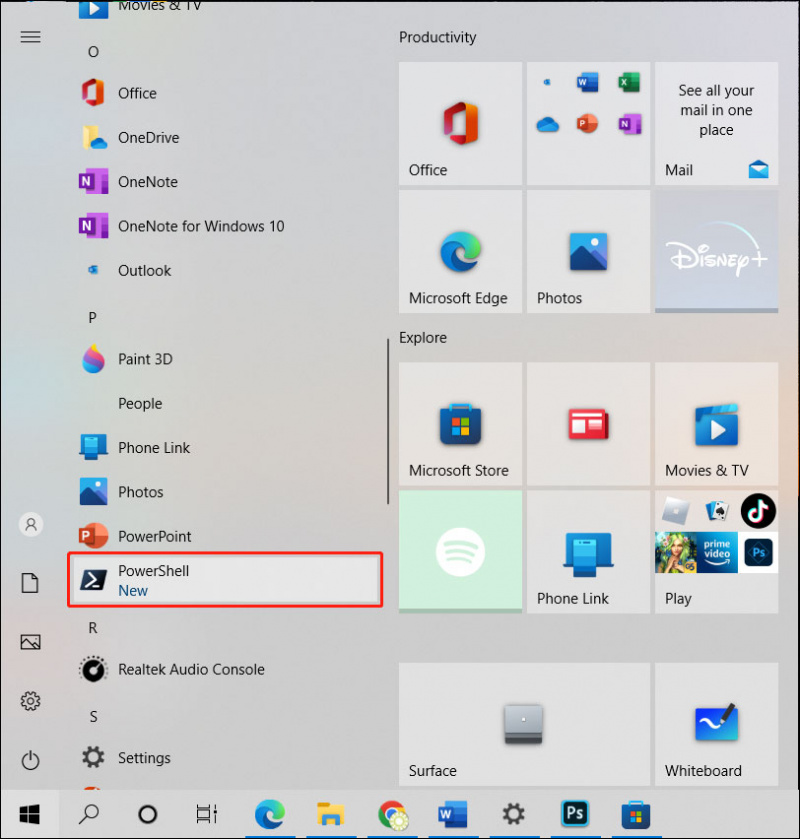
Způsob 2: Pomocí vyhledávání
Můžete také kliknout na ikonu hledání na hlavním panelu a vyhledat powershell pomocí funkce vyhledávání a výběrem PowerShell jej otevřete. Můžete také vybrat Spustit jako administrátor z pravého panelu jej spusťte jako správce.
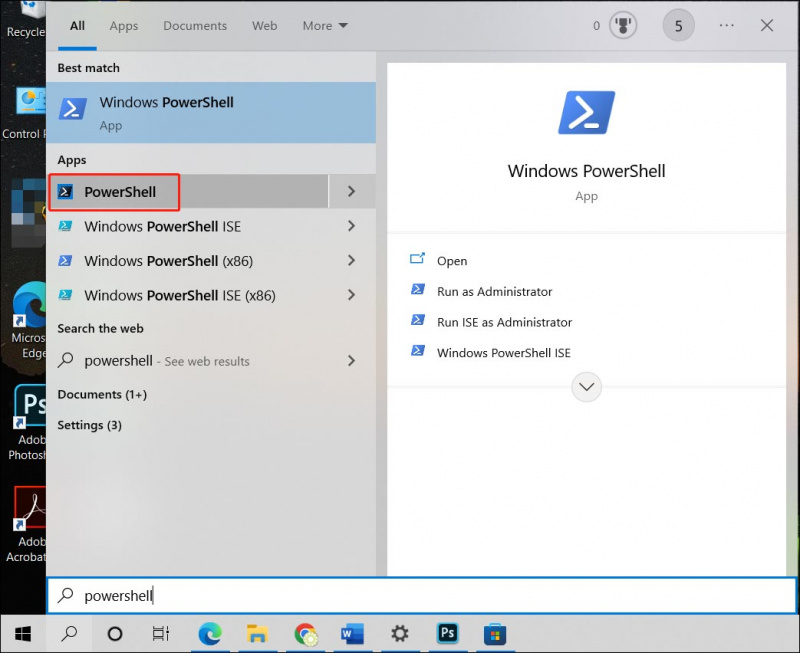
Jak odinstalovat PowerShell ve Windows?
PowerShell je aplikace, kterou si sami nainstalujete. K odinstalaci z počítače se systémem Windows můžete použít univerzální metody.
Můžete například kliknout na Start a najděte aplikaci PowerShell ze seznamu aplikací. Poté klikněte pravým tlačítkem myši na PowerShell a vyberte Odinstalovat odeberte PowerShell z vašeho počítače.
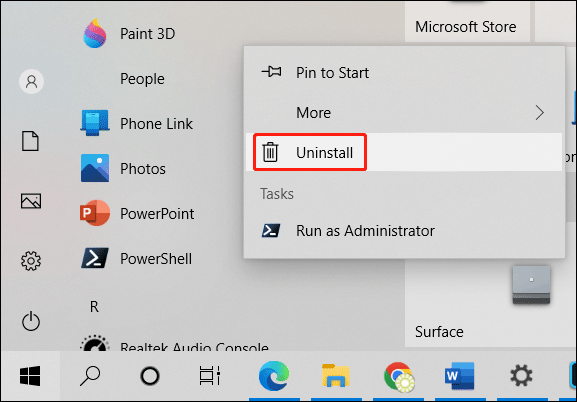
Druhý způsob, který můžete použít, je stisknout Windows + I otevřete aplikaci Nastavení a poté vyberte Aplikace > Aplikace a funkce , najděte a klikněte na PowerShell v pravém seznamu aplikací, klikněte na Odinstalovat a klikněte na Odinstalovat na vyskakovacím rozhraní pro potvrzení operace. Tím odeberete PowerShell z vašeho PC.
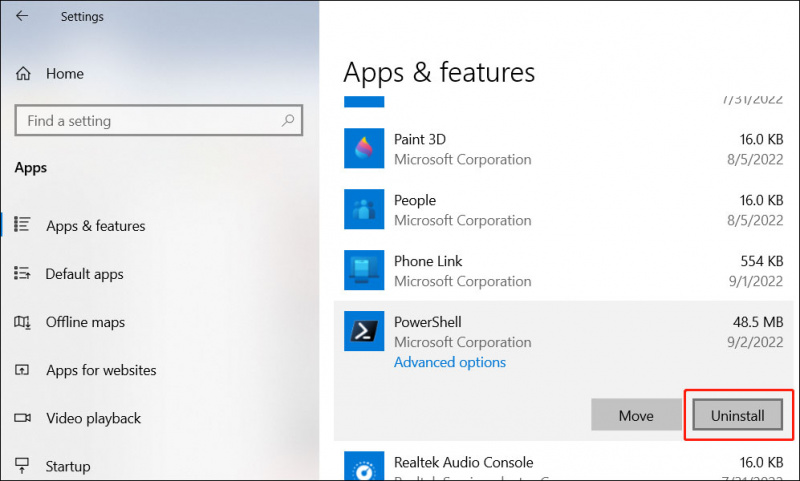
Sečteno a podtrženo
Chcete si stáhnout a nainstalovat PowerShell do počítače se systémem Windows? Tento příspěvek vám ukazuje bezpečný a snadný způsob: PowerShell si můžete stáhnout z Microsoft Store. Kromě toho, pokud chcete obnovit své ztracené a smazané soubory, můžete vyzkoušet MiniTool Power Data Recovery. Tohle je profesionál software pro obnovu dat který může fungovat na všech verzích Windows.
Pokud máte další související problémy, můžete nám je dát vědět v komentářích.
![Vyřešeno - Proč má Chrome ve Správci úloh tolik procesů [Zprávy MiniTool]](https://gov-civil-setubal.pt/img/minitool-news-center/72/solved-why-does-chrome-have-many-processes-task-manager.png)
![Proč nemohu posílat textové zprávy na svém Androidu? Opravy jsou zde [Novinky MiniTool]](https://gov-civil-setubal.pt/img/minitool-news-center/29/why-can-t-i-send-text-messages-my-android.png)





![6 řešení chybového kódu 0xc0000001 Windows 10 po spuštění [Tipy MiniTool]](https://gov-civil-setubal.pt/img/backup-tips/09/6-solutions-error-code-0xc0000001-windows-10-start-up.jpg)
![Jak opravit Nemohli jsme nainstalovat Windows na vámi zvolené místo [Novinky MiniTool]](https://gov-civil-setubal.pt/img/minitool-news-center/62/how-fix-we-couldn-t-install-windows-location-you-choose.png)



![7 nejlepších stránek ke stažení hindských písní [stále pracuje]](https://gov-civil-setubal.pt/img/movie-maker-tips/03/7-best-sites-download-hindi-songs.png)
![Jak opravit uzamčený uživatelský účet Nvidia Windows 10/11? [Tipy pro mininástroje]](https://gov-civil-setubal.pt/img/news/1A/how-to-fix-nvidia-user-account-locked-windows-10/11-minitool-tips-1.jpg)



![Myš stále mrzne ve Windows 7/8/10? Zde je návod, jak to opravit! [MiniTool News]](https://gov-civil-setubal.pt/img/minitool-news-center/68/mouse-keeps-freezing-windows-7-8-10.png)

