Zálohování a obnovení systému Windows 7 je prázdné? Opravte to a použijte alternativu!
Zalohovani A Obnoveni Systemu Windows 7 Je Prazdne Opravte To A Pouzijte Alternativu
Proč se mi Zálohování a obnovení neotevírá Windows 7? Jak opravím prázdné místo Zálohování a obnovení systému Windows 7? Pokud narazíte na nepříjemné problémy, jste na správném místě. MiniTool vám ukáže možné důvody a řešení, stejně jako zálohovací software pro zálohování PC.
Chybí/neotevře se záloha a obnovení systému Windows 7
Ve Windows 7 je Backup and Restore vestavěný nástroj pro zálohování, který umožňuje vytvořit bitovou kopii systému a nastavit zálohování dat. Někdy však nefunguje správně. Podle zpráv se stává běžný případ. Když přejdete na Ovládací panely a kliknete Zálohování a obnovení , nic se nezobrazí a uvidíte pouze prázdné okno.
Proč se zálohování a obnovení neotevře v systému Windows 7? Možnými příčinami mohou být poškozené systémové soubory, určitý antivirový program nebo aplikace třetí strany atd. Bez ohledu na to, která spouští prázdnou stránku tohoto zálohovacího nástroje, zkuste některá řešení, jak to opravit.
Jak opravit Windows 7 Zálohování a obnovení prázdné/nezapnutí
Spusťte skenování SFC
Podle uživatelů vám může pomoci spuštění skenování SFC. Kontrola systémových souborů je profesionální nástroj Windows, který dokáže prohledat operační systém, zda neobsahuje poškozené systémové soubory, a poškození opravit. Stačí provést skenování podle níže uvedených kroků.
Krok 1: Ve Windows 7 zadejte cmd do vyhledávacího pole, klikněte pravým tlačítkem na výsledek a vyberte Spustit jako administrátor .
Krok 2: Na nové obrazovce zadejte sfc /scannow a stiskněte Vstupte .

Upravit službu zálohování systému Windows
Zálohování a obnovení mohou být uneseny některými aplikacemi, jako je bezpečnostní software nebo malware, v důsledku toho se zobrazí okno Zálohování a obnovení systému Windows 7 prázdné. Chcete-li tento problém vyřešit, přejděte ke změně typu spouštění služby Zálohování systému Windows na automatické.
Krok 1: Stiskněte Win + R otevřít Běh dialogové okno, zadejte services.msc do textového pole a klikněte OK otevřít Služby okno.
Krok 2: Přejděte do pravého podokna a vyhledejte Zálohování systému Windows a poklepáním na něj otevřete Vlastnosti tab.
Krok 3: Vyberte si Automatický z rozbalovací nabídky v Typ spouštění pole.
Krok 4: Klikněte Použít > OK .
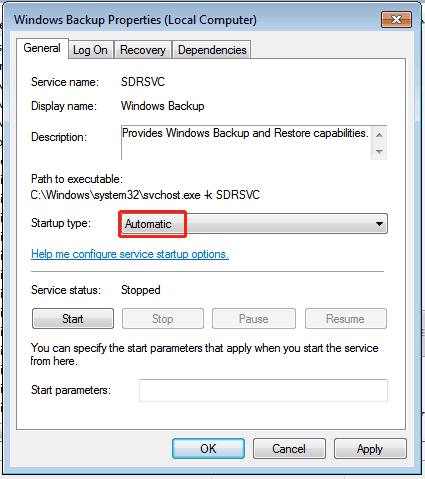
Odinstalujte programy třetích stran
Pokud nainstalujete aplikaci třetí strany, která není kompatibilní nebo je považována za rizikovou, může se spustit Zálohování a obnovení systému Windows 7, které se neotevírá nebo je prázdné. Můžete zkusit tento program odinstalovat a zjistit, zda by mohl problém vyřešit.
Krok 1: Otevřete Ovládací panely v systému Windows 7.
Krok 2: Klikněte Odinstalujte program pod Programy a funkce .
Krok 3: Klikněte pravým tlačítkem na cílovou aplikaci a vyberte Odinstalovat .
Po vyzkoušení těchto tří oprav jste možná tento nepříjemný problém úspěšně vyřešili a pouze spusťte Zálohování a obnovení pro zálohování systému nebo dat.
Při použití tohoto vestavěného nástroje pro zálohování se však někdy mohou vyskytnout další problémy, např. Zálohování systému Windows se zaseklo při vytváření bitové kopie systému , kód chyby zálohování 0x8100002F , chyba 0x8078002a , a více.
Kromě toho zálohování a obnovení systému Windows není flexibilní a funkce jsou ve srovnání se zálohovacím programem třetí strany omezené. Pro spolehlivé a správné zálohování počítače tedy doporučujeme MiniTool ShadowMaker.
Alternativa zálohování a obnovení - MiniTool ShadowMaker
Jako kus vynikající a bezplatný zálohovací software MiniTool ShadowMaker je váš dobrý pomocník při zálohování systému, souborů, složek, disku a diskových oddílů.
Pokud jde o zálohování dat, umožňuje vám snadno naplánovat časový bod pro automatické zálohování. Máte-li velké množství dat, která je třeba generovat v nastavených intervalech, můžete tento software nakonfigurovat zálohovat pouze nově přidaná nebo změněná data (přírůstkové nebo rozdílové zálohy), abyste se vyhnuli vždy úplnému zálohování, abyste ušetřili úložný prostor pro zálohy.
Kromě toho vám to MiniTool ShadowMaker umožňuje vytvořit spouštěcí jednotku abyste mohli snadno provést obnovu v případě poruchy systému. Nyní neváhejte a pořiďte si tento zálohovací program pro zálohování.
Krok 1: Spusťte MiniTool ShadowMaker a klepněte na Zachovat zkušební verzi pro vstup do jeho hlavního rozhraní.
Krok 2: Pod Záloha , vyberte zdroj zálohy (výchozí nastavení systémových oddílů) a cíl (externí pevný disk, USB disk, síť atd.)
Krok 3: Poté klikněte na Zálohujte nyní knoflík.
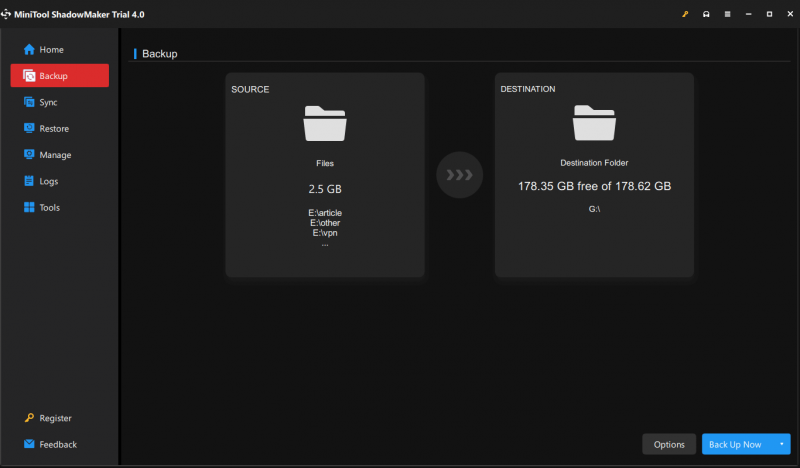
Závěrečná slova
Je Zálohování a obnovení systému Windows 7 prázdné nebo se neotevře? Po vyzkoušení výše uvedených oprav byste to měli opravit. Chcete-li vytvořit zálohy pro váš počítač spolehlivým způsobem, můžete spustit alternativu k Backup and Restore – MiniTool ShadowMaker. Jeho plné funkce by mohly uspokojit vaše potřeby.




![Jak změnit písmeno jednotky s CMD Windows 10 [MiniTool News]](https://gov-civil-setubal.pt/img/minitool-news-center/35/how-change-drive-letter-with-cmd-windows-10.jpg)












![[Vyřešeno!] Chyba při načítání YouTube Klepnutím to zopakujte na iPhone](https://gov-civil-setubal.pt/img/blog/13/youtube-error-loading-tap-retry-iphone.jpg)
![Co je externí pevný disk? [MiniTool Wiki]](https://gov-civil-setubal.pt/img/minitool-wiki-library/07/what-is-an-external-hard-drive.png)