DiskPart vs Správa disků: Jaký je mezi nimi rozdíl? [Tipy pro mininástroje]
Diskpart Vs Sprava Disku Jaky Je Mezi Nimi Rozdil Tipy Pro Mininastroje
Správa disků a DiskPart jsou nástroje pro správu disků/diskových oddílů integrované ve Windows. Možná vám ale nejsou úplně jasné jejich rozdíly. Tento příspěvek od MiniTool představuje DiskPart vs Správa disků vám z hlediska vlastností.
Co je Správa disků?
Správa disků (DM) je systémový nástroj, který se vztahuje na Windows 10, Windows 8.1, Windows 7, Windows Server 2019, Windows Server 2016, Windows Server 2012 R2 a Windows Server 2012.
Můžete stisknout „ Windows + R “, zadejte „ diskmgmt.msc “ a stiskněte Vstupte k otevření tohoto nástroje. Pomocí tohoto nástroje můžete provádět pokročilé úlohy úložiště. Například:
- Inicializujte nový disk.
- Převeďte prázdný disk na MBR/GPT. Klikněte MBR vs GPT vědět víc.
- Převeďte základní disk na dynamický disk a převeďte dynamický disk na základní odstraněním všech dynamických svazků. Klikněte základní a dynamické disky vědět víc.
- Vytvořte a odstraňte základní oddíl nebo dynamický svazek, jako je jednoduchý svazek, rozložený svazek, oddělený svazek, zrcadlený svazek a svazek RAID-5.
- Rozšířit/zmenšit základní oddíl nebo jednoduchý svazek/rozložený svazek (systém souborů by měl být NTFS).
- Naformátujte základní oddíl nebo dynamický svazek NTFS, FAT32/FAT nebo exFAT .
- Přidejte, změňte a odstraňte písmeno jednotky.
- Označte oddíl jako aktivní nebo neaktivní.
- Rozbít zrcadlený objem a také přidat/odebrat zrcadlo.
- Vytvořte, připojte a odpojte VHD (virtuální pevný disk).
- Nabízí i další drobné funkce jako např OTEVŘENO , Badatel a Vyčištění disku funkce pod Soubor > Možnosti .

Vyřešeno: Správa disků Nelze se připojit k virtuální diskové službě
Co je DiskPart?
DiskPart je textový interpret příkazů pro Windows Server 2022, Windows 10, Windows 8.1, Windows 8, Windows 7, Windows Server 2019, Windows Server 2016, Windows Server 2012 R2, Windows Server 2012 a Windows Server 2008 R2 a Windows Server 2008.
Tento nástroj umožňuje spravovat disky, diskové oddíly, svazky nebo virtuální pevné disky pomocí skriptů nebo přímého vstupu z příkazového řádku. Chcete-li tento nástroj otevřít, stačí stisknout „ Windows + R “, zadejte „ diskpart “ a stiskněte Vstupte .
Pomocí tohoto nástroje můžete provádět následující akce:
- Převeďte prázdný základní disk na MBR/GPT (inicializace disku používá stejný příkaz).
- Převeďte základní disk na dynamický disk a převeďte prázdný dynamický disk na základní disk.
- Převeďte oddíl z FAT32 na NTFS bez ztráty dat.
- Vytvořte primární/rozšířený/logický/EFI/MSR oddíl nebo dynamický svazek, jako je jednoduchý svazek, rozložený svazek, oddělený svazek, zrcadlený svazek a svazek RAID-5.
- Rozšíření/zmenšení základního oddílu nebo jednoduchého/rozloženého dynamického svazku (systém souborů by měl být NTFS).
- Naformátujte oddíl nebo dynamický svazek na FAT, FAT32, NTFS, exFAT, ReFS nebo UDF.
- Odstraňte jeden disk/základní oddíl/dynamický svazek nebo odstraňte všechny základní oddíly na disku najednou.
- Přidejte, změňte a odstraňte písmeno jednotky.
- Označte oddíl jako aktivní nebo neaktivní.
- Rozbít zrcadlený objem a také přidat/odebrat zrcadlo.
- Vytvářejte, připojujte, komprimujte, rozšiřujte, spojujte a odpojujte VHD (virtuální pevný disk).
- Opravte svazek RAID-5 nahrazením poškozené oblasti disku zadaným dynamickým diskem.
- Obnovte čitelné informace ze špatného nebo vadného disku.
- Změnit ID typu oddílu, což je bajtová hodnota určená k určení systému souborů, který oddíl obsahuje, nebo k označení speciálních přístupových metod používaných pro přístup k těmto oddílům.
- Zobrazte nebo nastavte identifikátor tabulky oddílů GUID (GPT) nebo podpis hlavního spouštěcího záznamu (MBR) pro základní nebo dynamický disk.
- Importujte cizí skupinu disků do skupiny disků místního počítače.
- Zobrazení, nastavení nebo vymazání atributů disku nebo diskového oddílu (pouze pro čtení nebo ne, skryté nebo ne atd.).
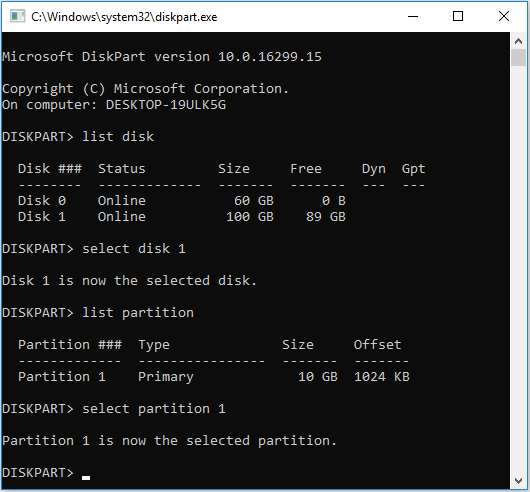
ReFS vs NTFS: Jaký je mezi nimi rozdíl?
DiskPart vs Správa disků
Po přečtení výše uvedeného obsahu pravděpodobně znáte některé rozdíly mezi DiskPart a Správa disků ve své mysli. V této části je shrnu.
1. Správa disků je pohodlnější než DiskPart.
Jak můžete vidět, Správa disků nabízí GUI. Své disky tedy můžete snadno spravovat pomocí několika kliknutí. Pokud však ke správě disků používáte DiskPart, musíte zadávat příkazy.
Naučit se příkazy je obtížná práce, zvláště pokud se některé příkazy mohou lišit, když úzce souvisejí s typem a atributem oddílu. Navíc při každém přepnutí objektu operace musíte vypsat seznam disků, vybrat disk, vypsat oddíly a vybrat oddíl. To vám zabere více času.
2. DiskPart je výkonnější nástroj než Správa disků.
Jak vidíte, DiskPart nabízí více možností správy, aby bylo možné vytvářet sofistikované části. Umožňuje vám volněji spravovat váš disk. Kromě toho může DiskPart fungovat v prostředí WinPE, zatímco Správa disků nikoli. Chcete-li se naučit příkazy DiskPart, přejděte na Stránka DiskPart společnosti Microsoft .
Co je Windows PE a jak vytvořit spouštěcí médium WinPE
MiniTool Partition Wizard — Alternativa k DiskPart a Správa disků
Existuje nástroj pro správu disků, který kombinuje snadné použití s funkčností? Ano, tam je. MiniTool Partition Wizard, nástroj pro správu disků a oddílů vše v jednom, může splnit vaše požadavky.
Stejně jako Správa disků vám i MiniTool Partition Wizard nabízí jednoduché grafické rozhraní, které vám umožní spravovat disky a diskové oddíly/svazky pomocí pouhých několika kliknutí. Klepněte pravým tlačítkem myši na objekt a místní nabídka zobrazí seznam všech operací, které můžete s objektem provádět. Na panelu nástrojů a na panelu akcí jsou také uvedeny některé funkce.
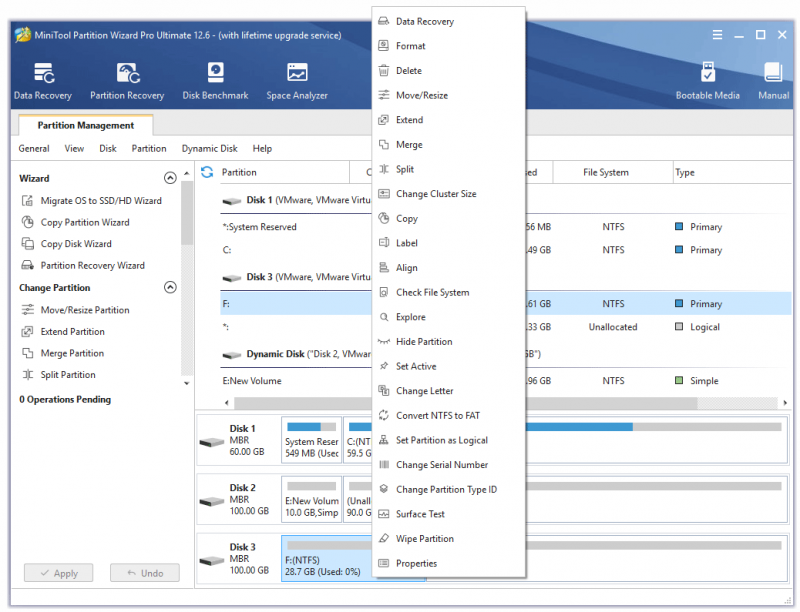
S MiniTool Partition Wizard můžete provádět následující operace:
- Vytvořte primární/logický oddíl nebo dynamický svazek, jako je jednoduchý svazek, rozložený svazek, oddělený svazek, zrcadlený svazek a svazek RAID-5.
- Naformátujte oddíl na FAT, FAT32, exFAT, NTFS, Ex2, Ext3, Ext4 nebo Linux Swap. Naformátujte dynamický svazek na FAT, FAT32, exFAT nebo NTFS.
- Přesunout/změnit velikost základního oddílu nebo jednoduchého/rozloženého/zrcadleného/prokládaného svazku (systém souborů by měl být NTFS nebo FAT32). Funkce Resize se rovná funkci rozšíření plus funkce zmenšení v DM a DiskPart. Funkce Přesunout, která může přesunout umístění oddílu, není v DM a DiskPart dostupná.
- Rozšiřte oddíl NTFS/FAT32. Tato funkce umožňuje rozšířit oddíl přímým odebráním místa jiným oddílům nebo nesousedícímu nepřidělenému prostoru. Možná to budete chtít vědět jak rozšířit oddíly Windows 11 .
- Sloučit 2 sousední oddíly NTFS. Možná to budete chtít vědět jak sloučit jednotku C a jednotku D .
- Rozdělte oddíl NTFS nebo FAT32.
- Zkopírujte celý disk nebo základní oddíl/dynamický svazek. Vyžaduje pouze, aby byl cílový prostor větší než použitý prostor původního disku/diskového oddílu/svazku.
- Přidejte, změňte a odstraňte písmeno jednotky.
- Označte oddíl jako aktivní nebo neaktivní.
- Skrytí nebo zobrazení oddílu.
- Změňte velikost clusteru základního oddílu nebo dynamického svazku bez formátování.
- Změňte sériové číslo oddílu bez formátování.
- Zkontrolujte a opravte systém souborů základního oddílu nebo dynamického svazku.
- Převeďte oddíl z FAT32 na NTFS bez ztráty dat nebo naopak.
- Převeďte oddíl z primárního na logický bez ztráty dat nebo naopak.
- Zarovnejte jeden oddíl nebo všechny oddíly najednou na 4K, což může zlepšit rychlost čtení a zápisu disku.
- Odstraňte jeden základní oddíl/dynamický svazek nebo odstraňte všechny základní oddíly na disku najednou.
- Převeďte dynamický disk na základní disk bez odstranění jednoduchých svazků (pokud svazek zahrnuje dva nebo více disků, měli byste jej odstranit nebo převést na jednoduchý svazek).
- Převeďte základní disk na MBR/GPT bez mazání oddílů.
- Znovu vytvořte MBR disku MBR.
- Spusťte Surface Test na celém disku nebo jednom oddílu, který zkontroluje, zda nejsou chybné sektory.
- Vymažte celý disk nebo jeden oddíl.
- Přeneste OS na jiný disk. Můžete si vybrat migraci pouze operačního systému nebo celého disku. Umožňuje migrovat operační systém na menší disk, pokud je cílový disk větší než využité místo na původním disku. Pokud je původní disk disk MBR, umožňuje také migraci na disk GPT.
- Obnovte smazané nebo ztracené diskové oddíly z celého disku, nepřiděleného místa nebo zadaného rozsahu.
- Obnovte smazaná nebo ztracená data z celého základního/dynamického disku, existujícího základního oddílu/dynamického svazku, smazaného základního oddílu/dynamického svazku, nepřiděleného místa a konkrétního umístění, jako je plocha, koš nebo vybraná složka. Dokáže však obnovit data pouze z oddílu/svazku FAT, FAT32, exFAT, NTFS nebo HFS+.
- Porovnejte oddíl nebo disk.
- Analyzujte oddíl nebo vybranou složku a odstraňte nepotřebné velké soubory.
- Vytvořte spouštěcí médium, které vám umožní používat MiniTool Partition Wizard, i když se počítač nespustí. Můžete tak vyřešit některé problémy se zaváděním.
- Nabízí také některé malé funkce, jako jsou Vlastnosti, které vám pomohou lépe spravovat disk nebo oddíl.
MiniTool Partition Wizard nedokáže vytvořit VHD, ale dokáže spravovat VHD jako skutečný disk.
Top 10 softwaru pevného disku, který potřebujete (rozdělení, obnovení atd.)
Který si vybrat?
Jak vidíte, DM a DiskPart jsou vestavěné nástroje Windows, ale použití DM je jednodušší. Pokud se tedy nevyznáte v příkazových řádcích nebo jen chcete provést nějaké jednoduché operace na disku či oddílu, doporučuji použít DM.
Pokud však chcete dělat nějaké pokročilejší operace a náhodou ovládáte příkazové řádky, můžete zkusit použít DiskPart.
Pokud nejste obeznámeni s příkazovými řádky, ale přesto chcete provádět některé pokročilé operace, doporučuji vám použít MiniTool Partition Wizard, který nabízí výkonné funkce a elegantní GUI. Kromě toho nabízí také některé funkce, které jsou na DM a DiskPart nedostupné.
Na druhou stranu, MiniTool Partition Wizard je výkonný a snadno použitelný nástroj, ale vyžaduje dodatečné stažení a instalaci.
Po přečtení výše uvedeného obsahu si můžete vybrat nástroj podle vaší situace.
7 způsobů, jak opravit chybu – DiskPart selhal při vymazání atributů disku
Sečteno a podtrženo
DM a DiskPart jsou vestavěné nástroje Windows. Najdete je ve složce C:\Windows\System32. Tento příspěvek představuje jejich rozdíly a doporučuje MiniTool Partition Wizard.
Je pro vás tento příspěvek užitečný? Máte jiné představy o DiskPart vs Správě disků? Chcete se dozvědět více o MiniTool Partition Wizard? Zanechte komentář v následující zóně a já si toho velmi vážím.
Navíc, pokud narazíte na problémy při používání MiniTool Partition Wizard, neváhejte nás kontaktovat prostřednictvím [e-mail chráněný] . Ozveme se vám co nejdříve.
![Něco, co byste měli vědět o vyloučení z programu Windows Defender [MiniTool News]](https://gov-civil-setubal.pt/img/minitool-news-center/25/something-you-should-know-windows-defender-exclusions.jpg)



![Je 1TB SSD dost pro hraní? Získejte odpověď hned teď! [Tipy MiniTool]](https://gov-civil-setubal.pt/img/backup-tips/61/is-1tb-ssd-enough-gaming.png)








![5 způsobů, jak při spuštění programu Windows Defender zobrazit kód chyby 0x800704ec [tipy MiniTool]](https://gov-civil-setubal.pt/img/backup-tips/43/5-ways-error-code-0x800704ec-when-running-windows-defender.png)
![[Řešení] Jak obnovit kartu Compact Flash [Tipy MiniTool]](https://gov-civil-setubal.pt/img/data-recovery-tips/76/how-recover-compact-flash-card.png)




