Ovladač displeje Nvlddmkm přestal reagovat? Zde jsou odpovědi! [MiniTool News]
Display Driver Nvlddmkm Stopped Responding
Souhrn :

Víte, jak vyřešit problém, že ovladač displeje nvlddmkm přestal reagovat a úspěšně se zotavil? Pokud nevíte, pak tento příspěvek od MiniTool web vám řekne několik užitečných metod, jak se ho zbavit.
Je velmi běžné setkat se s problémem, že ovladač zobrazení nvlddmkm přestal reagovat a úspěšně se zotavil, a k této chybě dochází při používání grafického hardwaru. Ale naštěstí v tomto příspěvku existuje několik proveditelných metod, které můžete použít k vyřešení problému.
Řešení 1: Zkontrolujte napájení
Pokud váš grafický hardware nedostává dostatek energie prostřednictvím hardwaru, může se objevit problém, že ovladač zobrazení nvlddmkm přestal reagovat. Proto byste měli zkontrolovat napájení.
Krok 1: Napište kontrolní panel v Vyhledávání lišta a poté klikněte Kontrolní panel .
Spropitné: Pokud zjistíte, že panel Hledat chybí, měli byste si přečíst tento příspěvek - Chybí vyhledávací lišta Windows 10? Zde je 6 řešení .Krok 2: Nastavit Zobrazit podle: Velké ikony a poté klikněte Možnosti napájení .
Krok 3: Klikněte Změňte nastavení plánu vedle vašich preferovaných plánů a poté klikněte na Změňte pokročilé nastavení napájení .
Krok 4: Rozbalte PCI Express a poté rozbalte Správa napájení stavu spojení . Poté klikněte Mírné nastavení napájení aby se ujistil Nastavení je nastaven na Vypnuto . Klepněte na OK uložit změny.

Krok 5: Restartujte počítač a zkontrolujte, zda je problém vyřešen.
Řešení 2: Proveďte změny v grafických ovladačích
Pokud je váš grafický ovladač poškozený nebo zastaralý, objeví se problém. Měli byste tedy provést změny v grafickém ovladači. Zde je návod:
Krok 1: Spusťte počítač v nouzovém režimu , poté stiskněte Vyhrajte + X klávesy pro výběr Správce zařízení .
Krok 2: Rozbalte Grafické adaptéry a potom klepněte pravým tlačítkem myši na grafický ovladač a vyberte Odinstalujte zařízení . Šek Odstraňte software ovladače pro toto zařízení a poté klikněte Odinstalovat .

Krok 3: Restartujte počítač, systém automaticky přeinstaluje grafický ovladač. Poté zkontrolujte, zda byl tento problém vyřešen.
Krok 4: Pokud problém přetrvává, otevřete jej Správce zařízení znovu rozšířit Grafické adaptéry .
Krok 5: Klepněte pravým tlačítkem myši na grafický ovladač a vyberte Aktualizujte ovladač a poté vyberte Vyhledejte automaticky aktualizovaný software ovladače . Při aktualizaci grafického ovladače postupujte podle pokynů na obrazovce.
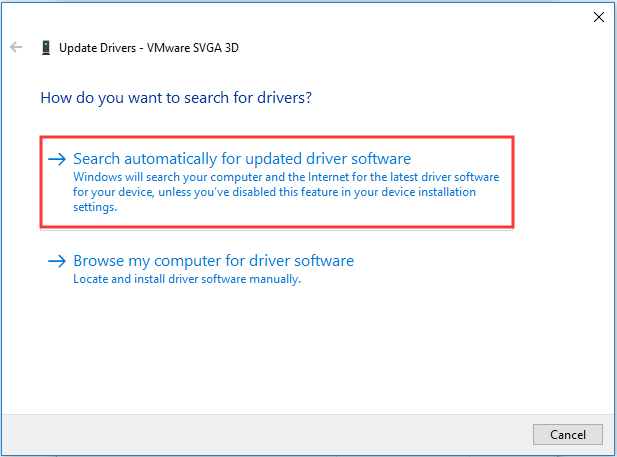
Krok 6: Restartujte počítač a zkontrolujte, zda problém nezmizí.
Řešení 3: Upravte Editor registru
Pokud žádné z řešení neopravilo chybu, že ovladač zobrazení nvlddmkm přestal reagovat a úspěšně se zotavil, můžete jej upravit úpravou Editoru registru. Zde je stručný průvodce:
Krok 1: Stiskněte tlačítko Win + R současně otevřete Běh krabice.
Krok 2: Napište regedi do pole a potom klepněte na OK otevřít Editor registru .
Krok 3: Přejděte na následující cestu:
HKEY_LOCAL_MACHINE SYSTEM CurrentControlSet Control GraphicsDrivers
Krok 4: Klikněte pravým tlačítkem na prázdné místo na pravé straně obrazovky a vyberte Nová> DWORD (32bitová) hodnota . Pojmenujte to jako TdrDelay a stiskněte Enter .

Krok 5: Poklepejte TdrDelay a poté změňte Hodnotové údaje na dvacet . Klepněte na OK uložit změny.
Krok 6: Opakováním kroků 5 a 6 vytvořte nový DWORD pojmenovaný TdrDdiDelay a změnit Hodnotové údaje na dvacet . Kliknutím na OK uložte změny.

Krok 7: Restartujte počítač a zkontrolujte, zda problém stále přetrvává.
Sečteno a podtrženo
Stručně řečeno, pokud narazíte na problém, že ovladač displeje nvlddmkm přestal reagovat a úspěšně se zotavil, měli byste se ho výše uvedených řešení zbavit.
![Řešení ERR_SSL_PROTOCOL_ERROR Chrome [MiniTool News]](https://gov-civil-setubal.pt/img/minitool-news-center/99/solutions-err_ssl_protocol_error-chrome.png)

![4 způsoby, jak otevřít Windows Memory Diagnostic pro kontrolu paměti [MiniTool Wiki]](https://gov-civil-setubal.pt/img/minitool-wiki-library/86/4-ways-open-windows-memory-diagnostic-check-memory.png)
![Oprava: Problém „Službu Windows Update nelze zastavit“ [Tipy MiniTool]](https://gov-civil-setubal.pt/img/backup-tips/58/fix-windows-update-service-could-not-be-stopped-problem.png)

![Jak opravit ERR_TIMED_OUT v prohlížeči Chrome? Vyzkoušejte tyto metody [MiniTool News]](https://gov-civil-setubal.pt/img/minitool-news-center/70/how-fix-err_timed_out-chrome.png)


![Co je Wermgr.exe a jak opravit vysoké využití procesoru? [MiniTool News]](https://gov-civil-setubal.pt/img/minitool-news-center/86/what-is-wermgr-exe-how-fix-high-cpu-usage-it.jpg)



![Jak obnovit / změnit heslo pro svár na stolním / mobilním zařízení [MiniTool News]](https://gov-civil-setubal.pt/img/minitool-news-center/55/how-reset-change-discord-password-desktop-mobile.png)

![ŘEŠENÍ - Jak převést MKV na DVD zdarma [MiniTool Tipy]](https://gov-civil-setubal.pt/img/video-converter/07/solved-how-convert-mkv-dvd.png)
![Opravte Excel nereagující a nezachraňte svá data (několik způsobů) [Tipy MiniTool]](https://gov-civil-setubal.pt/img/data-recovery-tips/08/fix-excel-not-responding.png)
![Je zápis na disk chráněn? Opravte USB z Windows 10/8/7! [Tipy MiniTool]](https://gov-civil-setubal.pt/img/blog/39/el-disco-est-protegido-contra-escritura.jpg)
![Nejlepších 6 řešení pro selhání stavu napájení Windows 10/8/7 [Tipy MiniTool]](https://gov-civil-setubal.pt/img/backup-tips/58/top-6-solutions-drive-power-state-failure-windows-10-8-7.jpg)

