Snadný návod, jak opravit pohyb kurzoru doleva při psaní
Easy Guidance To Fix Cursor Moving To The Left When Typing
Možná se budete cítit zmateni, když zjistíte, že se kurzor při psaní v systému Windows pohybuje doleva. Tento příznak obvykle naznačuje, že existují nějaké problémy se softwarem. Tady, tento příspěvek MiniTool vám ukáže několik řešení, jak tento problém vyřešit.Při používání počítače se běžně setkáváme s různými problémy. Ale některé problémy, jako je pohyb kurzoru doleva při psaní, jsou nepříjemné a snižují vaši pracovní efektivitu. Tento problém s myší může být způsoben nesprávnou konfigurací nastavení kurzoru, nekompatibilními ovladači myši, softwarovými konflikty atd. Následující obsah vám ukáže přesné způsoby, jak tento problém napravit.
Jak zastavit pohyb kurzoru při psaní v systému Windows
Oprava 1: Deaktivujte touchpad
Pokud pracujete na svém notebooku a zjistíte, že se kurzor při psaní stále pohybuje doleva, je možné, že jste stiskli touchpad, takže se kurzor také pohybuje. Touchpad můžete deaktivovat a zjistit, zda se myš stále pohybuje.
Krok 1: Stiskněte Win + I otevřete Nastavení systému Windows.
Krok 2: Vyberte si Zařízení > Bluetooth a další zařízení na Windows 10. Pokud používáte Windows 11, můžete si přímo vybrat Bluetooth a zařízení z levého panelu.
Krok 3: Prohlédněte si seznam, najděte a klikněte na Touchpad možnost a poté otočte přepínač do polohy Vypnuto pro deaktivaci touchpadu.
Nyní můžete zkusit psát jako obvykle a zkontrolovat, zda je problém vyřešen. Pokud ne, přejděte k další metodě.
Oprava 2: Spusťte Poradce při potížích s hardwarem a zařízeními
Windows obsahuje spoustu nástrojů, které vám pomohou vyřešit problémy sami. Chcete-li zastavit neustálý pohyb kurzoru, můžete spustit Poradce při potížích s hardwarem a zařízeními, abyste zjistili a opravili problémy.
Krok 1: Klikněte na Vyhledávání ikonu a typ Příkazový řádek do vyhledávacího pole.
Krok 2: Vyberte Spustit jako administrátor na pravém panelu.
Krok 3: Napište msdt.exe -id DeviceDiagnostic a stiskněte Vstupte otevřete nástroj pro odstraňování problémů.

Krok 4: Klikněte na další tlačítko pro spuštění Poradce při potížích s hardwarem a zařízeními.
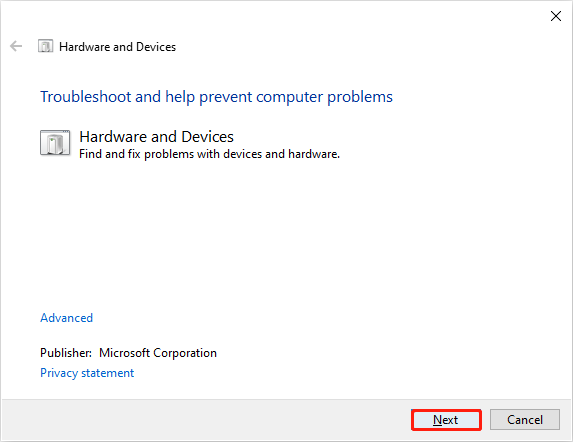
Počkejte na dokončení procesu zjišťování a poté se můžete rozhodnout, zda nalezené problémy opravíte sami, nebo ne.
Oprava 3: Změňte nastavení myši
V některých případech se kurzor stále pohybuje doleva kvůli možnosti Automaticky přesunout ukazatel. Přejděte ke kontrole, zda jste tuto možnost v počítači povolili.
Krok 1: Stiskněte Win + I otevřete okno Nastavení.
Krok 2: Klikněte na Zařízení > Myš > Další možnosti myši .
Krok 3: Přejděte na Možnosti ukazatele a poté zrušte zaškrtnutí Automaticky přesunout ukazatel na výchozí tlačítko v dialogovém okně výběr.
Krok 4: Klikněte Aplikovat a OK v pořadí použít tuto změnu.
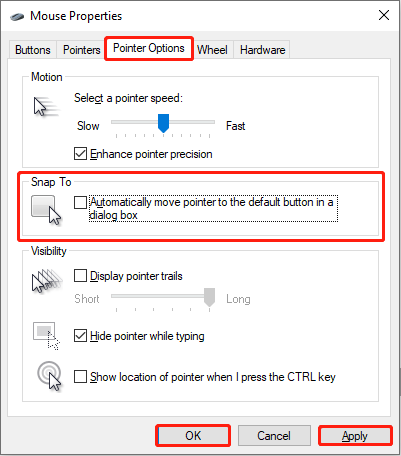
Oprava 4: Aktualizujte/přeinstalujte ovladač myši
Jak již bylo zmíněno dříve, nekompatibilní ovladač může být zodpovědný za posun kurzoru doleva při psaní. Chcete-li opravit nekompatibilní chybu, můžete podle následujících kroků aktualizovat/přeinstalovat ovladač myši.
Krok 1: Klepněte pravým tlačítkem myši na Okna logo v pravém rohu.
Krok 2: Vyberte si Správce zařízení z kontextové nabídky.
Krok 3: Rozbalte Myši a další ukazovací zařízení výběr.
Krok 4: Klikněte pravým tlačítkem na cílové zařízení a vyberte Aktualizujte ovladač z kontextové nabídky.
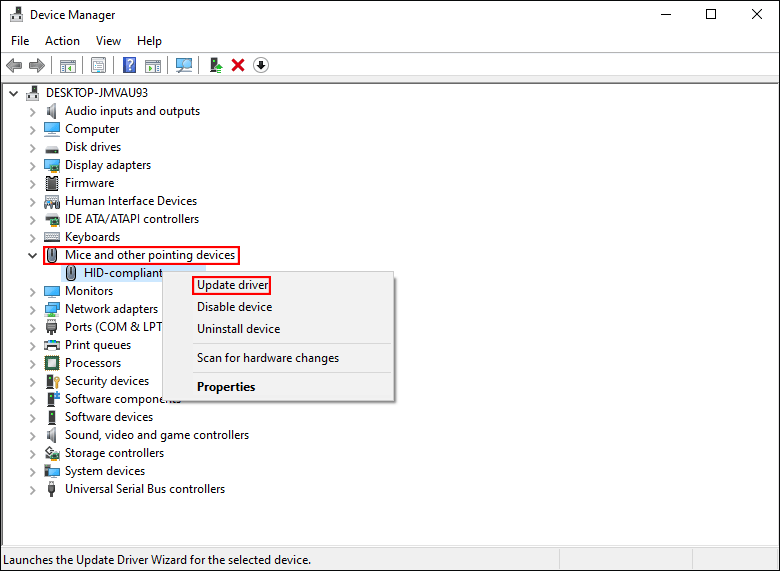
Krok 5: Vyberte si Automaticky vyhledávat ovladače v následujícím okně.
Systém Windows najde a nainstaluje nejnovější kompatibilní ovladač pro váš počítač. Pokud tento problém přetrvává i po aktualizaci, zkuste přeinstalovat ovladač výběrem Odinstalujte zařízení ze stejného menu.
Oprava 5: Proveďte upgrade na místě
Místní upgrade vám může pomoci vyřešit spoustu problémů, včetně neustálého pohybu ikon na ploše, konfliktů softwaru, nefunkčnosti Průzkumníka souborů atd. Místní upgrade systému Windows vám umožňuje ponechat si soubory, nastavení a stažené aplikace. Můžete si přečíst tento příspěvek, abyste se dozvěděli, jak provést a Místní upgrade systému Windows 10 & Místní upgrade systému Windows 11 .
Tipy: Záchrana dat MiniTool Power stojí za to vyzkoušet, když potřebujete obnovit soubory z více zařízení pro obnovu dat, jako jsou SD karty, paměťové karty, USB disky atd. Je schopen obnovit různé typy souborů včetně obrázků, videí, zvuku, dokumentů a dalších. Si můžete vyzkoušet MiniTool Power Data Recovery zdarma nejprve zdarma naskenujte a obnovte až 1 GB souborů.MiniTool Power obnova dat zdarma Kliknutím stáhnete 100% Čistý a bezpečný
Sečteno a podtrženo
Suma sumárum, to, že kurzor při psaní přeskakuje doleva, není vážný problém, ale působí to rušivě. Zde je pět výše uvedených metod, které vám pomohou tento problém vyřešit. Doufám, že najdete jednu práci na vašem problému.


![Jak aktualizovat / nainstalovat ovladače USB 3.0 v systému Windows 10? [MiniTool News]](https://gov-civil-setubal.pt/img/minitool-news-center/13/how-update-install-usb-3.jpg)



![Co dělat, když se váš telefon nepřipojí k počítači [MiniTool News]](https://gov-civil-setubal.pt/img/minitool-news-center/60/what-do-when-your-phone-wont-connect-computer.jpg)
![Jak nainstalovat SSD do PC? Podrobný průvodce je tu pro vás! [Tipy MiniTool]](https://gov-civil-setubal.pt/img/backup-tips/80/how-install-ssd-pc.png)
![[Vyřešeno] Jak opravit ASUS Smart Gesture nefunguje? [MiniTool News]](https://gov-civil-setubal.pt/img/minitool-news-center/94/how-fix-asus-smart-gesture-not-working.png)






![Jak najít složku AppData v systému Windows? (Dva případy) [Tipy MiniTool]](https://gov-civil-setubal.pt/img/data-recovery-tips/70/how-find-appdata-folder-windows.png)



