Jak opravit zděný počítač v systému Windows 10/8/7 - Soft Brick? [Tipy MiniTool]
How Fix Bricked Computer Windows 10 8 7 Soft Brick
Souhrn :
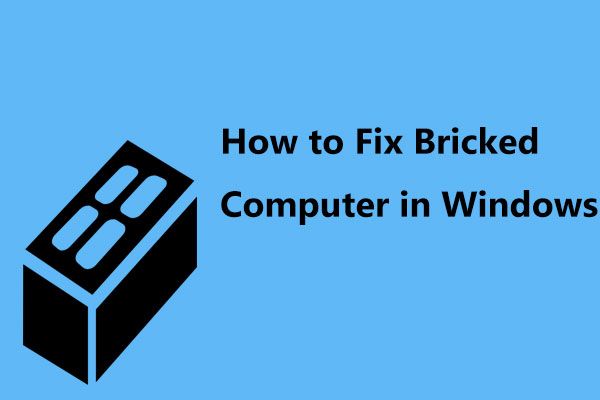
Nainstalovali jste Windows 10, ale váš počítač se po aktualizaci zdědil a nespustil se? Ber to s klidem! Zde jste na správném místě a my vás provedeme několika možnými metodami, které vám pomohou zbavit se problému s počítačovým zděnáním po aktualizaci systému Windows 10.
Rychlá navigace:
Co znamená Bricked?
Obvykle popisuje elektronické zařízení, jako je mobilní zařízení nebo počítač, který již nemůže fungovat z důvodu vážného fyzického poškození, vážné nesprávné konfigurace, poškozeného firmwaru nebo hardwarového problému, a je tedy technologicky užitečný jako cihla.
V závislosti na schopnosti zařízení fungovat, zděné lze rozdělit na 2 typy: měkké cihly a tvrdé cihly. Měkké cihlové zařízení může vykazovat známky života, ale nelze jej úspěšně spustit nebo zobrazit chybovou obrazovku. Zařízení z tvrdých cihel však vykazuje malé známky života a je obecně považováno za obtížné se z tvrdé cihly zotavit.
Zde si vezmeme jako příklad měkké cihly.
Počítač se po aktualizaci zdědí
Někdy, když provádíte vlastní operace, instalujete nevhodné programy nebo platformy atd., Můžete narazit na problémy s počítačem. Kvůli problémům s nekompatibilitou, malwarovým upozorněním nebo selháním můžete zjistit, že jste počítač zdědili.
Často dochází k problémům s PC, zvláště pokud jste nainstalovali aktualizaci Windows 10. Při vyhledávání „zděného počítače“ na Googlu existuje mnoho fór k tomuto tématu:
„Aktualizace systému Windows 10 zdědila můj počítač: Pokoušel jsem se nainstalovat aktualizaci systému Windows. Poslední pokus, po restartu obrazovka zamrzla na 33% dokončena a byl jsem nucen tvrdě restartovat. Nyní jen sedí a pípá každých 15 sekund. Monitor ani nepřijde ... “answer.microsoft.com
Jak tedy můžete opravit zděný počítač v systému Windows 10/8/7, pokud je cihla způsobena samotným operačním systémem (měkká cihla)? Najděte řešení z následující části hned teď!
Zálohujte důležité soubory, když je počítač zděšen
Pokud máte zděný počítač, možná vás velmi znepokojují důležité soubory na disku počítače. Aby byla data na PC v bezpečí, důrazně doporučujeme nejprve zálohovat důležité soubory.
Jak můžete vytvořit zálohu svých osobních souborů před opravou zděného počítače?
Jak již bylo zmíněno výše, když je počítač zděný, nelze jej spustit a nelze zálohovat data na plochu počítače. V tomto případě je vestavěné Windows a Obnovení k ničemu. Zde musíte použít profesionála Zálohovací software pro PC .
MiniTool ShadowMaker, navržený pro systémy PC včetně Windows 10/8/7, bude vaším dobrým pomocníkem, protože dokáže snadno zálohovat soubory, systém, disk nebo diskový oddíl, když počítač nefunguje správně.
Nabízí vám Tvůrce médií funkce, která vám pomůže vytvořit zaváděcí disk CD / DVD na bázi WinPE, jednotku USB flash nebo pevný disk USB a spustit počítač ze zařízení. Poté můžete zálohovat soubory pomocí spouštěcí verze tohoto softwaru.
Zálohování souborů ve WinPE je placená funkce, takže si je musíte zakoupit MiniTool ShadowMaker Pro Edition nebo pokročilý. Nebo můžete jeho zkušební verzi zdarma používat po dobu 30 dnů.
Související články
- Jak vytvořit zaváděcí CD / DVD a USB flash disk / pevný disk pomocí programu Media Builder?
- Jak bootovat z vypáleného MiniTool bootovatelného CD / DVD a USB flash disku / pevného disku?
Krok 1: Po zavedení zděného počítače z vytvořeného disku nebo jednotky můžete kliknout Program MiniTool spustit MiniTool ShadowMaker Bootable Edition.
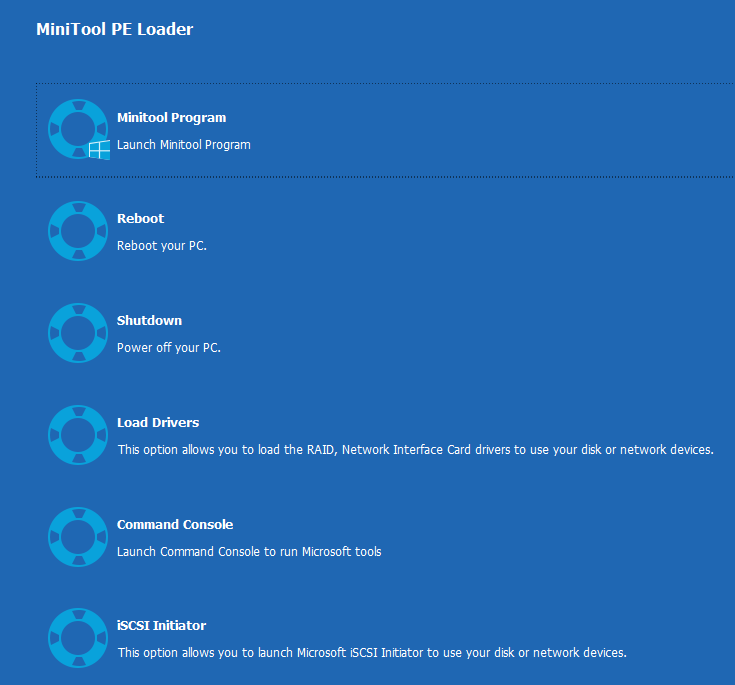
Krok 2: Tento software bude spuštěn na rozhraní aplikace Restore. Stačí kliknout na Záloha Tlačítko na panelu nástrojů, pak můžete vidět, že tento nástroj pro zálohování pomůže zálohovat váš systém Windows, protože byly vybrány všechny související systémové oddíly pro spuštění systému Windows.
Chcete-li před opravou zděného notebooku nebo počítače zálohovat soubory, klikněte na ikonu Zdroj část, zadejte následující rozhraní a poté klikněte na Složky a soubory sekce.
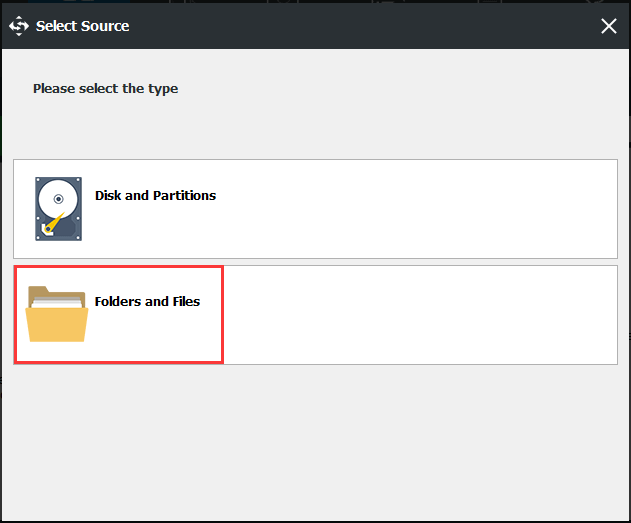
Dále přejděte na Počítač cestu, najděte soubory, které potřebujete zálohovat, a klikněte na OK tlačítko pro návrat na stránku Zálohování.
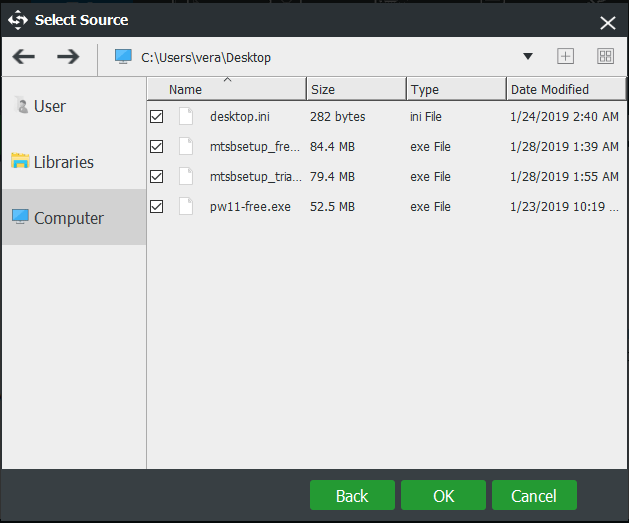
Krok 3: Poté musíte zvolit cílovou cestu, abyste uložili zálohovaný obrazový soubor. Zde se doporučuje externí pevný disk nebo USB flash disk.
 Zálohujte Windows 10 na USB disk: Jsou zde dva jednoduché způsoby!
Zálohujte Windows 10 na USB disk: Jsou zde dva jednoduché způsoby! Tento příspěvek ukazuje, jak snadno zálohovat Windows 10 na USB disk: vytvoření obrazu systému na USB a vytvoření obnovovací jednotky Windows 10.
Přečtěte si více 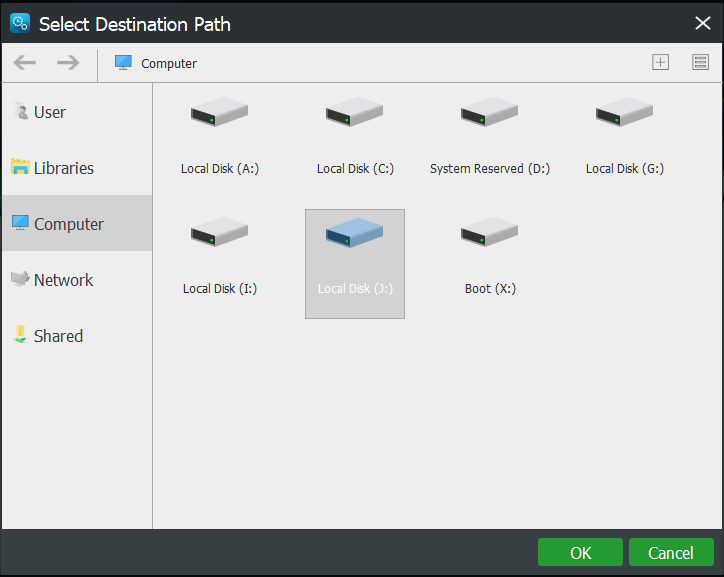
Krok 3: V rozhraní Zálohování klikněte na Zálohujte nyní tlačítko pro okamžité spuštění zálohy souboru, aby nedošlo ke ztrátě dat v případě problémového počítače.
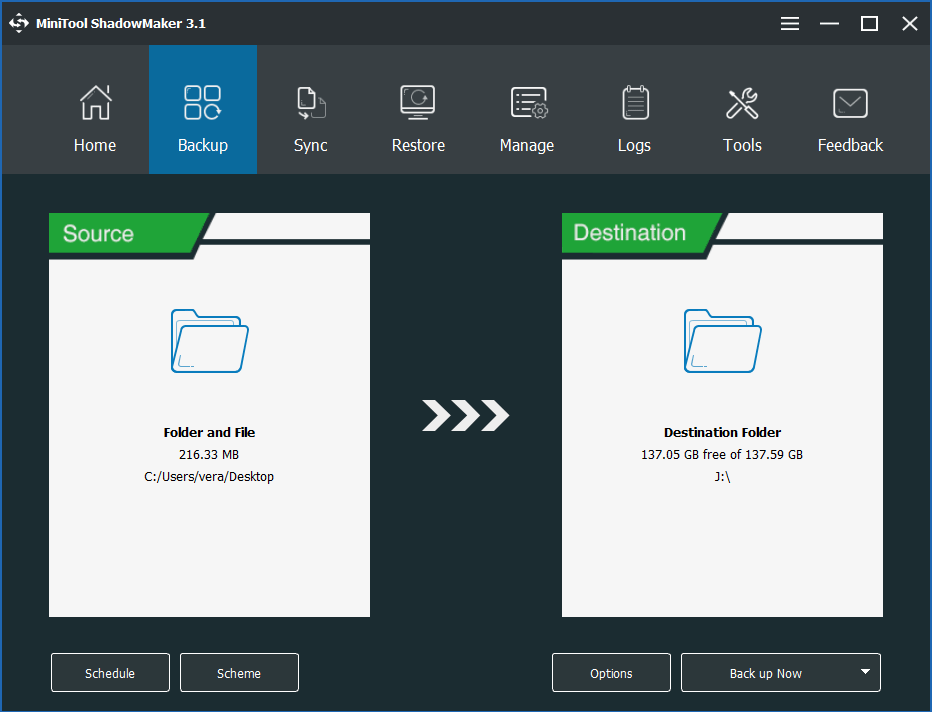
Kromě vytvoření obrázku pro vaše důležité soubory můžete z důvodu ochrany dat také zvolit synchronizaci souborů nebo klonování disku na jiný disk. Zde tento příspěvek - Jak zálohovat soubory ve Windows 10 ukazuje dva způsoby zálohování souborů.

![Oprava: Externí pevný disk se nezobrazuje nebo není rozpoznán [tipy MiniTool]](https://gov-civil-setubal.pt/img/data-recovery-tips/69/fix-external-hard-drive-not-showing-up.jpg)


![Oprava „Není rozpoznáno jako interní nebo externí příkaz“ Win 10 [MiniTool News]](https://gov-civil-setubal.pt/img/minitool-news-center/79/fix-not-recognized.jpg)



![Skvělé bezplatné pozadí zelené obrazovky ke stažení [MiniTool News]](https://gov-civil-setubal.pt/img/minitool-news-center/26/great-free-green-screen-backgrounds-download.png)




![Nenačítají se mody Twitch? Získejte metody hned teď! [MiniTool News]](https://gov-civil-setubal.pt/img/minitool-news-center/36/is-twitch-mods-not-loading.jpg)
![Oprava - iTunes se k tomuto iPhone nemohly připojit. Hodnota chybí [Tipy MiniTool]](https://gov-civil-setubal.pt/img/ios-file-recovery-tips/93/fixed-itunes-could-not-connect-this-iphone.jpg)
![Opravy chyby „Windows zjistili, že vylepšení zvuku“ [Novinky MiniTool]](https://gov-civil-setubal.pt/img/minitool-news-center/50/fixes-windows-has-detected-that-audio-enhancements-error.png)

![[ŘEŠENO] Tato kopie systému Windows není pravá 7600/7601 - nejlepší oprava [Tipy MiniTool]](https://gov-civil-setubal.pt/img/backup-tips/61/this-copy-windows-is-not-genuine-7600-7601-best-fix.png)

