Základní průvodce snadným obnovením továrního nastavení notebooku Huawei
Essential Guide To Effortless Factory Reset A Huawei Laptop
Celkový výkon vašeho notebooku Huawei s věkem klesá. Možná jste si všimli tohoto poklesu výkonu. Je tedy čas provést obnovení továrního nastavení a začít znovu. MiniTool vysvětlí, jak obnovit tovární nastavení notebooku Huawei.
Proč byste měli obnovit tovární nastavení notebooku Huawei?
Notebooky Huawei upoutaly pozornost mnoha spotřebitelů svým elegantním designem a silným výkonem. Z hlediska technologických inovací jsou notebooky Huawei vybaveny nejnovějšími procesory a grafickými kartami, zajišťujícími plynulý provoz v multitaskingu a aplikacích s vysokou zátěží, s vysokou efektivitou zpracování a vynikající výdrží baterie.
Nicméně, všechny počítače mají tendenci zažít všeobecný pokles výkonu nebo systémové problémy po několika letech používání. Tyto problémy mohou způsobit mnoho problémů pro vaši práci a zábavu. V tuto chvíli je efektivním řešením obnovení továrního nastavení.
Obnovení továrního nastavení je proces obnovy počítače do stavu těsně poté, co opustil továrnu. Provedením této operace můžete snadno vyřešit problémy se softwarem, odstranit nepotřebné soubory a programy a zažít nový start operačního systému. To zlepší výkon vašeho počítače, optimalizuje jeho rychlost a stabilitu.
Kdy potřebujete obnovit tovární nastavení notebooku Huawei?
- Výkon vašeho počítače je stále pomalejší. Zejména po vyzkoušení různých běžných řešení, jako je vymazání nevyžádaných souborů, uvolnění paměti a defragmentaci pevného disku na počítači Huawei problém stále přetrvává.
- Pokud se váš počítač náhodou nakazí virem nebo malwarem, je obnovení továrního nastavení zásadním krokem v procesu odstraňování problémů, odstraňování malwaru a virů.
- Existuje také situace, kdy chcete prodat svůj starý notebook Huawei a z důvodu ochrany soukromí a bezpečnosti musíte resetovat notebook Huawei do továrního nastavení, abyste vymazali všechna osobní citlivá data.
Související článek: Co dělá Factory Reset a dělá Factory Reset Smaže vše
Bezpečnostní opatření před provozem
Měli byste pochopit, že obnovení továrního nastavení vymaže vše na vašem aktuálním systémovém disku (obvykle disku C) v počítači a je obtížné obnovit ztracená data po obnovení továrního nastavení. Proto si prosím dvakrát rozmyslete, než provedete reset.
Vytvářejte zálohy svých důležitých dat pomocí MiniTool ShadowMaker
Pokud se rozhodnete obnovit tovární nastavení notebooku Huawei, vše, co musíte udělat, je před resetováním zálohovat důležitá data, abyste předešli náhodné ztrátě dat. Věřím, že máte závratnou řadu k dispozici zálohovací software. Dovolte mi ukázat vám správnou cestu – MiniTool ShadowMaker .
MiniTool ShadowMaker se spíše než na luxusní vzhled zaměřuje na praktickou stránku. Tento freeware podporuje záloha souboru , záloha oddílu, záloha disku, zálohování systému , synchronizace souborů a klonování disku, platí pro Windows 11/10/8.1/8/7.
Při vytváření zálohy dat můžete nastavit některé pokročilé parametry, jako je úroveň komprese obrazu, heslo, typy souborů a tak dále. Nyní se podívejme, jak zálohovat data pro váš notebook HUAWEI.
Krok 1. Po instalaci MiniTool ShadowMaker pomocí níže uvedeného tlačítka pro stažení jej spusťte a klikněte Zachovat zkušební verzi pro vstup do jeho hlavního rozhraní.
Zkušební verze MiniTool ShadowMaker Kliknutím stáhnete 100 % Čistý a bezpečný
Krok 2. Přejděte na Zálohování strana.
- Vyberte záložní zdroj – Udeř ZDROJ modul > vyberte Složky a soubory vybrat vaše cenná data.

- Vyberte cíl zálohování – Přejít na CÍL > vyberte USB flash disk nebo externí pevný disk pro uložení záložních souborů.
Pokud chcete nakonfigurovat schémata zálohování a plány zálohování, klepněte na Možnosti vpravo dole.
Schémata zálohování umožňuje spravovat využití místa na disku pomocí tří typů záložní režimy včetně plné zálohy, přírůstkové zálohy a rozdílové zálohy.
Nastavení rozvrhů podporuje vám zadat určitou dobu dne, týdne nebo měsíce zálohovat automaticky .
Krok 3. Klikněte na Zálohujte nyní spustit proces zálohování najednou a průběh zálohování můžete zkontrolovat v Spravovat strana.
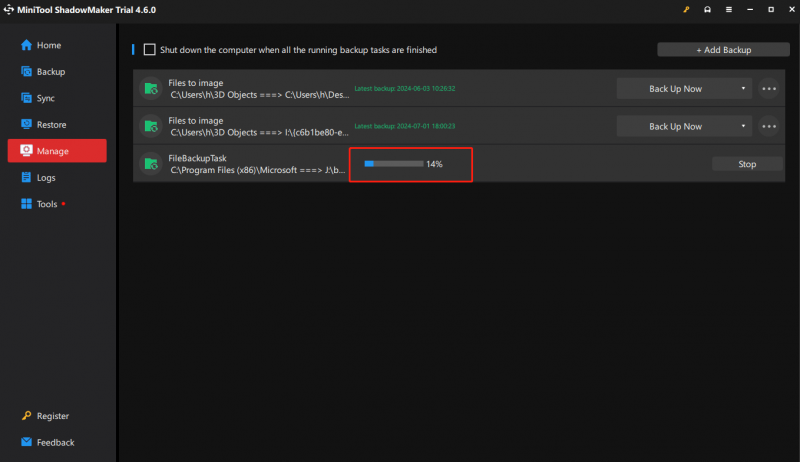
Po obnovení továrního nastavení nebudou data uložená na jiném disku (kromě C) ovlivněna a zelený software (který lze použít přímo po stažení bez instalace) lze normálně používat. Ostatní software bude nutné přeinstalovat, aby bylo možné jej znovu používat.
Zapamatujte si své heslo
Pamatujte si prosím účet a heslo Microsoft pro aktivaci součástí Office na vašem počítači. Po dokončení procesu obnovy se budete muset přihlásit pomocí svého hesla, abyste mohli počítač znovu nakonfigurovat.
Související článek: [4 výkonná řešení] Jak resetovat heslo notebooku HUAWEI
Vrácení verze systému
Pomocí klávesy F10 obnovíte počítač Huawei Windows do továrního nastavení a systém se vrátí k předinstalované verzi systému.
Například pokud je předinstalovaný Windows 10 upgradován na Windows 11 , systém se po použití funkce obnovení systému F10 vrátí zpět na Windows 10.
Nyní, po provedení všech příprav, vám zde ukážeme, jak obnovit tovární nastavení notebooku Huawei bez ztráty dat.
Tipy: Před tímto obnovením továrního nastavení prosím odeberte další externí zařízení, jako je dokovací stanice, USB flash disk a klávesnice a myš, kromě napájecího adaptéru.Jak obnovit tovární nastavení notebooku Huawei pomocí funkce F10 One-Key Restoration
Klávesa F10 na vašem notebooku Huawei jej dokáže rychle obnovit do továrního nastavení. Postupujte podle těchto pokynů:
Krok 1. Připojte zařízení ke zdroji napájení.
Krok 2. Stiskněte tlačítko Moc zapněte počítač a během spouštění jej postupně stiskněte nebo podržte F10 vstoupit do Huawei Intelligent Recovery obrazovka.
Krok 3. Klikněte na Zotavení a připomene vám zálohování dat. Vzhledem k tomu, že máte všechna data dobře zálohovaná, můžete jen klikat Přeskočit . Nebo můžete přímo provést zálohu v tomto kroku.
Tipy: Ačkoli tento krok může provést zálohu, můžete zálohovat pouze osobní soubory a nemůžete zálohovat software v počítači.Krok 4. Poté na Obnovit tovární nastavení okno, hit Start . Počítač automaticky provede proces obnovení továrního nastavení a po několika minutách jej konečně vrátí do počáteční fáze.
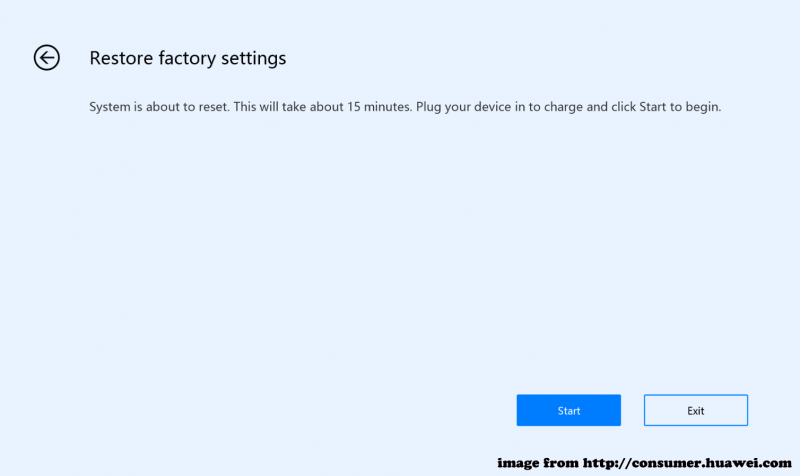
Resetujte notebook Huawei na tovární nastavení pomocí Reset This PC
Když váš Huawei F10 nefunguje nebo není k dispozici jako MateBook první generace (Hertz), můžete také použít Resetujte tento počítač k provedení resetu. Zde je návod, jak získat přístup k obnovení tohoto počítače a obnovení továrního nastavení notebooku Huawei.
Krok 1. Vyberte jeden z následujících tří způsobů zadání Resetujte tento počítač .
① Stiskněte Win + I klávesové zkratky pro otevření Nastavení aplikace > vyberte Aktualizace a zabezpečení > klikněte na Zotavení > zasáhnout Začněte pod Resetujte tento počítač .
② Stiskněte Win + R současně vyvolat Běh dialog > typ reset systému > zasáhnout Vstupte .
③ Během procesu zapínání stiskněte a podržte F8 > vybrat Odstraňte problémy v Vyberte možnost obrazovka > vyberte Resetujte tento počítač .
Krok 2. Vyberte možnost resetování podle vaší situace.
Uchovávejte mé soubory – tím se zachovají vaše jednotlivé soubory, ale aplikace a systémová nastavení.
Odstraňte vše – tato akce smaže všechna vaše data včetně souborů, programů a nastavení.
Krok 3. Určete způsob přeinstalace systému Windows.
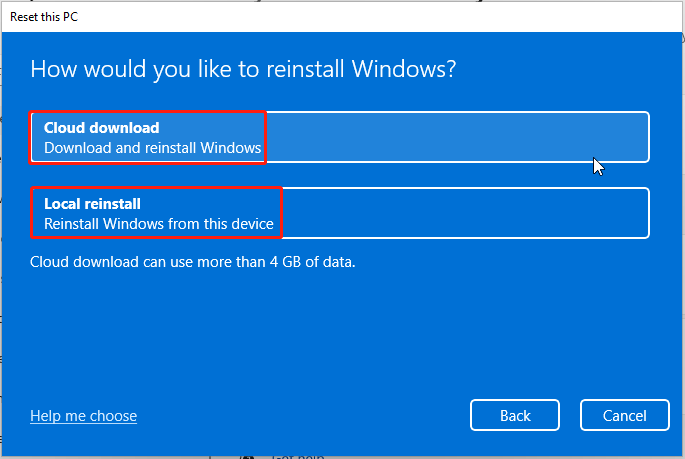
Cloud ke stažení – stáhne nejnovější verzi systému Windows z oficiálních stránek společnosti Microsoft a použije ji k přeinstalaci systému. Tato metoda však může nějakou dobu trvat a datový provoz.
Místní přeinstalace –používá stávající systémové soubory na vašem notebooku Huawei k přeinstalaci systému Windows. Pokud jsou však některé systémové soubory poškozeny, místní přeinstalace nebude dokončena. Nebo dokonce i po úspěšné instalaci stále nebudete schopni vyřešit stávající problémy s kompatibilitou a stabilitou.
Z důvodu bezpečnosti byste se měli dozvědět více rozdíly mezi stahováním z cloudu a místní přeinstalací v případě, že je přesně neznáte.
Krok 4. Dokončete proces resetování podle průvodce na obrazovce.
Použijte Huawei PC Manager k obnovení továrního nastavení notebooku Huawei
Huawei PC Manager je předinstalovaný na počítačích Huawei a poskytuje širokou škálu funkcí, jako je správa ovladačů a zákaznický servis. Umožňuje také obnovit váš notebook Huawei do výchozího nastavení. Zde je návod, jak to funguje.
Krok 1. Otevřete Huawei PC Manager > klikněte na čtyřtečka ikonu v pravém horním rohu > vybrat Nastavení .
Krok 2. V Nastavení okno, vyberte systém z levého panelu a klikněte RESETOVAT vedle Obnovení továrního nastavení .
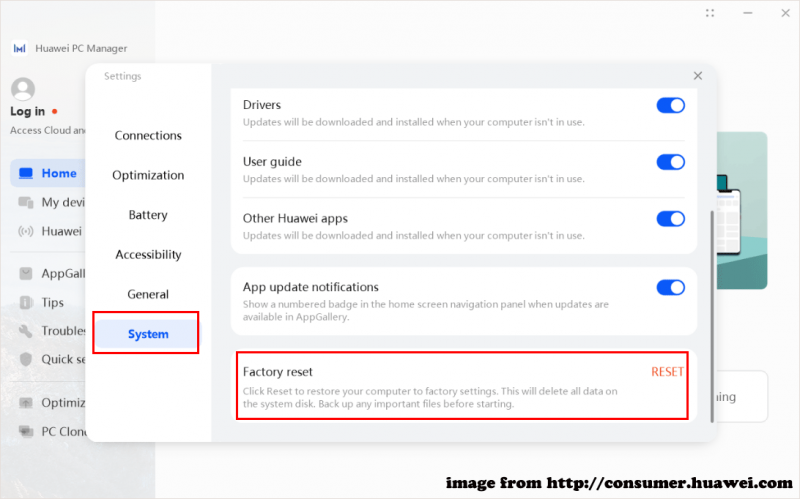
Krok 3. Dojdete na Huawei Intelligent Recovery . Klikněte Zotavení pokračovat.
Krok 4. Poté buď zálohujte data, nebo tento krok podle vašich preferencí přeskočte.
Krok 5. Nakonec dorazte na Obnovit tovární nastavení obrazovka > klikněte Start pro zahájení továrního nastavení.
Po dokončení procesu resetování překonfigurujte systém podle pokynů na obrazovce.
Obnovení továrního nastavení notebooku Huawei prostřednictvím instalačního média Windows 10/11
Posledním způsobem, jak obnovit tovární nastavení notebooku Huawei bez hesla, je použití instalačního média Windows 11/10. Můžete použít novou kopii systému Windows s jednotkou USB flash nebo DVD k provedení čisté instalace nebo k přeinstalaci systému Windows.
Předtím si musíte připravit produktový klíč a prázdnou jednotku USB flash nebo DVD (s alespoň 8 GB úložného prostoru), aby bylo zajištěno stabilní připojení k síti. Nyní se podívejme, jak jednat.
Krok 1. Připojte USB flash disk k vašemu pracovnímu PC.
Krok 2. Přejděte na Centrum stahování softwaru společnosti Microsoft > vyberte verzi systému > klikněte Stáhnout nyní pod Vytvořte instalační médium Windows 11/10 .
Krok 3. Po stažení klikněte Instalační médium Windows spustit > přijmout všechny podmínky > vybrat Vytvořte instalační médium (USB flash disk, DVD nebo soubor ISO) pro jiný počítač . Poté klikněte na Další .
Krok 4. Vyberte připojený USB disk pro spuštění procesu > vložte USB disk do svého problematického notebooku Huawei po vytvoření instalačního média > spusťte z něj počítač.
Krok 5. Přejděte na Nastavení systému Windows > nakonfigurovat jazyk a další předvolby > klikněte na Další > narazit Instalovat nyní tlačítko > zadejte kód Product Key > vyberte Zvyk .
Krok 6. In Kam chcete nainstalovat Windows , vyberte oddíl a podle pokynů na obrazovce dokončete zbývající kroky.
Související článek: Jak vytvořit Windows 11 Instalační média na PC, Mac nebo Linux
Zabalit věci
V tomto komplexním průvodci se zabýváme tím, jak obnovit tovární nastavení notebooku Huawei bez ztráty dat 4 způsoby. Po novém začátku už nemusíte trpět pomalým výkonem počítače, systémovými problémy, invazemi virů atd. A co je nejdůležitější, nezapomeňte zálohovat vzácná data pomocí MiniTool ShadowMaker.
Zkušební verze MiniTool ShadowMaker Kliknutím stáhnete 100 % Čistý a bezpečný
Kontaktujte prosím náš produktový tým prostřednictvím [e-mail chráněný] pokud při používání MiniTool ShadowMaker zaznamenáte nějaké problémy. Rádi vám pomůžeme s vašimi dotazy.
Nejčastější dotazy k obnovení továrního nastavení notebooku Huawei
Jaký je důvod, proč nelze použít obnovení jedním tlačítkem F10? 1. Funkce obnovení jednou klávesou F10 může být deaktivována z důvodu přeinstalace operačního systému Windows, formátování a mazání diskových oddílů.2. Oddíl a konfigurace pevného disku byly optimalizovány softwarem třetí strany nebo změněny škodlivými programy, což může způsobit poruchu funkce obnovení pomocí klávesy F10. Jak mohu obnovit svůj počítač Huawei do továrního nastavení? Chcete-li obnovit tovární nastavení počítače Huawei Windows, vyzkoušejte následující řešení:
Metoda 1: Použijte F10 One-Key Restoration
Metoda 2: přes Huawei PC Manager
Metoda 3: Resetujte tento počítač
Metoda 4: Vyzkoušejte instalační médium Windows 11/10 Je dobré pravidelně resetovat počítač do továrního nastavení? Obnovení továrního nastavení vymaže všechny soubory, aplikace a nastavení systému, takže je snadné způsobit ztrátu dat. Proto, pokud to není nutné, nedoporučujeme pravidelně resetovat zařízení do továrního nastavení.





![Jak úplně odebrat / odinstalovat PC Accelerate Pro [2020] [MiniTool News]](https://gov-civil-setubal.pt/img/minitool-news-center/02/how-remove-uninstall-pc-accelerate-pro-completely.png)

![Odstraňte z počítače „Windows Defender Alert Zeus Virus“! [Tipy MiniTool]](https://gov-civil-setubal.pt/img/backup-tips/94/remove-windows-defender-alert-zeus-virus-from-your-pc-now.jpg)
![Řešení pro opravu chyby DXGI_ERROR_NOT_CURRENTLY_AVAILABLE [MiniTool News]](https://gov-civil-setubal.pt/img/minitool-news-center/65/solutions-fix-dxgi_error_not_currently_available-error.png)

![Co je to Přísně tajný ovládací panel a jak jej používat? [MiniTool News]](https://gov-civil-setubal.pt/img/minitool-news-center/46/what-is-discord-top-secret-control-panel.png)
![Jak převést vlastníka Disku Google? Postupujte podle níže uvedeného průvodce! [Tipy pro mininástroje]](https://gov-civil-setubal.pt/img/news/6D/how-to-transfer-google-drive-owner-follow-the-guide-below-minitool-tips-1.png)
![Jak se zbavit chyby „Windows Update Pending Install“ [MiniTool News]](https://gov-civil-setubal.pt/img/minitool-news-center/48/how-get-rid-windows-update-pending-install-error.jpg)





![Problémy se synchronizací OneDrive: Název nebo typ není povolen [Novinky MiniTool]](https://gov-civil-setubal.pt/img/minitool-news-center/87/onedrive-sync-issues.png)