Načtení externího pevného disku trvá věčně? Získejte užitečná řešení! [Tipy MiniTool]
External Hard Drive Takes Forever Load
Souhrn :

Trvá načítání vašeho externího pevného disku věčně? Neúspěšný přístup k datům na disku? Užijte si to! Tento příspěvek ukazuje, jak obnovit data z nereagujícího pevného disku pomocí Software MiniTool a opravit tento problém s načítáním ve Windows a Mac.
Rychlá navigace:
Načtení externího pevného disku trvá věčně
`` Když jsem zapojil kabel HDD do USB portu, otevřu Tento počítač (Tento počítač) a kliknutím pravým tlačítkem jej obnovím, uvidím svoji fyzickou jednotku, ale nemá žádné informace, jako je místo na disku k dispozici a zelená páska se bude načítat a bude se načítat navždy. Když přejdu na Správa disků, načte se také navždy, jako by se pokoušel získat přístup k HDD, ale není schopen. “Tomshardware
Tento příklad popisuje případ externího pevného disku, jehož načítání trvá věčně. Ve skutečnosti je tento problém zcela běžný a může být způsoben některými důvody, včetně logických chyb, vadných sektorů, nedostatečného napájení atd.
Pevný disk lze obvykle úspěšně připojit k počítači a zobrazit v Průzkumníkovi Windows, ale načítá se navždy a nakonec neodpovídá. Všechna data uložená na externím pevném disku se navíc stanou nepřístupnými.
Ve skutečnosti je problém s externím pevným diskem pomalý a nereaguje pouze v systému Windows, ale také v systému Mac. Pokud máte také takový problém, co byste měli dělat? Tady v tomto článku vás provedeme tím, jak obnovit data z tohoto disku, a také řešením problému ve Windows a Mac.
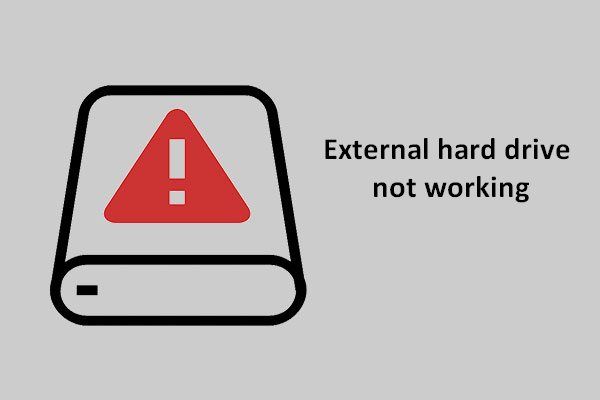 Opravte nefunkční externí pevný disk - analýza a řešení problémů
Opravte nefunkční externí pevný disk - analýza a řešení problémů Zde je uveden relativně komplexní plán analýz a oprav externího pevného disku, který nefunguje, aby se lidé dostali z problémů.
Přečtěte si víceObnovte data z pomalého a nereagujícího externího pevného disku
Načtení externího pevného disku v systému Windows je věčné
Když se v systému Windows 10/8/7 vyskytne problém s nekonečným načítáním externího pevného disku, pokud jste na tento disk uložili mnoho důležitých souborů, první věcí, kterou byste měli udělat, je obnovit data z cílového disku.
Existuje tedy nějaký nástroj užitečný pro Windows obnova dat ? MiniTool Power Data Recovery si samozřejmě zaslouží doporučení.
Je to kus profesionálního, bezpečného software pro obnovu dat , což vám umožňuje obnovit data z různých situací, včetně odstranění, formátování, poškození pevného disku, virové infekce, selhání systému atd.
Kromě toho tento program umožňuje načítání ztracených / odstraněných videí, zvukových záznamů, obrázků, dokumentů, e-mailů, dokumentů, komprimovaných souborů atd. Z pevného disku, jednotky USB, karty SD, digitálního fotoaparátu, paměťové karty Memory Stick a dalších úložných zařízení. A co víc, nepřístupné soubory ve vašem zařízení lze obnovit.
Pokud se váš externí pevný disk načítá navždy, neváhejte a získejte zkušební verzi MiniTool Power Data Recovery Trial Edition, abyste zkontrolovali, zda lze najít odstraněná data i nepřístupné soubory na cílovém disku.
Krok 1: Vyberte oddíl, který chcete skenovat
- Spusťte MiniTool Power Data Recovery ve Windows 10/8/7.
- Uvidíte čtyři funkce. Který z nich je vhodný pro obnovení dat z externího pevného disku, jehož načítání ve Windows 10/8/7 trvá věčně? Tento počítač je vhodný.
- Ve skutečnosti je tato funkce vybrána ve výchozím nastavení. Stačí vybrat oddíl obsahující důležité soubory na externím pevném disku a kliknout na Skenovat tlačítko pro skenování.
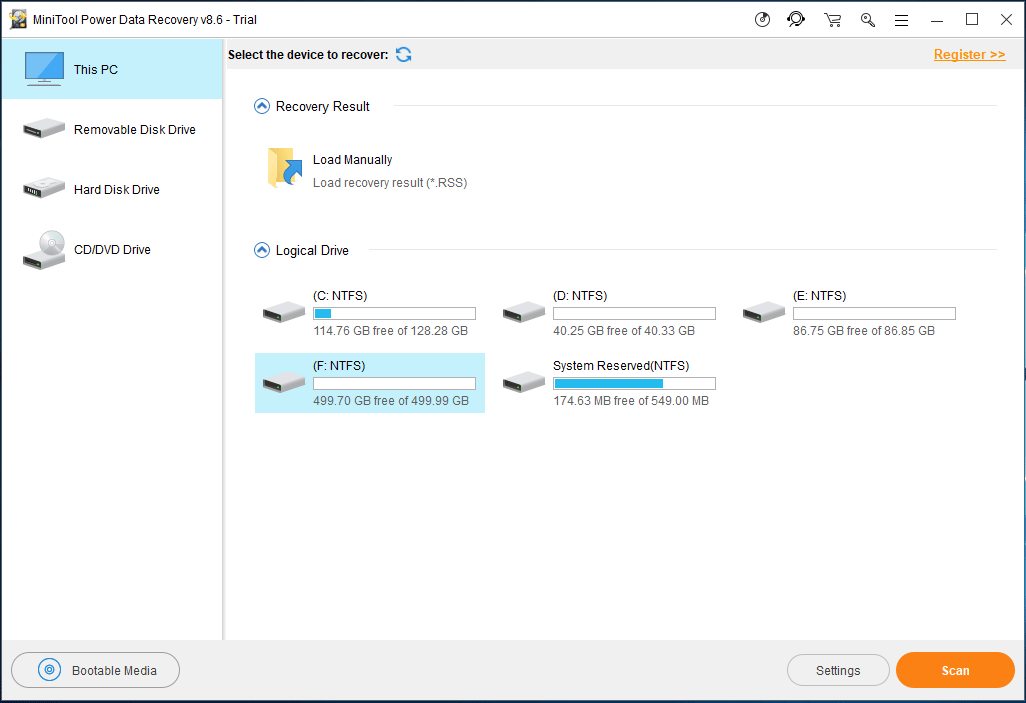
Před zahájením skenování můžete použít Nastavení možnost provést některá pokročilá nastavení pro skenování. V následujícím malém okně vám MiniTool Power Data Recovery umožňuje skenovat oddíly s určitými systémy souborů a také s některými typy souborů.
Například pokud chcete obnovit dokumenty aplikace Word , obrázky nebo audio a videa, stačí rozbalit příslušnou složku a vybrat určité typy.
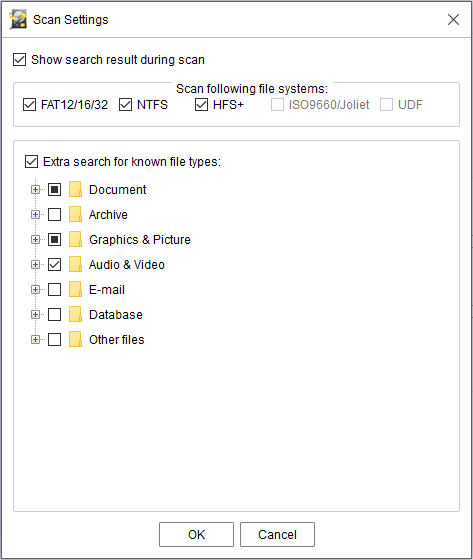
Krok 2: Naskenujte svůj oddíl
- Nyní tento software skenuje vybraný oddíl.
- Pokud během procesu skenování MiniTool Power Data Recovery najde soubory na externím pevném disku, jejichž načítání ve Windows 10/8/7 trvá věčně, budou uvedeny na levé straně.
• Doba skenování závisí na velikosti dat uložených na externím pevném disku, který nereaguje.
• Nedoporučuje se zastavit skenování. Počkejte trpělivě, dokud se nedokončí úplné skenování, abyste dosáhli nejlepšího výsledku obnovení.
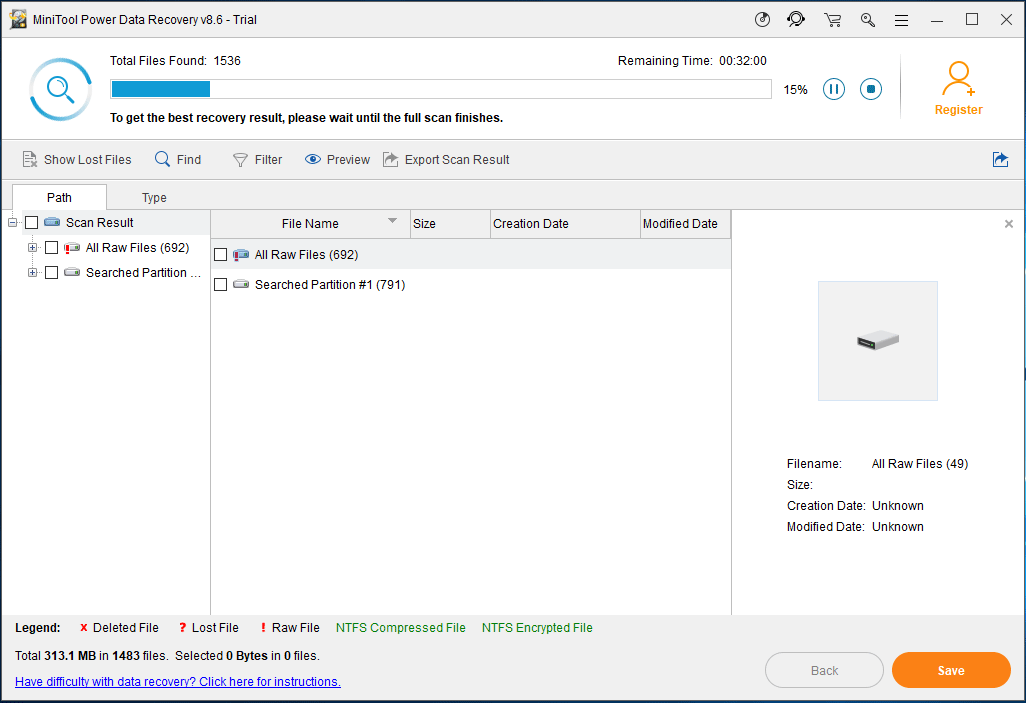
Krok 3: Vyhledejte soubory
- Nyní tento nástroj vstupuje do rozhraní výsledků skenování, kde se v části cesty zobrazují všechna nalezená data včetně ztracených / odstraněných a existujících souborů.
- Zde můžete vyhledávat požadované soubory pomocí Cesta sekce.
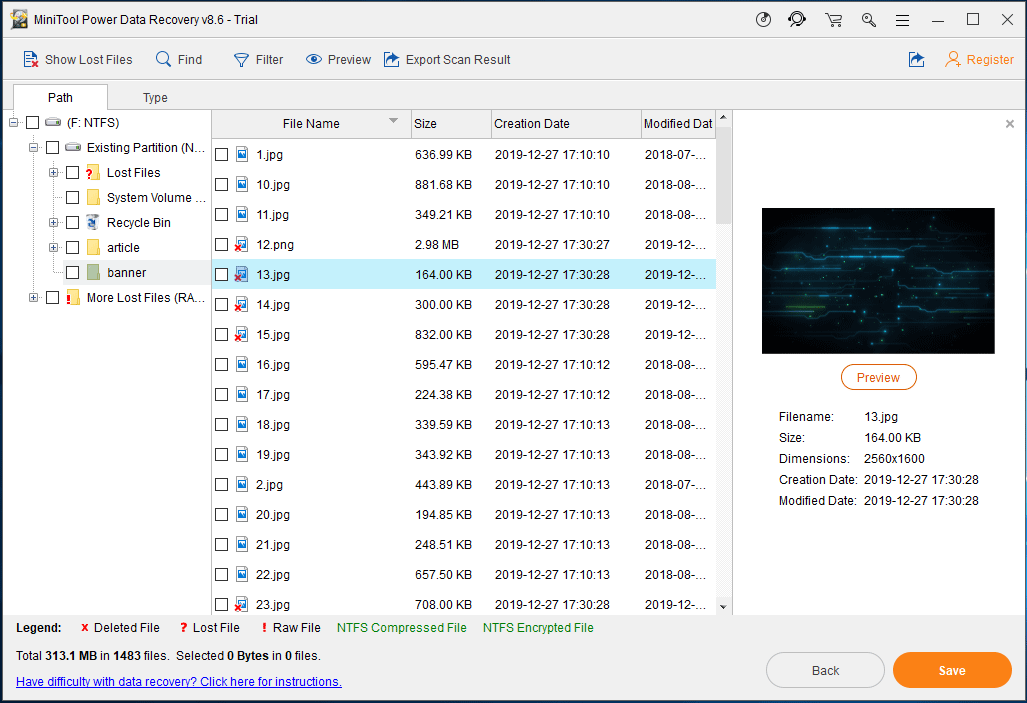
1. Tento software umožňuje zobrazit náhled obrázku a souboru TXT menšího než 20 MB, což vám pomůže zkontrolovat, zda se jedná o požadovaný obrázek nebo soubor TXT.
2. The Nalézt a Filtr možnosti jsou užitečné při hledání souborů. První vyžaduje zadání konkrétního názvu souboru. A ten vás požádá o konfiguraci názvu souboru / přípony, velikosti souboru, času vytvoření / úpravy atd.
3. Kromě toho Typ Tato možnost vám pomůže rychle najít soubory, které chcete obnovit, když se externí pevný disk načte navždy. Tato možnost může zobrazit nalezené soubory podle kategorie typu souboru, proto rozbalit každý typ a vyhledat soubory.
Krok 4: Zaregistrujte software
- Ve skutečnosti MiniTool Power Data Recovery Soud Edice vám pomůže pouze skenovat soubory, nikoli obnovit. Chcete-li získat soubory zpět z externího pevného disku, který se stále načítá, upgradujte jej na plnou verzi pomocí Obchod MiniTool .
- Zaregistrujte jej do výsledku skenování, abyste se skenování znovu vyhnuli.
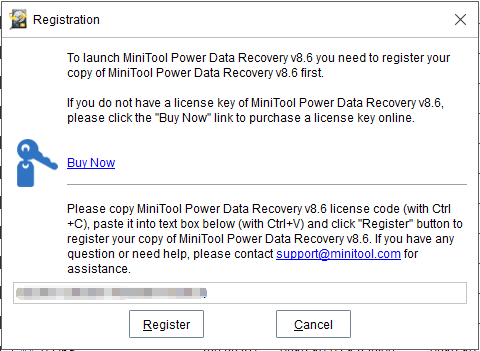
Krok 5: Určete cestu úložiště
- Zaškrtněte soubory, které chcete načíst, a klikněte na ně Uložit .
- V rozbalovacím malém okně vyberte cestu úložiště.
- Pamatujte, že původní místo se nedoporučuje a pro uložení obnovených souborů si raději vyberte jinou jednotku, abyste zabránili přepsání dat.
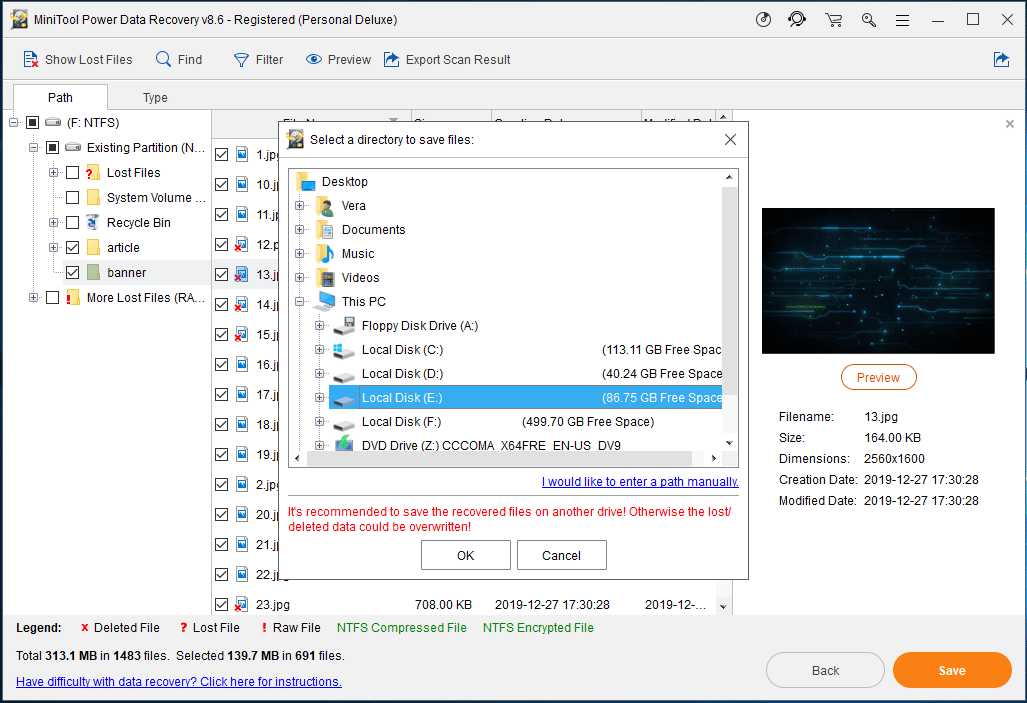
![Jak zastavit havárii No Man's Sky na PC? 6 způsobů [tipy MiniTool]](https://gov-civil-setubal.pt/img/disk-partition-tips/60/how-stop-no-man-s-sky-from-crashing-pc.jpg)



![Nejlepší 3 řešení, která nemohla najít prostředí pro obnovení [Tipy MiniTool]](https://gov-civil-setubal.pt/img/backup-tips/35/top-3-solutions-could-not-find-recovery-environment.jpg)






![Jak opravit poškozené soubory po obnovení Windows 10 / Mac [MiniTool Tips]](https://gov-civil-setubal.pt/img/data-recovery-tips/96/how-repair-corrupt-files-after-recovery-windows-10-mac.png)


![3 způsoby, jak opravit řadič PS4, se nepřipojí k PC [MiniTool News]](https://gov-civil-setubal.pt/img/minitool-news-center/12/3-ways-fix-ps4-controller-wont-connect-pc.png)


![[Přehled] Zařízení lidského rozhraní – definice a příklady](https://gov-civil-setubal.pt/img/knowledge-base/37/human-interface-device-definition.png)

![Promítání do tohoto počítače a zrcadlení obrazovky v systému Windows 10 [MiniTool News]](https://gov-civil-setubal.pt/img/minitool-news-center/34/projecting-this-pc.png)