Jak obnovit neuložený dokument Word (2020) - Ultimate Guide [MiniTool Tips]
How Recover Unsaved Word Document Ultimate Guide
Souhrn :
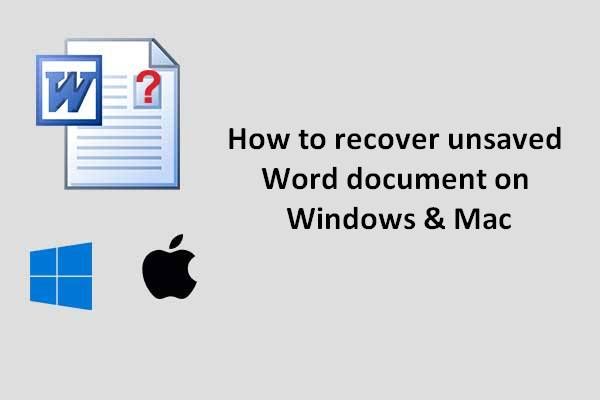
Nedělejte si starosti, pokud nevíte, jak obnovit neuložený dokument Word? Tento příspěvek vám ukáže dvě skvělá řešení, jak vyřešit věci po ztrátě dokumentu aplikace Word v důsledku náhodného smazání, formátování, selhání programu nebo neznámých důvodů. Jeden obnovuje ztracený dokument Word pomocí aplikace Microsoft Word a druhý používá MiniTool Power Data Recovery.
Rychlá navigace:
Lidé jsou zvyklí ukládat osobní informace, obchodní údaje a studijní materiály do dokumentů Word, Excel a PowerPoint, hlavně kvůli jeho pohodlí. Dokument Word je možné ztratit z různých důvodů bez ohledu na to, kde je uložen (na interním pevném disku, externím pevném disku, jednotce USB Flash nebo na jiných místech).
- Dokument je omylem smazán
- Dokument je ztracen v důsledku selhání systému nebo aplikace Microsoft Word
- Jiné důvody
Jak načíst odstraněné soubory na PC - Výukový program krok za krokem.
Máte štěstí, pokud máte zadní část ztraceného / neuloženého dokumentu Word. Ve většině případů však uživatelé nemají nejnovější zálohu dokumentu Word. Takže se diví mohu načíst dokument Word, který nebyl uložen .
Jak obnovit neuložený dokument aplikace Word v tuto chvíli? Stručně řečeno, máte dvě možnosti:
- K obnovení ztraceného dokumentu Word použijte MiniTool Power Data Recovery.
- Obnovte předchozí verzi dokumentu aplikace Word pomocí aplikace Microsoft Word.
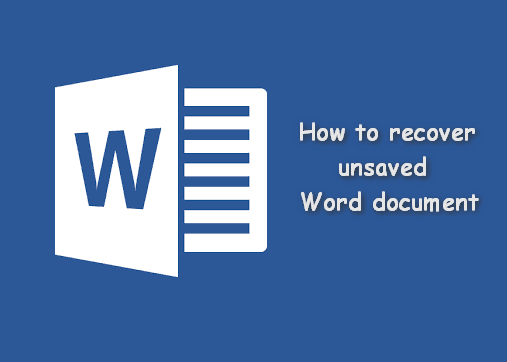
Obnovte neuložený dokument Word pomocí MiniTool Power Data Recovery
Ve skutečnosti je neočekávaná ztráta souboru běžným problémem, s nímž se setkává nebo se kdy setkala spousta lidí. Většina z nich se snaží to vědět Jak obnovím neuložený dokument Word v počítači , místo aby vytvořil nový dokument s téměř stejným obsahem.
V této části se naučíte, jak obnovit neuložený dokument Word pomocí MiniTool Power Data Recovery na různých platformách. Pokud vás zajímají, přečtěte si pozorně následující tipy:
- Jak obnovit neuložený dokument Word 2007/2013/2016
- Jak obnovit neuložený dokument Word Windows 10 / Windows 8 / Windows 7 / Mac
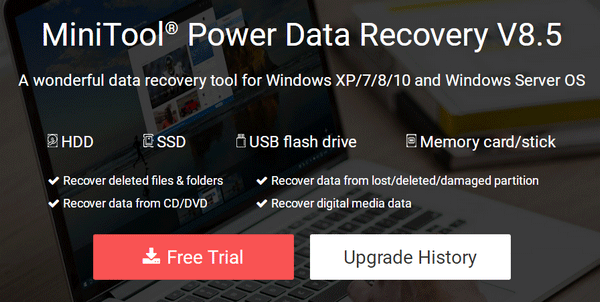
Naučte se praktické způsoby, jak obnovit chybějící soubory ve Windows 10.
Spropitné: Pokud jste zálohovali nejnovější verzi neuloženého dokumentu Word, jednoduše otevřete záložní soubor a vyhledejte požadovaný dokument Word přímo. Klikněte zde chcete-li zálohovat, ale nemáte ponětí, jaký nástroj zvolit.Jak mohu obnovit neuložený dokument Wordu v roce 2018
Jak obnovím neuložený dokument aplikace Word v systému Windows 10 nebo jiných systémech Windows? Dokončeny jsou hlavně tři kroky.
Poznámka: Pokud chcete obnovit odstraněný dokument aplikace Word, nejprve otevřete Koš, abyste zkontrolovali. Pokud je obsažen v koši, přetáhněte jej přímo; pokud zde není, prosím klikněte zde a uvidíte, jak obnovit odstraněné dokumenty chybějící z koše.Jak obnovit trvale odstraněný dokument Word ?
Krok 1 : získejte a nainstalujte MiniTool Power Data Recovery do počítače. Poté jej spusťte a zobrazte hlavní rozhraní. Nyní byste si měli vybrat jednu ze čtyř možností funkcí zobrazených na levém panelu.
Tipy pro výběr vhodného pro váš případ:
- Pokud byl odstraněný / ztracený dokument Word uložen na místní oddíl, vyberte Tento počítač .
- Pokud je váš dokument součástí USB flash disku / SD karty, připojte zařízení k počítači a vyberte Vyměnitelná disková jednotka . (Jak opravit kdy Jednotka USB flash nebyla rozpoznána nebo externí pevný disk se nezobrazuje )
- Chcete-li obnovit poškozené soubory aplikace Word z nepřístupného pevného disku, měli byste vybrat Pevný disk .
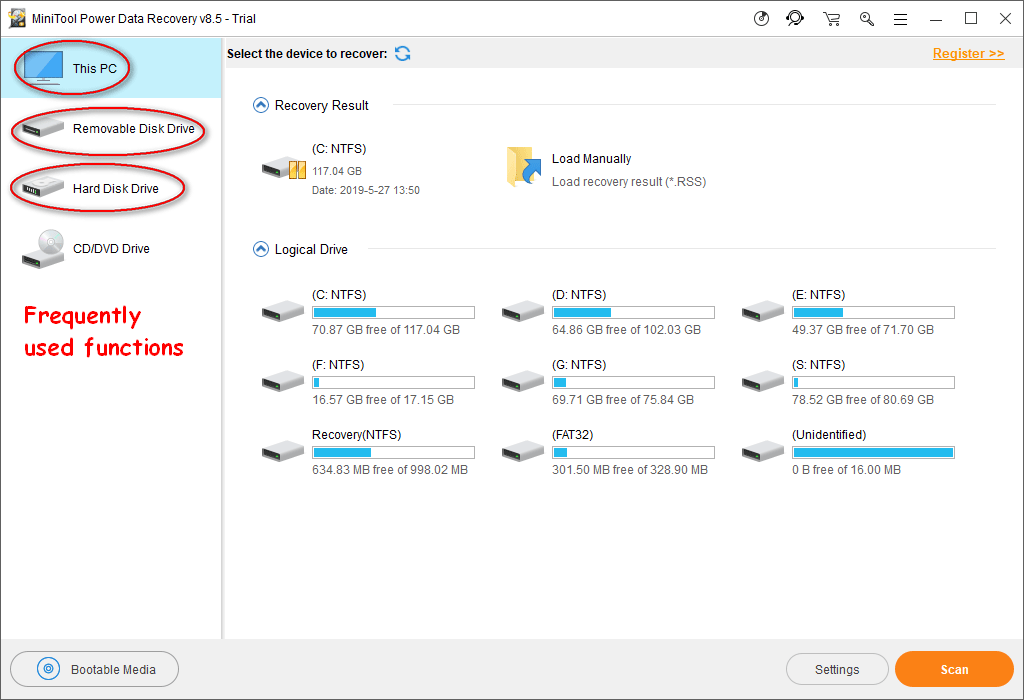
Krok 2 : vyberte cílový oddíl / disk, který chcete skenovat, a klikněte na Skenovat tlačítko v pravém dolním rohu.
Pokud chcete hledat pouze soubory Wordu, proveďte následující kroky:
- Klikněte na Nastavení tlačítko na levé straně tlačítka Skenovat.
- Pouze šek Dokument Office WORD (* .doc) a Dokument Office2007 Word (* .docx) v části Extra hledání známých typů souborů.
- Klikněte na OK tlačítko pro potvrzení změn.
- Klikněte na Skenovat tlačítko pro zahájení detekce dokumentů aplikace Word.
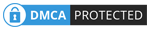
Krok 3 : zaškrtněte všechny dokumenty Word, které chcete obnovit z výsledku skenování. Poté byste měli kliknout na Uložit tlačítko pro výběr cesty úložiště pro ně. Nakonec klikněte na ikonu OK tlačítko pro potvrzení a počkejte na dokončení obnovení.

Takto lze obnovit dokumenty, které jste smazali, nebo poškozené soubory na platformě Windows. Pokud máte odstranil dokument Word z USB a chcete jej obnovit, připojte zařízení USB k počítači před spuštěním softwaru Power Data Recovery.
Co když jste v systému Windows Server ztratili soubory? Přečtěte si prosím tuto stránku:
 Způsoby, jak rychle a bezpečně obnovit ztracené soubory na serveru Windows Server
Způsoby, jak rychle a bezpečně obnovit ztracené soubory na serveru Windows Server Nevíte, jak obnovit ztracené soubory v systému Windows Server? V tomto příspěvku se dozvíte tři možné způsoby obnovení souborů systému Windows Server.
Přečtěte si víceJak obnovit neuložený dokument Word Mac
Chcete-li obnovit ztracený dokument Word na počítači Mac, měli byste použít Stellar Data Recovery pro Mac .
Kroky obnovy jsou:
- Získejte a nainstalujte software správně.
- Spusťte jej a začněte Obnova souborů Mac Word . Prosím vyberte Dokumenty ; přepnout přepínač na Na .
- Vyberte oddíl / disk, který obsahuje neuložený dokument aplikace Word, a klikněte na ikonu Skenovat tlačítko pro hledání ztracených dokumentů Wordu.
- Počkejte na skenování a zkontrolujte všechny dokumenty Wordu, které chcete obnovit z Macu. Klikněte na Uzdravit se tlačítko pro nastavení bezpečného umístění pro ukládání obnovených dokumentů aplikace Word. Poté klikněte Uložit a počkejte, až se obnova dokončí.

Takto obnovíte dokument Word na Macu. Chcete-li se dozvědět více o obnovení souborů Mac, přečtěte si:
 Jak můžete obnovit smazané soubory v systému Mac
Jak můžete obnovit smazané soubory v systému Mac Věřte tomu nebo ne, můžeme usnadnit obnovení smazaných dat na Macu, i když jste úplně nováček.
Přečtěte si více
![Jak zkontrolovat malware v registru Windows a odstranit jej? [MiniTool News]](https://gov-civil-setubal.pt/img/minitool-news-center/51/how-check-windows-registry.jpg)

![Co je bezdrátový adaptér a jak jej najít v systému Windows 10? [MiniTool Wiki]](https://gov-civil-setubal.pt/img/minitool-wiki-library/80/what-is-wireless-adapter.png)

![6 řešení chyby Windows Update 0x80244018 [MiniTool News]](https://gov-civil-setubal.pt/img/minitool-news-center/67/6-solutions-windows-update-error-0x80244018.jpg)









![Jak opravit problém „GameStop Access Denied“? Zde je 5 způsobů! [Tipy pro mininástroje]](https://gov-civil-setubal.pt/img/news/EB/how-to-fix-the-gamestop-access-denied-issue-here-are-5-ways-minitool-tips-1.png)



