Nepodařilo se přehrát testovací tón ve Windows 10? Snadno to hned napravte! [MiniTool News]
Failed Play Test Tone Windows 10
Souhrn :

Někdy je třeba otestovat reproduktor nebo sluchátka, ale může se zobrazit chyba, že se nepodařilo přehrát testovací tón ve Windows 10. Jak můžete tento problém vyřešit? Ve skutečnosti je docela snadné vám pomoci, pokud vyzkoušíte tyto metody uvedené v tomto příspěvku, které nabízí Řešení MiniTool . Podívejme se na ně.
Chyba se nepodařilo přehrát testovací tón Windows 10
U mnoha uživatelů systému Windows se tento problém objevuje a ovlivňuje mnoho verzí systému Windows. Žádný počítač by tuto věc neměl zažít - nemá žádný zvuk, protože je to jedna zásadní věc, kterou by počítač měl dělat.
Spropitné: Může se stát, že problém mixu nefunguje ve Windows 10. Pokud ano, přečtěte si tento příspěvek - Nejlepších 5 způsobů, jak opravit stereofonní mix, který ve Windows 10 nefunguje .
Tato chybová zpráva naznačuje, že existuje problém mezi systémem Windows a zvukovým zařízením vašeho počítače. Obvykle to může být způsobeno neplatnou konfigurací zvuku, poškozenými soubory systému Windows, poškozenými zvukovými ovladači atd.
Zkušební tón se obvykle používá ke kontrole pravo-levého vyvážení reproduktorů a sluchátek v počítači. Pokud jej nemůžete použít, můžete tento problém vyřešit několika způsoby. Jeden z nich by měl vyhovovat vašim potřebám a všechna tato řešení platí pro Windows 10/8/7 / XP / Vista.
Jak opravit Windows 10 se nepodařilo přehrát testovací tón
Restartujte služby související se zvukem Windows
Zvukové služby lze spustit samy při každém spuštění systému. Někdy se však nemusí podařit spustit, což vede k tomu, že se sluchátkům / reproduktorům nepodařilo testovat tón. Chcete-li tento problém vyřešit, měli byste spustit služby související se zvukem ručně podle průvodce:
 4 způsoby, jak opravit zvukové služby, které neodpovídají na Windows 10
4 způsoby, jak opravit zvukové služby, které neodpovídají na Windows 10 Nepopiratelně se v systému Windows občas vyskytne chyba nereagujících zvukových služeb, což naznačuje, že se zvukovými zařízeními existují problémy.
Přečtěte si více- Vstup msc do pole okna Spustit, které se otevře stisknutím Win + R .
- Po kliknutí OK a vstup do hlavního rozhraní Služby , najděte tyto dvě služby - Windows Audio a Windows Audio Endpoint Builder .
- Poklepejte na jednu a zkontrolujte, zda Stav služby je Běh a Typ spouštění je Automatický . Pokud ne, zvolte Start a Automatický .
- Nakonec klikněte Aplikovat .
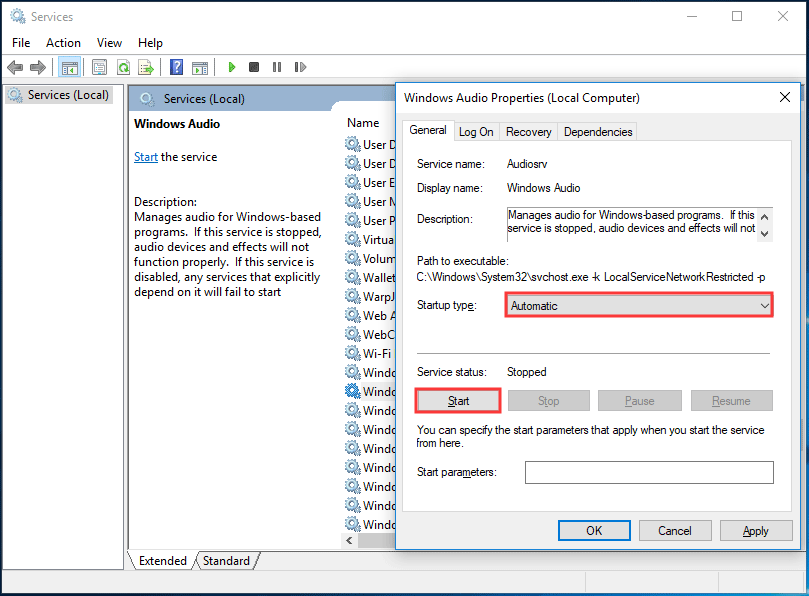
Změňte výchozí rychlost testovacích tónů a bitovou hloubku
Na základě vašeho reproduktoru nebo sluchátek zvolí systém Windows výchozí rychlost testovacího tónu a bitovou hloubku, abyste mohli najít nejlepší kvalitu zvuku ze zvukového výstupního zařízení. Pokud se vyskytnou problémy s výchozím nastavením, může se zobrazit chyba přehrání testovacího tónu.
Chcete-li se tohoto problému zbavit, změňte nastavení pomocí následujících kroků:
- Klepněte pravým tlačítkem myši na ikonu zvuku na hlavním panelu a klepněte na ikonu Přehrávací zařízení .
- V novém okně klikněte na Vlastnosti .
- Pod Pokročilý Na kartě vyberte jinou rychlost a bitovou hloubku ze seznamu.
- Klepněte na Aplikovat a pak OK .
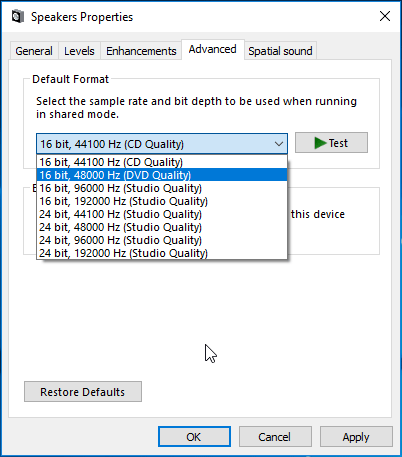
Zakázat vylepšení zvuku
Společnost Microsoft a výrobci jiných výrobců nabízejí balíčky vylepšení zvuku, například Vylepšení zvuku pro Windows 10, aby byl některý konkrétní hardware vylepšen.
Někdy však nemohou zlepšit kvalitu zvuku nebo zvuku, ale způsobit problémy, jako je chyba uvedená v tomto příspěvku. Můžete se tedy pokusit deaktivovat tato zvuková vylepšení podle níže uvedeného průvodce.
- Klepněte pravým tlačítkem myši na ikonu zvuku a vyberte Přehrávací zařízení .
- Jít do Vlastnosti> Vylepšení .
- Zaškrtněte políčko Zakažte všechna vylepšení .
- Klepněte na Aplikovat a OK .
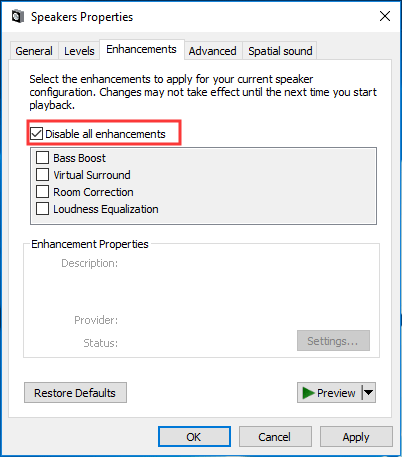
Spustit Kontrola systémových souborů (SFC)
Pokud jsou některé systémové soubory poškozené, možná došlo k chybě - nepodařilo se přehrát testovací tón ve Windows 10. Měli byste tedy provést skenování SFC, abyste vyhledali a opravili poškozené systémové soubory.
- Otevřete příkazový řádek ve Windows 10 se správními právy.
- Vstup sfc / scannow k oknu a stiskněte Enter .
- Počkejte několik minut, než se skenování dokončí, a poté zkontrolujte, zda je chyba vyřešena.
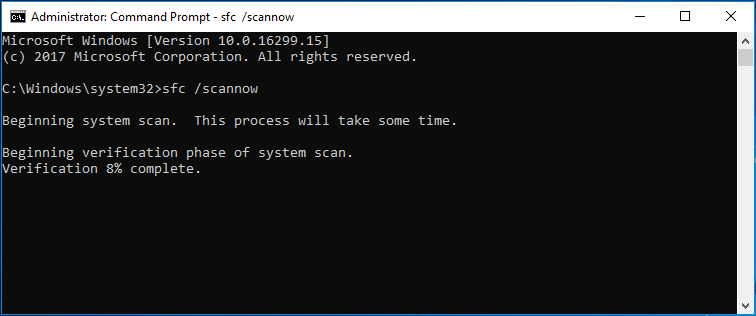
Spusťte Poradce při potížích se zvukem
Spuštění nástroje pro odstraňování problémů se zvukem může být užitečné k opravě Windows 10 se nepodařilo přehrát testovací tón. Postupujte podle těchto kroků:
- Jít do Nastavení> Aktualizace a zabezpečení> Řešení problémů .
- Jít do Záznam zvuku a spusťte Poradce při potížích.
- Jít do Přehrávání zvuku a spusťte Poradce při potížích.
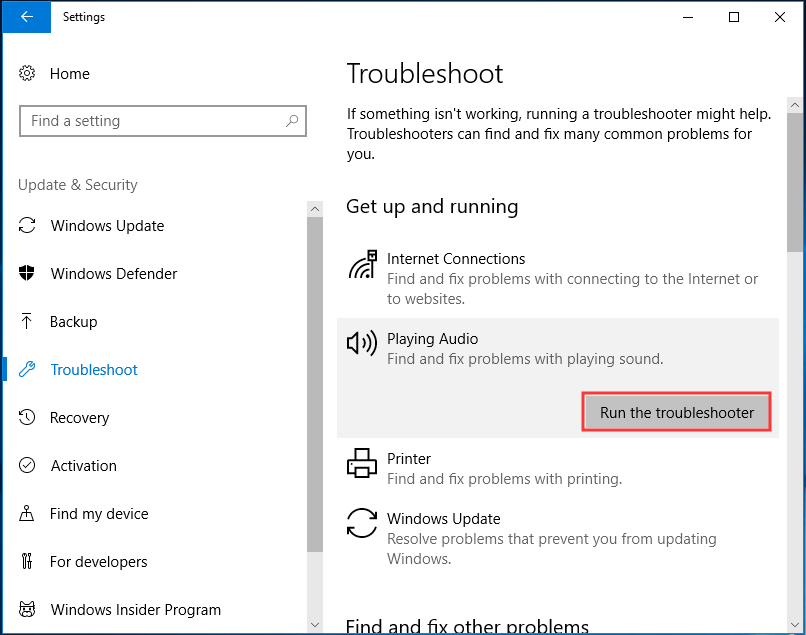
Přeinstalujte zvukový ovladač
Nepodařilo se přehrát problém s testovacím tónem může být způsoben poškozeným ovladačem, takže je užitečné jej znovu nainstalovat.
1. Přejděte na Správce zařízení z Start nabídka systému Windows 10.
2. Rozbalte Ovladače zvuku, videa a her , klikněte pravým tlačítkem myši Zvukové zařízení s vysokým rozlišením a vybrat Odinstalujte zařízení .
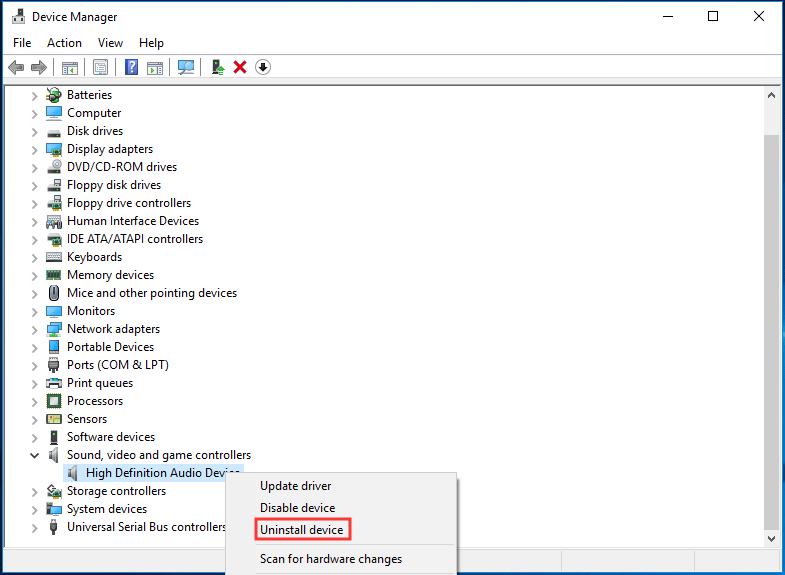
3. Klepněte na Odinstalovat .
4. Restartujte počítač, poté systém Windows automaticky nainstaluje zvukový ovladač a zkontroluje, zda je problém vyřešen.
Konec
To jsou všechny informace o tom, jak opravit selhání přehrání testovacího tónu v systému Windows 10. Pokud máte takový problém, postupujte podle výše uvedených metod, abyste se zbavili problémů.




![Oprava - Disk nemá dostatek místa k nahrazení chybných klastrů [MiniTool News]](https://gov-civil-setubal.pt/img/minitool-news-center/19/fixed-disk-does-not-have-enough-space-replace-bad-clusters.png)

![Proč mi nefunguje nahrávání obrazovky? Jak to opravit [vyřešeno]](https://gov-civil-setubal.pt/img/blog/87/why-is-my-screen-recording-not-working.jpg)


![Vyřešeno - tuto aplikaci nelze aktivovat, když je UAC deaktivováno [MiniTool News]](https://gov-civil-setubal.pt/img/minitool-news-center/73/solved-this-app-can-t-be-activated-when-uac-is-disabled.png)

![Operace nebyla úspěšně dokončena? Vyzkoušejte tyto metody [tipy MiniTool]](https://gov-civil-setubal.pt/img/backup-tips/19/operation-did-not-complete-successfully.png)
![[ŘEŠENO] Windows Update aktuálně nemůže zkontrolovat aktualizace [Tipy MiniTool]](https://gov-civil-setubal.pt/img/backup-tips/84/windows-update-cannot-currently-check.jpg)

![Jak odstranit stažené soubory v systémech Mac / Windows 10 / iPhone / iPad / Android [MiniTool News]](https://gov-civil-setubal.pt/img/minitool-news-center/87/how-delete-downloads-mac-windows-10-iphone-ipad-android.jpg)


