Oprava: Počítač se při sledování videa vypne – úplný průvodce
Fix Computer Shuts Down When Watching Videos Full Guide
Už jste někdy zjistili, že se počítač při sledování videí vypíná? Je nepříjemné rušit ponoření do zábavy. I když můžete restartovat počítač, problém se může opakovat. Pokud se tedy chcete této chyby úplně zbavit, můžete se podívat na opravy v tomto příspěvku MiniTool .Počítač se při sledování videa vypne
Uživatelé si užívají chvíle při streamování videí na YouTube, ale někdy může náhlý pád přerušit příjemný volný čas. Co byste tedy měli udělat, abyste se vyrovnali s „ počítač se vypne při sledování videí“?
Pokud se váš počítač při streamování videí vypne, můžete zvážit problémy s hardwarem resp přehřívání . Přehrávání videa spotřebuje mnoho energie a dlouhodobý provoz zvýší teplotu, zvláště když jsou vaše větrací otvory v počítači zablokovány.
Hardwarové problémy jsou dalším důležitým faktorem, který může způsobit, že se počítač při streamování videa vypne. Ovladače grafických karet jsou rozhodující a měli byste se ujistit, že nejsou vadné nebo zastaralé.
Navíc některé další faktory mohou také ovlivnit „počítač se při sledování videí vypne“. Pro opravu postupujte podle následujících metod.
Oprava: Počítač se při sledování videa vypne
Oprava 1: Aktualizujte ovladače grafické karty
Nejprve zkontrolujte, zda jsou ovladače grafické karty nejnovější.
Krok 1: Klepněte pravým tlačítkem myši na Start ikonu a vyberte Správce zařízení .
Krok 2: Rozbalte Adaptéry displeje a kliknutím pravým tlačítkem na ovladač vyberte Aktualizujte ovladač .
Krok 3: Vyberte Automaticky vyhledávat ovladače a počkejte na dokončení skenování.
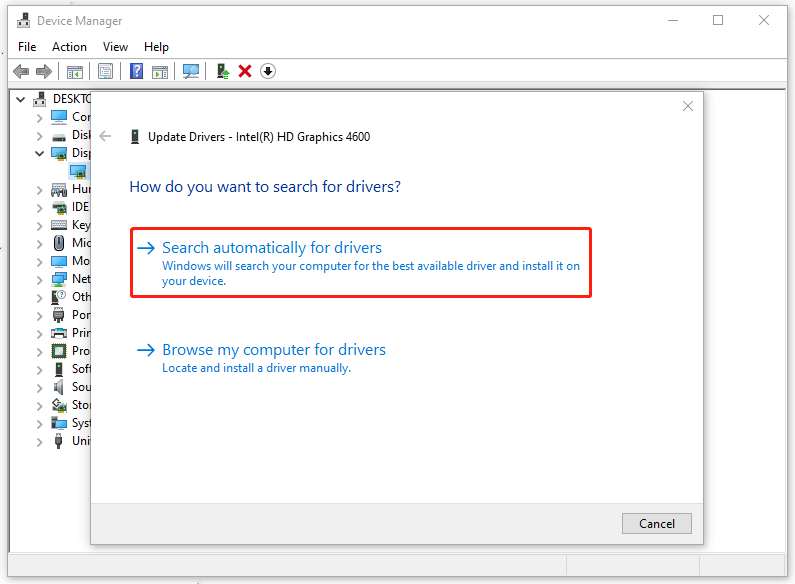
Po dokončení aktualizace zkontrolujte, zda se problém znovu neobjevil.
Oprava 2: Prohledejte počítač na přítomnost malwaru
Infekce virem nebo malwarem může vést k nucenému vypnutí při sledování videí. Můžete prohledat svůj počítač a zjistit potenciální nebezpečí.
Krok 1: Otevřete Nastavení stisknutím Win + I a vybrat si Aktualizace a zabezpečení .
Krok 2: V Zabezpečení systému Windows klepněte na kartu Ochrana před viry a hrozbami .
Krok 3: Když se objeví nové okno, vyberte Možnosti kontroly > Offline kontrola aplikace Microsoft Defender > Skenovat nyní .
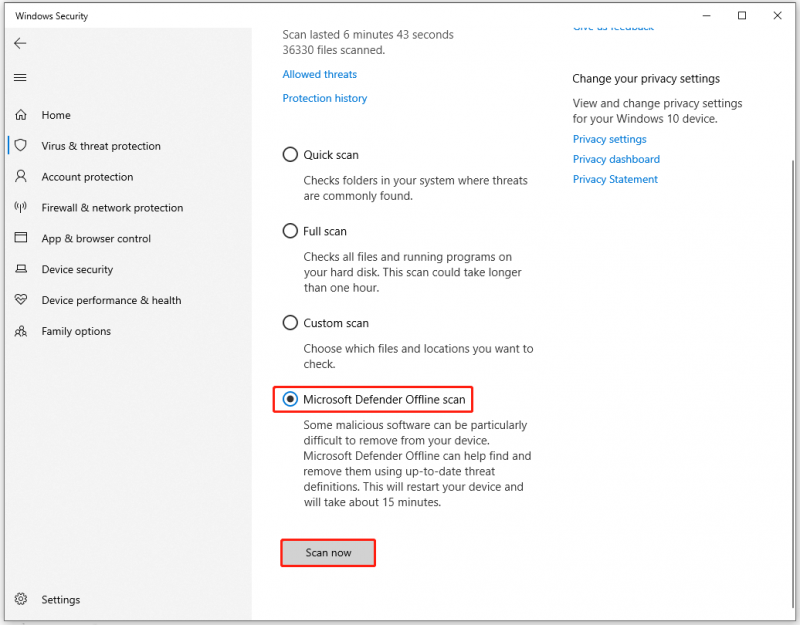
Oprava 3: Vyměňte jednotku napájecího zdroje (PSU)
Napájecí jednotka (PSU) je hardwarové zařízení, které se používá k přeměně střídavého proudu na stejnosměrný a jeho distribuci do zbytku počítače. Pokud je tato součást poškozena, váš počítač se náhodně vypne nebo se objeví modrá obrazovka. PSU můžete otestovat pomocí profesionálního multimetru nebo testeru.
Případně můžete jeho stav posoudit podle následujících signálů.
- Vychází z vašeho počítače nějaký zápach spáleniny?
- Náhodné vypnutí a modrá obrazovka;
- Občasné chyby nebo pády spouštění;
- Hluk z napájecí jednotky (PSU).
Pokud komponentu dlouho ignorujete, možná je čas vybrat si novou k výměně.
Poznámka: Abyste předešli ztrátě dat způsobené výše uvedenými problémy, doporučujeme vám záložní data když narazíte na „Počítač se při sledování videí vypne“. Můžete použít MiniTool ShadowMaker, bezplatný zálohovací software , do záložní soubory , složky, diskové oddíly, disky a váš systém. Kromě toho můžete nastavit časový bod pro spuštění automatického zálohování.Více funkcí vám umožní vylepšit zálohování. Zde jsme pro vás připravili 30denní bezplatnou zkušební verzi.
Zkušební verze MiniTool ShadowMaker Kliknutím stáhnete 100% Čistý a bezpečný
Oprava 4: Sledujte teplotu CPU/GPU
Výrobci obvykle poskytnou optimální teplotní rozsah a můžete si jej ověřit na oficiálních stránkách výrobce vašeho počítače nebo výrobce CPU a GPU. Pak můžete najít software třetí strany pro kontrolu teploty CPU a GPU.
Počítač také můžete poslat do servisního technika nebo servisního střediska, aby provedl lepší kontrolu.
Zde je několik souvisejících příspěvků, které mohou pomoci vyřešit přehřívání:
- Jak snížit teplotu GPU ve Windows 10
- Zde je monitor teploty CPU Windows 10 – vyzkoušejte
- [Odpovězeno] Jak zkontrolovat teplotu CPU ve Windows 11
Sečteno a podtrženo:
Vypíná se počítač při sledování videa? Stěžuje si na to mnoho uživatelů, ale nyní máte k dispozici metody pro odstraňování problémů. Doufám, že tento článek vyřešil váš problém.
![eMMC VS HDD: Jaký je rozdíl a co je lepší [Tipy MiniTool]](https://gov-civil-setubal.pt/img/disk-partition-tips/16/emmc-vs-hdd-what-s-difference-which-is-better.jpg)

![Jak opravit problém „Záložky Chrome se nesynchronizují“ v systému Windows [MiniTool News]](https://gov-civil-setubal.pt/img/minitool-news-center/78/how-fix-chrome-bookmarks-not-syncing-issue-windows.jpg)

![Jak připojit bezdrátovou klávesnici k počítači se systémem Windows/Mac? [Tipy pro mininástroje]](https://gov-civil-setubal.pt/img/news/E4/how-to-connect-a-wireless-keyboard-to-a-windows/mac-computer-minitool-tips-1.png)
![4 tipy, jak opravit ventilátor procesoru, který se neotáčí v systému Windows 10 [MiniTool News]](https://gov-civil-setubal.pt/img/minitool-news-center/04/4-tips-fix-cpu-fan-not-spinning-windows-10.jpg)

![SFC Scannow nemůže opravit soubory po aktualizacích z 9. července [MiniTool News]](https://gov-civil-setubal.pt/img/minitool-news-center/01/sfc-scannow-can-t-fix-files-after-july-9-updates.jpg)










![Užitečná řešení pro opravu, že ve Windows 10 není detekována žádná baterie [Tipy MiniTool]](https://gov-civil-setubal.pt/img/backup-tips/90/useful-solutions-fix-no-battery-is-detected-windows-10.png)
