Oprava: Počítač se neočekávaně restartoval Chyba Windows 10 [Tipy MiniTool]
Fixed Computer Restarted Unexpectedly Loop Windows 10 Error
Souhrn :
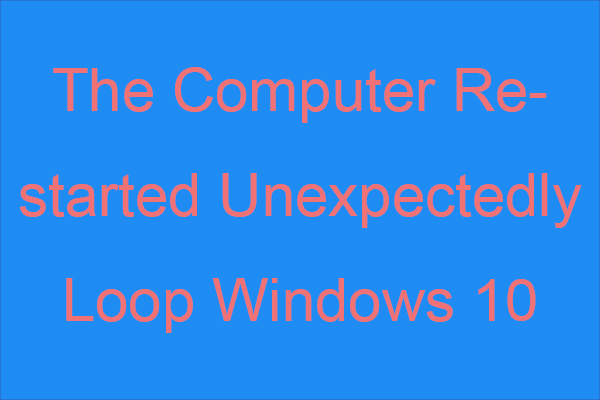
Když se pokusíte nainstalovat systém Windows, ale narazíte na problém, že se počítač neočekávaně restartoval, systém Windows 10. Víte, jak se tohoto problému zbavit? Pokud nevíte, pak tento příspěvek od MiniTool je to, co potřebujete. K dispozici je 6 metod.
Rychlá navigace:
Počítač neočekávaně restartoval smyčku Windows 10
Pokud se zobrazí chybová zpráva, že „Počítač se neočekávaně restartoval nebo došlo k neočekávané chybě. Instalace systému Windows nemůže pokračovat. Chcete-li nainstalovat systém Windows, restartujte počítač kliknutím na tlačítko OK a poté restartujte instalaci. “Při instalaci systému Windows 10 nebo upgradu na systém Windows 10 nejste sami.
Spropitné: Před upgradem na Windows 10 byste měli udělat několik věcí, pak si přečtěte tento příspěvek - Co dělat před upgradem na Windows 10? Odpovědi jsou zde získat odpovědi.
Tato chyba je velmi častá. Někdy se této chybové zprávy můžete zbavit kliknutím OK . Pokud však po kliknutí budete nadále dostávat chybovou zprávu OK a uvíznete v nepřetržité smyčce, měli byste si tento příspěvek pečlivě přečíst, abyste vyřešili problém, že počítač neočekávaně restartoval Windows 10.
Možná budete chtít vědět, co je přesnou příčinou tohoto problému, ale ve skutečnosti se můžete setkat s chybou, když jsou poškozené soubory registru, poškozené systémové soubory, poškozený pevný disk, zastaralý systém BIOS a další situace.
Jak tedy opravit „počítač neočekávaně restartoval Windows 10“? Následující část vám řekne odpověď.
Metoda 1: Odpojte všechna zařízení USB
Pokud k počítači připojíte mnoho různých zařízení USB, odpojení všech zařízení USB v počítači vám může pomoci opravit „počítač se neočekávaně restartoval nebo došlo k neočekávané chybě Windows 10“.
Ovladače zařízení USB někdy nejsou kompatibilní s operačním systémem a poté se zobrazí chyba. Když tedy narazíte na chybu, měli byste odpojit zařízení USB, jako jsou tiskárny, a dokonce i myš a klávesnice USB.
Pak zkuste znovu nainstalovat Windows 10 a zkontrolujte, zda chyba stále přetrvává.
Metoda 2: Zkontrolujte kabely pevného disku
Když je s kabely pevného disku něco v nepořádku, můžete se setkat s chybou „počítač se neočekávaně restartoval Windows 10“. Proto byste měli zkontrolovat, zda jsou kabely, které spojují základní desku a pevný disk, uvolněné, pokud ano, měli byste to vyměnit.
Je však třeba věnovat pozornost jedné věci: jakmile otevřete skříň počítače, zrušíte záruku. Pokud je počítač stále v záruce, měli byste raději odvézt počítač do oficiálního opravárenského centra.
Poté, co jste se ujistili, že s kabely pevného disku není problém, měli byste problém vyřešit.
Metoda 3: Použijte jednotku pro obnovení systému Windows 10
Pokud se stále zobrazuje chybová zpráva, že se počítač neočekávaně restartoval nebo došlo k neočekávané chybě, můžete k provedení opravy při spuštění použít jednotku pro obnovení systému Windows 10. Postupujte podle níže uvedených pokynů:
Vytvořte jednotku pro obnovení systému Windows 10
Krok 1: Připojte USB s alespoň 8 GB volného místa k počítači, který běží normálně.
Spropitné: Pokud vaše jednotka USB není rozpoznána, najdete řešení v tomto příspěvku - Opravte nerozpoznaný USB flash disk a obnovte data - jak na to .Krok 2: Napište jednotka pro obnovení v Vyhledávání lištu a kliknutím na Nejlepší shodu otevřete funkci Jednotka pro obnovení systému Windows 10. Klepněte na další .
Spropitné: Pokud nemůžete najít vyhledávací lištu, můžete postupovat podle pokynů v tomto příspěvku - Chybí vyhledávací lišta Windows 10? Zde je 6 řešení vrátit se zpět. 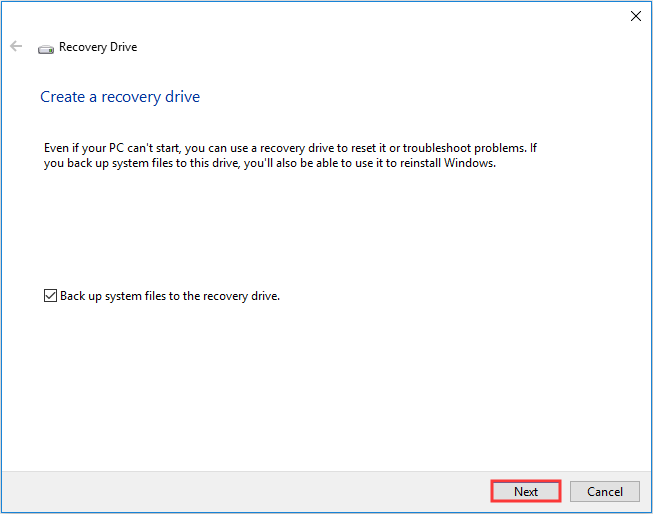
Krok 3: Vyberte jednotku USB flash a poté klikněte další .
Krok 4: Klikněte Vytvořit k vytvoření jednotky pro obnovení.
Spropitné: Pokud zjistíte, že v systému Windows 10 nemůžete vytvořit jednotku pro obnovení, měli byste si přečíst tento příspěvek - Nelze vytvořit jednotku pro obnovení systému Windows 10? Řešení zde!Spusťte opravu při spuštění
Krok 1: Vložte jednotku pro obnovení do počítače a poté spusťte počítač pomocí jednotky pro obnovení (změňte pořadí zavádění).
Krok 2: Klikněte Oprav si počítač a poté přejděte na Odstraňte problém > Pokročilé možnosti .
Krok 3: Na obrazovce Pokročilé možnosti klikněte na Automatická oprava nebo Oprava při spuštění .
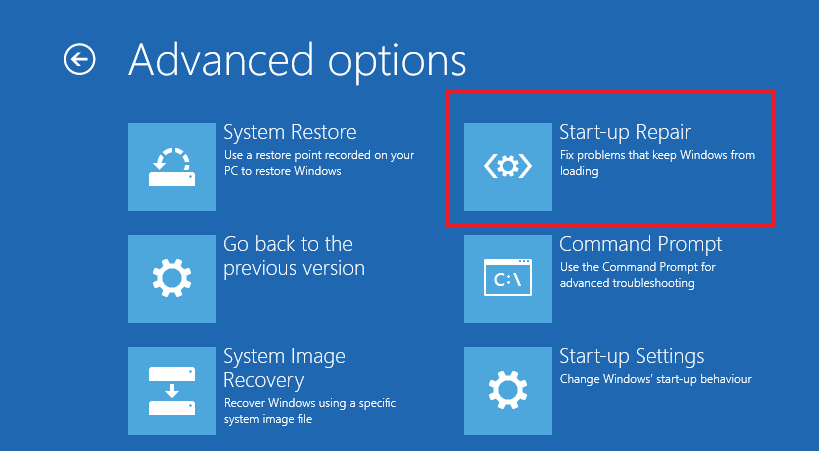
Krok 4: Počkejte na dokončení procesu, poté restartujte počítač a zkontrolujte, zda je opravena chyba „počítač neočekávaně restartoval Windows 10“.
Metoda 4: Upravit editor registru
Ve většině případů je viník chyby „počítač neočekávaně restartován ve smyčce Windows 10“ poškozen setup.exe údaje o zadané hodnotě v Editoru registru. Proto můžete upravit Editor registru a opravit jej.
Pokud se právě nacházíte na chybové obrazovce, upravte Editor registru podle níže uvedených pokynů:
Krok 1: Spusťte počítač pomocí jednotky pro obnovení a poté zadejte Pokročilé možnosti obrazovce vyberte Příkazový řádek .
Krok 2: Napište regedit v okně a poté stiskněte Enter otevřít Editor registru .
Krok 3: Přejděte na cestu: Computer / HKEY_LOCAL_MACHINE / SYSTEM / Setup / Status / ChildCompletion .
Krok 4: Poklepejte setup.exe v pravém panelu a poté změňte Hodnotové údaje na 3 . Klepněte na OK pro potvrzení změn.
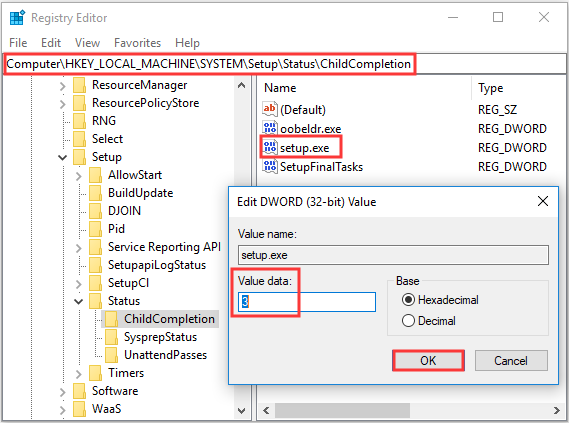
Krok 5: Zavřete Editor registru a Příkazový řádek a poté klepnutím na OK v chybové zprávě restartujte počítač.
Po restartování počítače by chyba měla být opravena a proces instalace by měl pokračovat.
Metoda 5: Aktualizujte systém BIOS
Pokud vám žádná z metod nepomůže zbavit se chyby „počítač restartoval neočekávaně smyčku Windows 10“, měli byste zkusit aktualizovat BIOS .
Aktualizace systému BIOS je ale velmi složitá. A pokud proces neprobíhá správně, může způsobit vážné poškození vašeho počítače, proto je nejlepší zkontrolovat příručku k základní desce a aktualizovat systém BIOS.
A pokud si stále děláte starosti s způsobováním problémů, můžete si přečíst tento příspěvek - Jak aktualizovat BIOS Windows 10 | Jak zkontrolovat verzi systému BIOS získat nějaké pokyny nebo najít odborníka, jak to udělat.
Po aktualizaci systému BIOS by měla chyba „počítač neočekávaně restartovat Windows 10“ zmizet.
Metoda 6: Proveďte čistou instalaci
Poslední metodou, kterou se můžete pokusit opravit chybu „počítač neočekávaně restartoval Windows 10“, je provést čistou instalaci systému Windows 10. Tato metoda však odstraní z vašeho počítače všechny soubory, složky a nastavení. Takže ti bylo lépe zálohovat důležité soubory aby nedošlo ke ztrátě dat.
Zde jsou stručné pokyny k provedení čisté instalace systému Windows 10:
Krok 1: Stáhněte si soubor Nástroj pro tvorbu médií od společnosti Microsoft na USB flash disku s alespoň 8 GB flash diskem a poté pomocí tohoto nástroje vytvořte bootovací jednotku USB.
Poznámka: Všechna data na USB flash disku budou odstraněna.Krok 2: Vložte zaváděcí jednotku USB do počítače a poté spusťte počítač z USB (změňte pořadí zavádění).
Krok 3: Klikněte Nainstalovat nyní a poté proveďte čistou instalaci podle pokynů na obrazovce.
Můžete si přečíst tento příspěvek - Windows 10 Reset VS Clean Install VS Fresh Start, Details are here! získat podrobné pokyny.
Po provedení čisté instalace systému byste se měli zbavit chyby „počítač neočekávaně restartoval Windows 10“.


![Opravit nelze resetovat počítač Požadovaný oddíl disku chybí [Tipy MiniTool]](https://gov-civil-setubal.pt/img/data-recovery-tips/95/fix-unable-reset-your-pc-required-drive-partition-is-missing.jpg)



![Jak opravit ERR_TIMED_OUT v prohlížeči Chrome? Vyzkoušejte tyto metody [MiniTool News]](https://gov-civil-setubal.pt/img/minitool-news-center/70/how-fix-err_timed_out-chrome.png)
![Co když váš počítač nemá přístup k systému BIOS? Průvodce pro vás! [MiniTool News]](https://gov-civil-setubal.pt/img/minitool-news-center/23/what-if-your-computer-can-t-access-bios.jpg)






![Jak získat nejlepší životnost baterie ovladače PS4? Tipy jsou zde! [MiniTool News]](https://gov-civil-setubal.pt/img/minitool-news-center/98/how-get-best-ps4-controller-battery-life.png)
![Co je virus MEMZ? Jak odstranit Trojan Virus? Podívejte se na průvodce! [Tipy MiniTool]](https://gov-civil-setubal.pt/img/backup-tips/48/what-is-memz-virus-how-remove-trojan-virus.png)



