Jak obnovit smazanou historii v prohlížeči Google Chrome - Ultimate Guide [MiniTool Tips]
How Recover Deleted History Google Chrome Ultimate Guide
Souhrn :

Cítíte se bezmocní a rozrušení, když se vaše historie Google Chrome náhle ztratí nebo smaže, ale nevíte, jak je obnovit a načíst? Nepropadejte panice, tento příspěvek vás provede 8 způsoby, jak rychle a přesně obnovit smazanou historii Chromu. Pokud skutečně hodláte historii smazat, můžete přeskočit na konec článku a přímým způsobem smazat historii Google Chrome.
Rychlá navigace:
Můžete obnovit smazanou historii v Google Chrome
Google Chrome, vyvinutý společností Google Inc., je široce používaný webový prohlížeč po celém světě. Má jednoduchý design a vysokou rychlost. Jako každý jiný webový prohlížeč, i Google Chrome generuje historii procházení webu, která obsahuje seznam webových stránek, které uživatel nedávno navštívil, a přidružená data - například název stránky a čas návštěvy. Soubory historie připomínají uživatelům, kde se na webu nacházejí, a pomáhají jim vrátit se na všechny náhodně zavřené stránky.
Rozčiluje se, že historie Google Chrome může být ztracena z neznámých důvodů - nejčastěji jde o mazání. Co byste za těchto okolností měli dělat? V tomto příspěvku vám to ukážu jak obnovit smazanou historii v Google Chrome 8 snadnými způsoby.
Jak zobrazit historii Google Chrome:
- Otevřete Google Chrome.
- Klikněte na Více Možnosti - tři svisle zarovnané tečky v pravém horním rohu okna.
- Navigovat do Dějiny a v levém rozbalovacím seznamu uvidíte naposledy zavřené stránky.
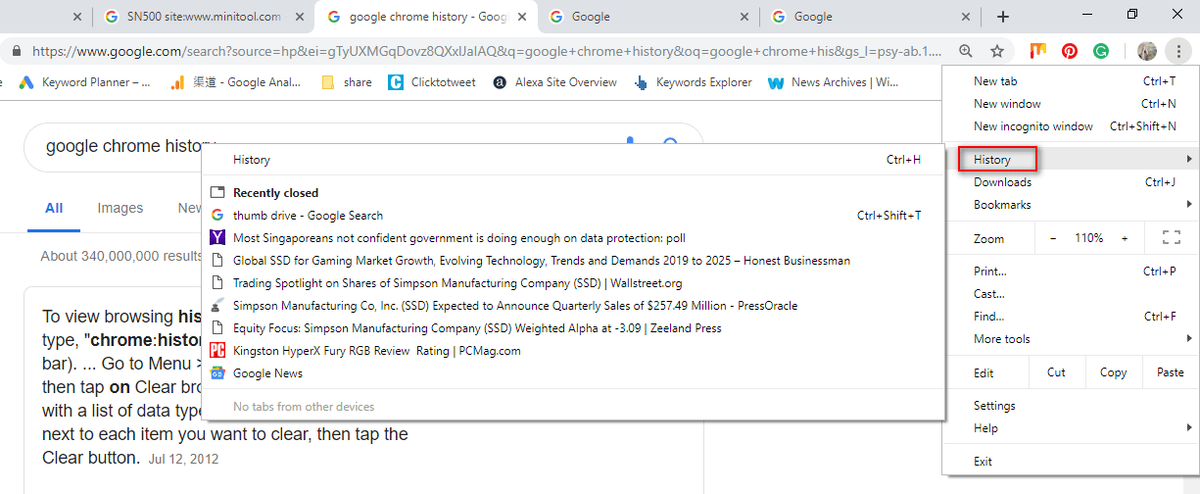
Jednodušší způsob, jak zobrazit historii prohlížeče Chrome, je stisknout Ctrl a H zároveň v úvodním prohlížeči Google Chrome.
Jak obnovit smazanou historii v prohlížeči Google Chrome: 8 metod
Pokud jsou soubory historie omylem smazány, lidé budou uvažovat o způsobech obnovení souborů historie Google Chrome. Zde v této části vám pomůžu rychle obnovit smazanou historii Chromu. (Všechny metody jsou testovány na počítači se systémem Windows 10.)
Metoda 1: Přejděte do koše
Obnovit smazanou historii Google: otevřete Koš a zkontrolujte, zda jsou tam dočasně uloženy smazané soubory historie.
- Pokud ANO, vyberte je a vyberte Obnovit z kontextové nabídky.
- Pokud NE, možná jste trvale odstranili historii prohlížení. V tomto případě pokračujte metodou 2.
Další informace o obnovení koše najdete na této stránce:
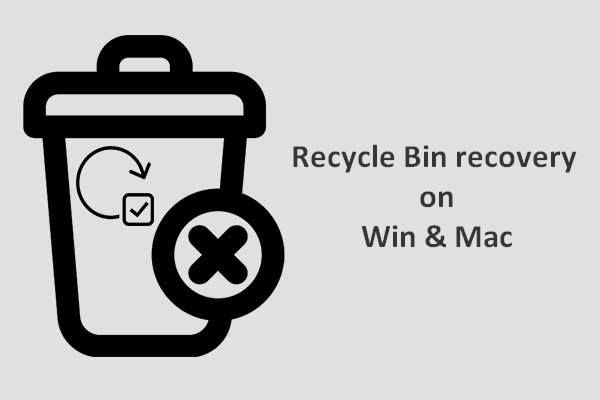 Chcete-li dokončit obnovení koše, měli byste to vědět
Chcete-li dokončit obnovení koše, měli byste to vědět Obnova koše se nám zdá docela obtížná, pokud je koš vyprázdněn nebo jsou z něj soubory dále odstraněny; ale není tomu tak.
Přečtěte si víceMetoda 2: Použijte program pro obnovu dat
Snadný způsob, jak obnovit ztracené soubory, je použít nástroj - MiniTool Power Data Recovery. Je to užitečné a dokonce schopné obnovit trvale smazané soubory ve všech běžných systémech Windows.
Jak můžete obnovit smazanou historii v počítači?
Krok 1 : spusťte MiniTool Power Data Recovery a uvidíte následující rozhraní. Obnovu historie prohlížeče Google Chrome najdete na Tento počítač a vyberte jednotku C ke skenování.
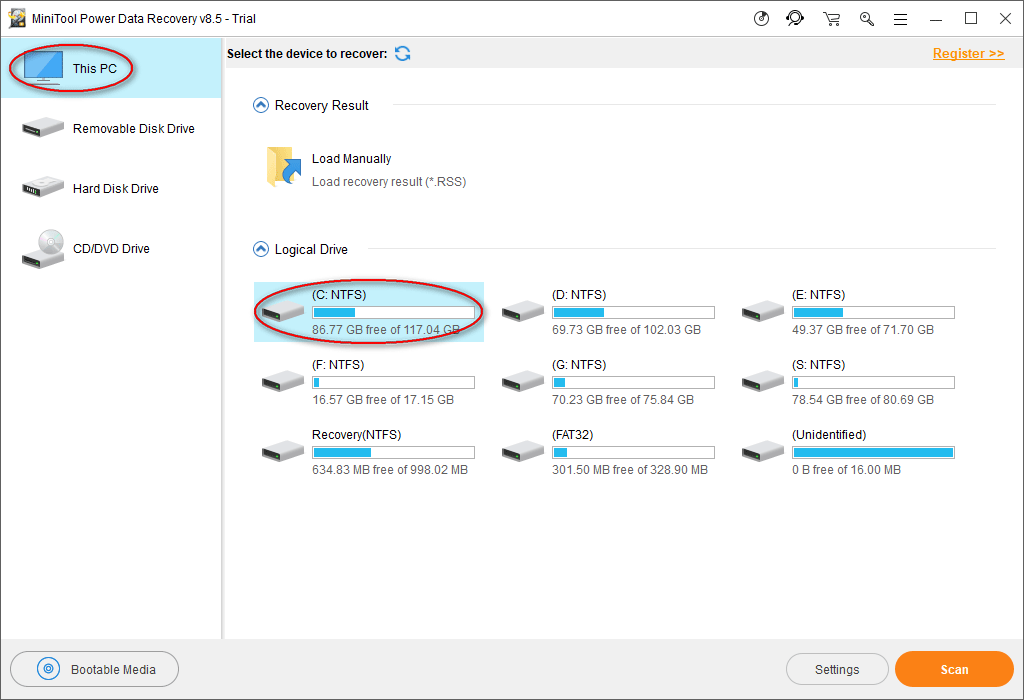
Soubory historie prohlížeče Google Chrome jsou ve výchozím nastavení obvykle uchovávány na této cestě: C: Users Username AppData Local Google Chrome User Data Default.
Proto v tomto kroku vyberte jako cílovou jednotku C :.
Vaše cesta se však může lišit, jak vidíte z našeho příkladu. Chcete-li najít cestu, na které je vaše historie uložena, zadejte chrome: // verze / v adresním řádku prohlížeče Chrome zobrazíte podrobné informace.
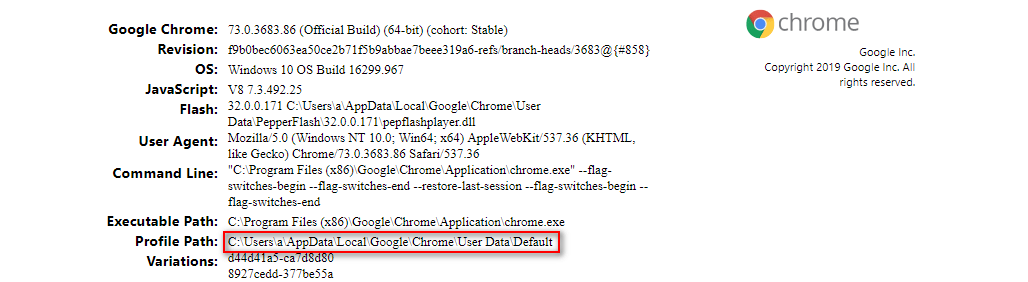
Kromě toho, pokud jste exportovali záložky Google Chrome na místní disk dříve, než se ztratí, musíte skenovat konkrétní disk a obnovit záložky Google Chrome.
Krok 2 : počkejte, až je skenování dokončeno; alternativně můžete během skenování otevřít aktuálně prohledávané oddíly a vyhledat tuto složku Google. Jakmile je tato složka nalezena, můžete proces skenování pozastavit, zkontrolovat tuto složku a kliknout Uložit .
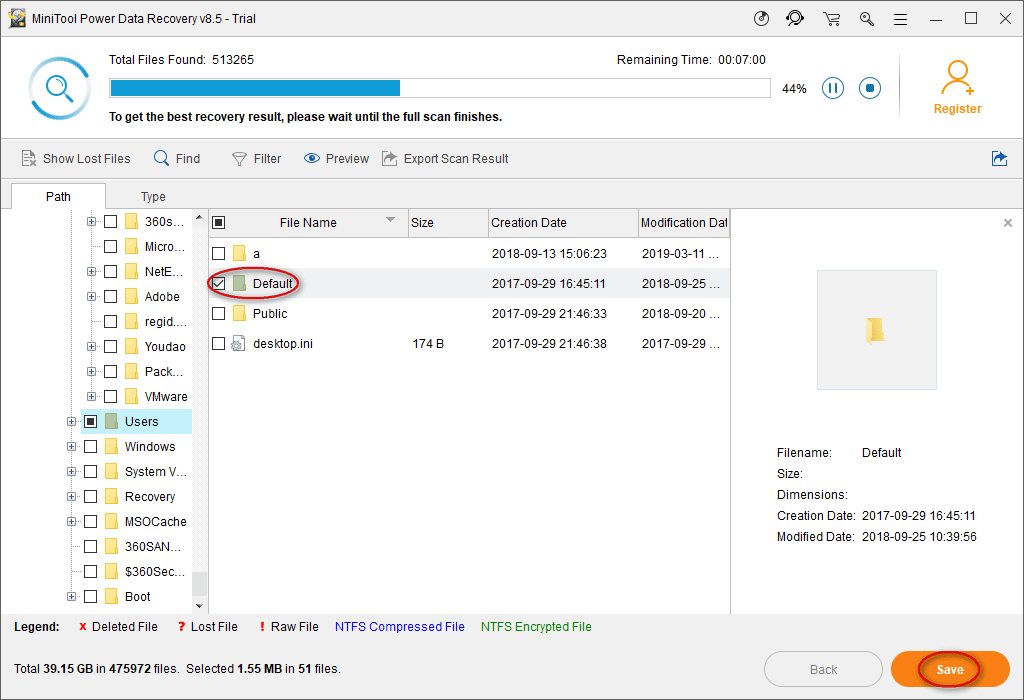
Krok 3 : v okně s výzvou nastavte adresář pro uložení souborů a stiskněte OK potvrdit. Ujistěte se, že volné místo v cílovém adresáři úložiště je dostatečné pro obnovení smazané historie internetu.
Poznámka: Pokud používáte zkušební verzi k dokončení kroků 1 až 3 obnovy souborů historie prohlížeče Chrome, zobrazí se následující dialog o limitu ukládání souborů. Proto musíte vylepšit svou kopii MiniTool Power Data Recovery prolomení limitu za účelem dokončení obnovy. 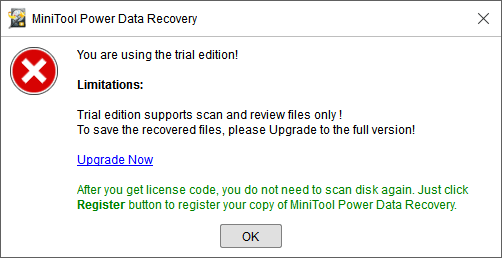
![Co dělat, pokud je váš počítač uzamčen ze systému Windows 10? Zkuste 3 způsoby! [MiniTool News]](https://gov-civil-setubal.pt/img/minitool-news-center/54/what-do-if-your-pc-is-locked-out-windows-10.jpg)






![Oprava SD karty: Rychlá oprava nečitelné nebo poškozené SD karty SanDisk [tipy MiniTool]](https://gov-civil-setubal.pt/img/data-recovery-tips/31/sd-card-repair-quick-fix-unreadable.png)

![Jak zastavíte automatické obnovování v prohlížeči Chrome a dalších prohlížečích [MiniTool News]](https://gov-civil-setubal.pt/img/minitool-news-center/39/how-do-you-stop-auto-refresh-chrome-other-browsers.png)
![Discord záložní kódy: Zjistěte vše, co chcete vědět! [MiniTool News]](https://gov-civil-setubal.pt/img/minitool-news-center/80/discord-backup-codes.png)




![Nepracuje mikrofon Overwatch? Použijte tyto metody k opravě! [MiniTool News]](https://gov-civil-setubal.pt/img/minitool-news-center/39/is-overwatch-mic-not-working.png)

![Jak odebrat Virus Alert z Microsoftu? Viz průvodce! [Tipy MiniTool]](https://gov-civil-setubal.pt/img/backup-tips/33/how-remove-virus-alert-from-microsoft.png)
![Co je mechanická klávesnice a jak funguje [MiniTool Wiki]](https://gov-civil-setubal.pt/img/minitool-wiki-library/51/what-is-mechanical-keyboard.jpg)
