Opraveno – Chyba Rufus Přístup k zařízení byl odepřen Win11 10 8 7
Fixed Rufus Error Access To The Device Is Denied Win11 10 8 7
Co způsobuje, že Rufus ukazuje chybový přístup k zařízení je odepřen ? Jak opravit problém s odepřením přístupu Rufus USB ve Windows 11/10/8/7? V tomto příspěvku z MiniTool , můžete najít možné důvody tohoto problému a řešení, jak jej vyřešit.
Chyba Rufus Přístup k zařízení je odepřen Windows 11/10/8/7
Rufus je vynikající nástroj, který vám pomůže vytvořit zaváděcí USB disk z ISO. Můžete připojit USB disk k PC, vybrat stažené Windows ISO, něco nakonfigurovat a kliknout START pro zahájení operace vypalování.
Tento proces se však nezdaří a vy trpíte problémem Chyba: Přístup k zařízení je odepřen na obrazovce počítače. Tato frustrující chyba se může stát na jakékoli verzi Rufus. Při kontrole souboru protokolu Rufuse uvidíte zprávu Chyba zápisu [0x00000005] Přístup byl odepřen .
Důvodem může být povolená funkce řízeného přístupu ke složce programu Microsoft Defender, nedostatečná oprávnění, poškozený USB disk a problém s USB portem. Po provedení určitých možných důvodů byste nyní měli přijmout opatření k nápravě této chyby Rufus.
Související příspěvek: Rufus nerozpozná USB? Zde je úplný průvodce
Opravy pro Rufus přístup k zařízení je odepřen Windows 11/10/8/7
Zakázat řízený přístup ke složce
Hlavním důvodem pro Chyba Rufus přístup k zařízení je odepřen je povolená funkce řízeného přístupu ke složce v programu Windows Defender. Tato možnost je zabezpečená funkce, která chrání vaše soubory a složky před smazáním nebo úpravou škodlivým softwarem.
Ale při pokusu o zápis na váš USB disk v Rufus zablokuje tento nástroj přístup k disku. Chcete-li vyřešit tento nepříjemný problém ve Windows 11/10, přejděte k deaktivaci funkce Řízený přístup ke složce:
Krok 1: Vstup Zabezpečení systému Windows do vyhledávacího pole a kliknutím na tuto aplikaci ji otevřete.
Krok 2: Klepněte na Ochrana před viry a hrozbami a vybrat si Spravovat nastavení v Nastavení ochrany před viry a hrozbami sekce.
Krok 3: Přejděte dolů a vyhledejte Řízený přístup ke složce , poté klikněte Správa řízeného přístupu ke složce a přepněte přepínač na Vypnuto .
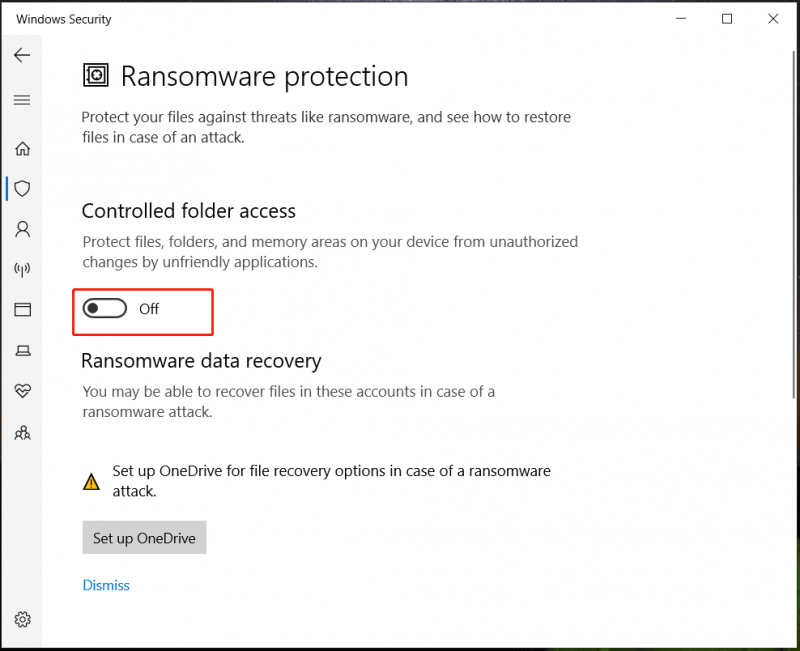
Poté zkuste použít Rufus k vytvoření spouštěcí jednotky USB a zjistěte, zda přístup k zařízení je odepřen objeví se. Dále byste měli po vytvoření spouštěcí jednotky USB zapnout řízený přístup ke složce, aby byl váš počítač v bezpečí.
Zakažte antivirový software nebo přidejte Rufus do jeho seznamu vyloučených
Jak bylo uvedeno výše, antivirový software třetí strany může vést k přístup k zařízení je v Rufus odepřen . Tato aplikace blokuje Rufus v přístupu k vašemu USB disku, protože si může myslet, že Rufus je potenciálně nebezpečná aplikace.
V tomto případě můžete dočasně zakázat antivirový program ve Windows 11/10/8/7. Přejděte na hlavní panel, klikněte pravým tlačítkem na tento software a kliknutím na možnost jej deaktivujte. Alternativně můžete přidat Rufus do seznamu vyloučení vašeho antivirového softwaru. Na základě různého softwaru se způsoby liší a podrobné kroky můžete vyhledat online.
Naformátujte svůj USB disk
Před vytvořením spouštěcí jednotky USB z ISO pomocí Rufus můžete nejprve naformátujte USB disk vyhnout se Chyba zápisu Rufus [0x00000005] přístup odepřen . Přejděte do Průzkumníka Windows, klikněte pravým tlačítkem na zařízení a vyberte Formát pro tento úkol. Poté spusťte Rufus jako správce, abyste získali spouštěcí jednotku a zjistěte, zda Rufus USB přístup odepřen je opraveno.
Zkontrolujte port USB
Někdy se port USB pokazí, což vede k Rufusovi je odepřen přístup k zařízení . Vyzkoušejte jiný port USB pro připojení jednotky USB k počítači nebo přejděte k jinému počítači a vytvořte zaváděcí USB. Pokud tento způsob funguje, problém souvisí s portem USB. Opravte nebo vyměňte.
Závěrečná slova
Toto jsou běžné opravy pro chybový přístup Rufus k zařízení, který je ve Windows 11/10/8/7 odepřen. Vyzkoušejte je jeden po druhém a problém můžete snadno vyřešit. Dále spusťte Rufus s právy správce a získejte zaváděcí jednotku USB. Pomocí této jednotky z ní spusťte počítač a nainstalujte do počítače čistou instalaci systému Windows.
Tipy: Upozorňujeme, že tento proces instalace může vést ke ztrátě dat. Takže spusťte MiniTool ShadowMaker, bezplatný zálohovací software , do zálohujte důležitá data před instalací OS.Zkušební verze MiniTool ShadowMaker Kliknutím stáhnete 100% Čistý a bezpečný
![Úplné opravy chyby BSoD Atikmdag.sys ve Windows 10/8/7 [tipy MiniTool]](https://gov-civil-setubal.pt/img/backup-tips/26/full-fixes-atikmdag.png)

![Nejlepší Windows Media Center v systému Windows 10 - Podívejte se [MiniTool News]](https://gov-civil-setubal.pt/img/minitool-news-center/30/best-windows-media-center-windows-10-check-it-out.png)
![5 oprav pro selhání Konfigurace aktualizací Windows Vrácení změn [Tipy MiniTool]](https://gov-civil-setubal.pt/img/backup-tips/42/5-fixes-failure-configuring-windows-updates-reverting-changes.jpg)

![Chybový kód Google Drive 5 - Chyba při načítání Python DLL [MiniTool News]](https://gov-civil-setubal.pt/img/minitool-news-center/29/google-drive-error-code-5-error-loading-python-dll.png)
![Jak komprimovat a rozbalit soubory Windows 10 zdarma [MiniTool News]](https://gov-civil-setubal.pt/img/minitool-news-center/15/how-zip-unzip-files-windows-10.jpg)

![Jak efektivně obnovit poškozené soubory, aby se minimalizovaly ztráty [Tipy MiniTool]](https://gov-civil-setubal.pt/img/data-recovery-tips/01/how-recover-corrupted-files-efficiently-minimize-losses.jpg)

![Jak povolit nebo zakázat síťové adaptéry v systému Windows 10? [MiniTool News]](https://gov-civil-setubal.pt/img/minitool-news-center/27/how-enable-disable-network-adapters-windows-10.jpg)


![3 způsoby, jak opravit chybu při stahování systému Windows 10 - 0xc1900223 [MiniTool News]](https://gov-civil-setubal.pt/img/minitool-news-center/02/3-ways-fix-windows-10-download-error-0xc1900223.png)

![Jak kliknout pravým tlačítkem na Mac nebo MacBook? Průvodci jsou zde [MiniTool News]](https://gov-civil-setubal.pt/img/minitool-news-center/52/how-right-click-mac.jpg)



