Zde je postup, jak provést odstranění únosce prohlížeče v systému Windows 10 [MiniTool Tips]
Here S How Do Browser Hijacker Removal Windows 10
Souhrn :
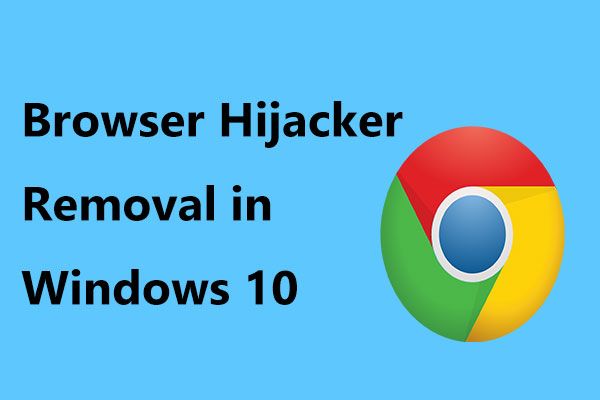
Co je únos prohlížeče? Jak se zbavíte viru přesměrování z vašeho prohlížeče, jako je Chrome, Firefox nebo Internal Explorer (IE)? Nyní, tento příspěvek od MiniTool vám poskytne mnoho informací o přesměrování viru, odstranění průvodce únoscem prohlížeče, dobrý způsob, jak chránit počítač, abyste předešli ztrátě dat způsobené viry, a několik preventivních tipů.
Rychlá navigace:
Browser Redirect Virus na Windows PC
Když se zmíníte o malwaru, obvykle mluvíte o viru, jako je trojský kůň, který se může volně pohybovat v operačním systému Windows a ohrožovat váš počítač. Útoky adware jsou navíc další formou a mohou také způsobit spoustu problémů.
Únos prohlížeče je jednou z nejčastějších chyb adwaru a může převzít plnou kontrolu nad vaším prohlížečem, jako je Google Chrome, Firefox, Internal Explorer (IE) atd. Možná jste se setkali s takovou situací: když kliknete na web, přesměruje vás někde jinde.
Únosci shromažďují výsledky hledání a odkazy, mění vyhledávací a chybovou stránku určitého prohlížeče a přesměrovávají vás na svou vlastní stránku, kde mohou získat provizi nebo nějaký druh výnosu. Ve většině případů jsou vnímavými prohlížeči Google, Bing, Firefox atd.
Zde jsou některé typické příznaky toho, že váš systém obsahuje adware:
- Vyhledávací modul prohlížeče a domovská stránka byly změněny bez vašeho souhlasu.
- Webové stránky, které často navštěvujete, se nezobrazují správně.
- Ve vašem prohlížeči se objevují nové panely nástrojů, rozšíření a doplňky.
- Vyskakovací okna a reklamy vás bombardují.
Odstranění únosce prohlížeče Windows 10/8/7
Mezi běžné typy únosců prohlížeče patří SafeSearch, CoolSearch a IBIS WebSearch. Jakmile je váš počítač napaden únosem prohlížeče nebo jakýmkoli typem viru přesměrování prohlížeče, bude váš každodenní zážitek z procházení obtěžován a citlivá data budou ohrožena. Je tedy nutné z počítačů se systémem Windows odstranit únos prohlížeče.
Jak odstranit virus přesměrování z Chrome / Firefox atd.? Není to lehké. Virus přesměrování je stále zde, i když znovu nainstalujete prohlížeč. Ale nepropadejte panice a zde vám dáváme podrobné pokyny k odstranění únosce prohlížeče. Postupujte podle následujících kroků.
Krok 1: Odinstalujte škodlivé programy ze systému Windows
První věcí, kterou byste měli udělat, je odinstalovat z počítače jakékoli podivné nebo neznámé programy. Je to proto, že se za mnoha programy skrývá něco podezřelého.
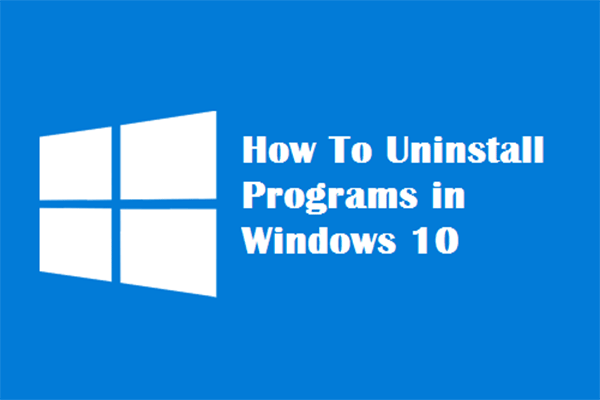 Čtyři dokonalé způsoby - Jak odinstalovat programy v systému Windows 10
Čtyři dokonalé způsoby - Jak odinstalovat programy v systému Windows 10 Popis: Možná budete chtít vědět, jak odinstalovat program Windows 10 správným způsobem. Přečtěte si tento článek, který vám ukáže čtyři snadné a bezpečné metody.
Přečtěte si víceJak odstranit přesměrování viru z prohlížeče pomocí odinstalace aplikace? Postupujte podle pokynů:
1. Vstup kontrolní panel ve vyhledávacím panelu systému Windows 10/8/7 a klikněte na tento nástroj ze seznamu výsledků.
2. Uveďte všechny položky podle velkých ikon a klikněte na ikonu Programy a funkce odkaz.
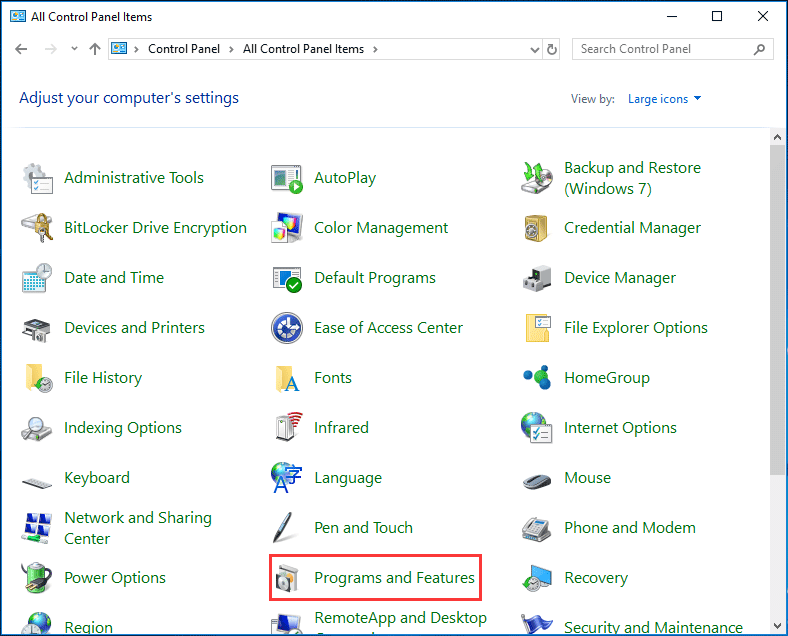
3. Přejděte na každý podezřelý a nedůvěryhodný program, klikněte na něj pravým tlačítkem a vyberte Odinstalovat .
Poznámka: Pečlivě si přečtěte všechny výzvy, protože některé škodlivé programy se pokoušejí plížit věci.Krok 2: Použijte nástroje pro odstranění únosce prohlížeče
Chcete-li odstranit virus Firefox / IE / Chrome redirect, měli byste si do počítače se systémem Windows 10/8/7 stáhnout nástroj pro odstranění únosce prohlížeče.
Malwarebytes
Jako jeden z nejpopulárnějších a nejpoužívanějších anti-malwarových programů pro Windows může zničit mnoho druhů malwaru, které by jinému softwaru mohly chybět.
Jeho prémiová edice vám nabízí 14denní bezplatnou zkušební verzi prémiové edice, která nabízí další funkce, jako je web v reálném čase, malware, ransomware a ochrana proti zneužití. Stačí přejít na jeho oficiální web a stáhnout tento nástroj, abyste vyčistili malware.
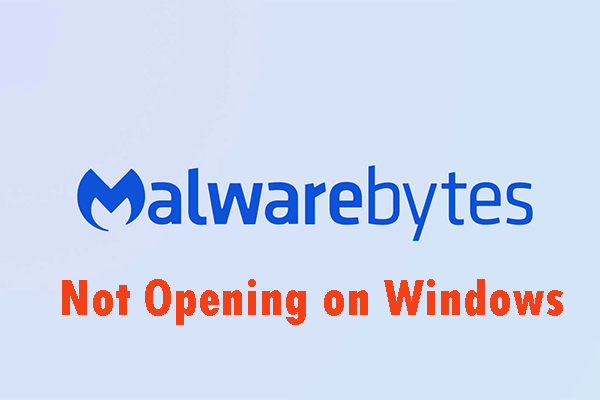 Metody opravy souboru Malwarebytes, který se neotevírá v systému Windows
Metody opravy souboru Malwarebytes, který se neotevírá v systému Windows Malwarebytes se nemusí v systému Windows otevřít. Tomuto problému je třeba věnovat pozornost. Můžete si přečíst tento příspěvek a získat několik užitečných řešení k vyřešení tohoto nepříjemného problému.
Přečtěte si více 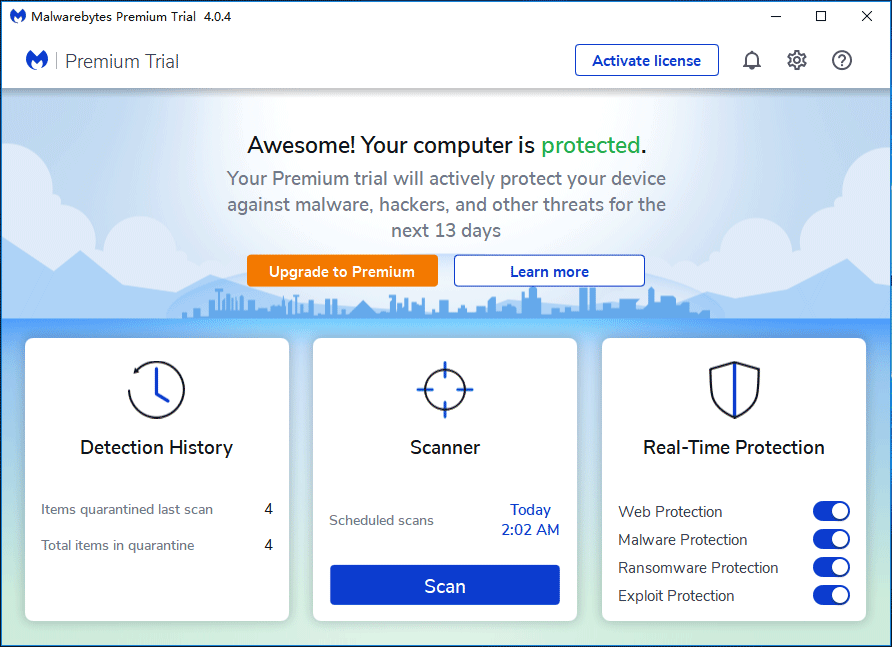
Malwarebytes AdwCleaner
Kromě toho můžete prohledat váš systém pomocí jiného nástroje pro odstranění únosce prohlížeče - Malwarebytes AdwCleaner. Tento nástroj dokáže vyhledat a ukončit všechny druhy adwaru, včetně únosců prohlížečů, se kterými se momentálně setkáváte.
1. Stáhněte si AdwCleaner z tady a kliknutím na soubor .exe jej otevřete.
2. Klikněte na ikonu Skenovat nyní tlačítko pro skenování.
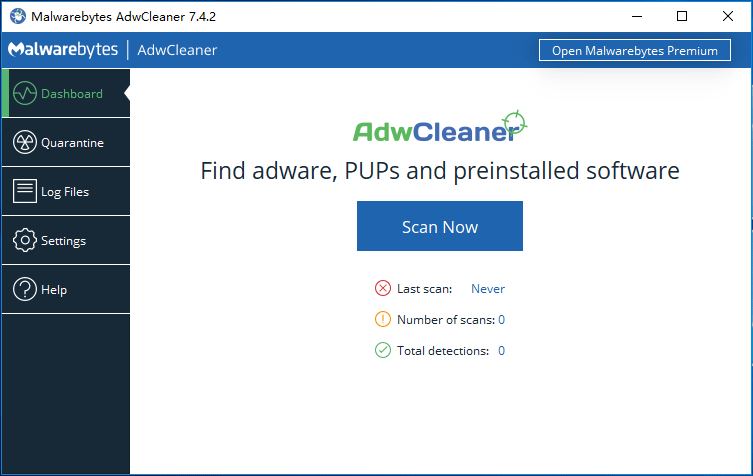
3. Klepněte na Karanténa po skenování odstranit nalezené položky.
HitmanPro
Tento nástroj dokáže vyčistit malware, viry, rootkity, sledovače, spyware, trojské koně, červy atd. A může také skenovat soubory, kde se malware obvykle nachází, kvůli podezřelé činnosti. Tento nástroj tedy můžete použít také k odstranění únosce prohlížeče.
Nástroje, které můžete použít k odstranění viru přesměrování z Chrome / Firefox / IE, jsou samozřejmě různé. Zde jsou tyto tři nástroje dostačující.
Krok 3: Obnovte výchozí nastavení prohlížeče
Pokud zjistíte, že je vaše domovská stránka unesena, je nutné obnovit výchozí nastavení prohlížeče v systému Windows 10/8/7. Způsob této práce se bude lišit v závislosti na prohlížeči, který používáte.
Google Chrome
1. Klepněte na tlačítko nabídky, které je znázorněno třemi vodorovnými čarami, a vyberte Nastavení . Případně můžete zadat chrome: // nastavení v adresním řádku a stiskněte Enter .
2. Hit Pokročilý , jít do Obnovte původní nastavení pod Resetujte a vyčistěte sekce.

3. Klepněte na Resetovat nastavení Konečně.
Firefox
Průvodce odstraněním únosce prohlížeče Firefox pomocí resetování prohlížeče je zde.
- Přejděte do jeho nabídky (tři vodorovné čáry) a vyberte Nápověda> Informace o odstraňování problémů .
- Při pohledu na Obnovte Firefox klikněte na něj a potvrďte resetování prohlížeče.
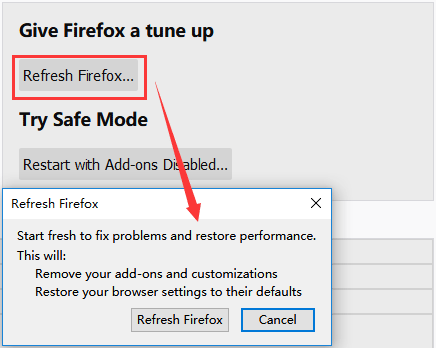
internet Explorer
1. Klikněte na ikonu Nastavení tlačítko a přejděte na Možnosti Internetu> Pokročilé .
2. Klikněte na ikonu Resetovat knoflík.
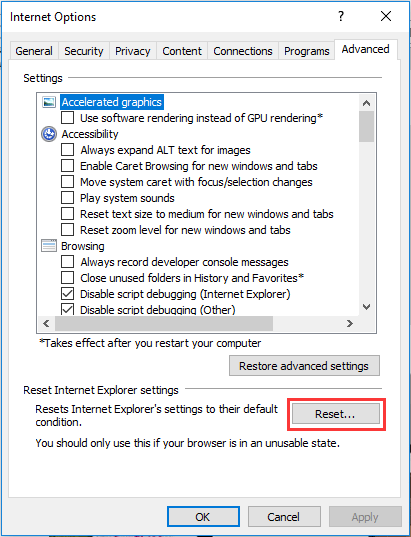
3. Ujistěte se, že jste vybrali Odstranit osobní nastavení a klikněte Resetovat .
4. Po dokončení procesu klikněte na Zavřít .
Další krok: Obnovit soubor hostitelů (volitelný)
Pokud se setkáte s únoscem prohlížeče, pokud jsou vaše odkazy přesměrovány na jiné weby nebo nemůžete některé weby otevřít, je situace vážnější. Je pravděpodobné, že vaše Soubor hostitelů je unesen. Tento soubor byste tedy měli resetovat. Můžeš jít do C: Windows System32 drivers atd najít tento soubor.
1. Přejmenujte soubor Hosts na hostitelé. starý .
2. Vytvořte nový soubor .txt s názvem hostitelé v % WinDir% System32 Drivers atd složku.
3. Zkopírujte následující text do nového souboru a uložte jej.
# Copyright (c) 1993-2009 Microsoft Corp.
#
# Toto je ukázkový soubor HOSTS používaný Microsoft TCP / IP pro Windows.
#
# Tento soubor obsahuje mapování IP adres na názvy hostitelů. Každý
# záznam by měl být ponechán na samostatném řádku. IP adresa by měla být
# být umístěn v prvním sloupci následovaný odpovídajícím názvem hostitele.
# IP adresa a název hostitele by měly být odděleny alespoň jedním
# prostor.
#
# Kromě toho lze k jednotlivým osobám vložit komentáře (například tyto)
# řádky nebo následující název stroje označený symbolem '#'.
#
# Například:
#
# 102.54.94.97 rhino.acme.com # zdrojový server
# 38.25.63.10 x.acme.com # x klientský hostitel
# překlad názvů localhost je zpracováván v rámci samotného DNS.
# 127.0.0.1 localhost
# :: 1 localhost
![2 způsoby převodu snímku obrazovky do formátu PDF v systému Windows 10 [MiniTool News]](https://gov-civil-setubal.pt/img/minitool-news-center/14/2-methods-convert-screenshot-pdf-windows-10.jpg)




![Jak zabránit spánku externího pevného disku v systému Windows 10 [Novinky MiniTool]](https://gov-civil-setubal.pt/img/minitool-news-center/42/how-prevent-external-hard-disk-from-sleeping-windows-10.jpg)



![Jak se zbavit korupce kritických struktur systému Windows? [Tipy MiniTool]](https://gov-civil-setubal.pt/img/data-recovery-tips/87/how-get-rid-windows-critical-structure-corruption.jpg)

![Jak převést vlastníka Disku Google? Postupujte podle níže uvedeného průvodce! [Tipy pro mininástroje]](https://gov-civil-setubal.pt/img/news/6D/how-to-transfer-google-drive-owner-follow-the-guide-below-minitool-tips-1.png)






![Co je AVG Secure Browser? Jak jej stáhnout/nainstalovat/odinstalovat? [Tipy pro mininástroje]](https://gov-civil-setubal.pt/img/news/3F/what-is-avg-secure-browser-how-to-download/install/uninstall-it-minitool-tips-1.png)
