Skvělé způsoby, jak deaktivovat ochranu jádra DMA ve Windows 11
Great Ways To Disable Kernel Dma Protection On Windows 11
Ochrana jádra DMA je bezpečnostní funkcí systému Windows. Někteří uživatelé jej chtějí deaktivovat. Tento příspěvek od MiniTool vám řekne, jak zkontrolovat, zda je povolena ochrana DMA jádra a jak zakázat ochranu DMA jádra v systému Windows 11.
Co je ochrana jádra DMA?
Kernel DMA protection je bezpečnostní funkce ve Windows 11, která zabraňuje neoprávněnému přístupu externích zařízení k vaší systémové paměti. Někteří uživatelé jej však mohou chtít zakázat z různých důvodů, jako jsou problémy s kompatibilitou nebo optimalizací výkonu.
Jak zkontrolovat, zda je povolena ochrana DMA jádra?
Systémy, které podporují ochranu Kernel DMA, tuto funkci povolí automaticky, bez nutnosti konfigurace uživatele nebo správce IT. Zde je návod, jak zkontrolovat, zda je povolena ochrana DMA jádra.
Pomocí nastavení zabezpečení Windows můžete zkontrolovat, zda je povolena ochrana DMA jádra. Postup:
1. Stiskněte tlačítko Okna + já pro otevření Nastavení. Pak přejděte na Soukromí a zabezpečení > Zabezpečení systému Windows > Otevřete Zabezpečení systému Windows .
2. Dále vyberte Zabezpečení zařízení > Podrobnosti o izolaci jádra > Ochrana přístupu do paměti .
Případně můžete použít aplikaci Systémové informace (msinfo32.exe). Pokud systém podporuje Kernel DMA Protection, Ochrana jádra DMA hodnota bude nastavena na NA .
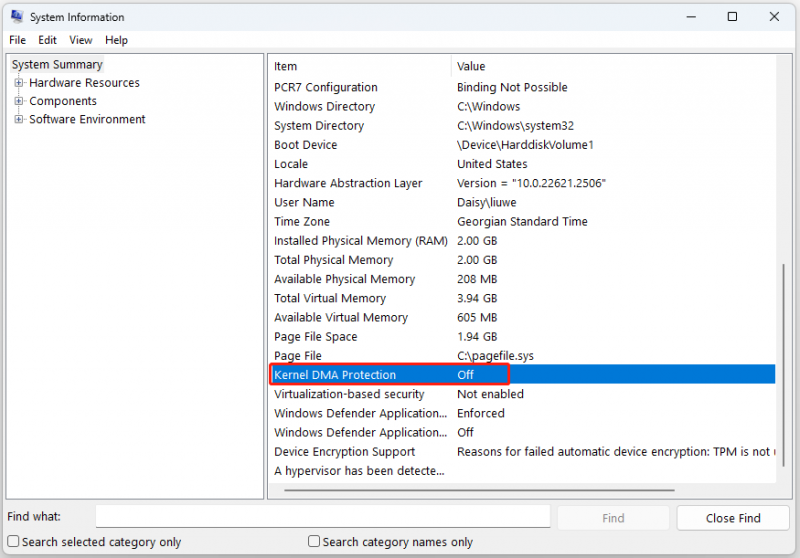
Jak deaktivovat ochranu jádra DMA
Chcete-li deaktivovat ochranu Kernel DMA v systému Windows 11, můžete postupovat takto:
1. Stiskněte tlačítko Okna + já pro otevření Nastavení. Pak přejděte na Soukromí a zabezpečení > Zabezpečení systému Windows > Otevřete Zabezpečení systému Windows .
2. Dále vyberte Zabezpečení zařízení > Podrobnosti o izolaci jádra . V části Ochrana přístupu do paměti přepněte přepínač do polohy Vypnuto. Pro potvrzení změny možná budete muset zadat heslo správce nebo PIN.
3. Restartujte notebook, aby se změna projevila.
Někteří uživatelé hlásí, že předchozí metoda nemůže deaktivovat ochranu Kernel DMA, pak ji můžete zkusit deaktivovat v systému BIOS. Deaktivace ochrany DMA jádra závisí na BIOSu různých výrobců. Pokud můžete získat konkrétní manuál, pak by to bylo užitečnější. Proto se prosím řiďte manuálem výrobce vašeho PC. Obecně jsou však kroky následující:
1. Stiskněte klávesu Určité pro zadejte BIOS podle výrobce vašeho PC.
2. Pokud můžete zavést systém, dostanete se na stránku systému BIOS. Obvykle bude toto nastavení DMA pod Bezpečnostní Tab.
3. Vyberte Kernel DMA Protection a poté vyberte Zakázáno .
Tipy: Pokud nemáte možnost deaktivovat ochranu Kernel DMA Protection, můžete nastavit technologii Intel Virtualization Technology for I/O (VT-d) na Zakázáno v BIOSu. (Nastavení VT-d naleznete pod Pokročilá nastavení CPU )Uložit a ukončit a poté restartovat počítač MXI.
Jak chránit váš počítač
Ať už deaktivujete ochranu Kernel DMA ve Windows 11 nebo ne, doporučuje se pravidelně zálohovat důležitá data, abyste je ochránili, protože virové útoky nebo útoky malwaru mohou způsobit ztrátu vašich dat. Chcete-li to provést, můžete zkusit bezplatný zálohovací software – MiniTool ShaodwMaker. Může zálohovat soubory, složky, systémy a disky.
Zkušební verze MiniTool ShadowMaker Kliknutím stáhnete 100% Čistý a bezpečný
Závěrečná slova
Jak deaktivovat ochranu Kernel DMA ve Windows 11? Tento příspěvek poskytuje způsoby a můžete si vybrat jeden z nich na základě svých potřeb. Doufám, že vám tento příspěvek bude užitečný.

![Jak komprimovat složku ve Windows 10 nebo Mac pro zmenšení velikosti [MiniTool News]](https://gov-civil-setubal.pt/img/minitool-news-center/84/how-compress-folder-windows-10.png)
![D3dcompiler_43.dll chybí v počítači se systémem Windows 10/8/7? Fit It! [MiniTool News]](https://gov-civil-setubal.pt/img/minitool-news-center/45/d3dcompiler_43-dll-is-missing-windows-10-8-7-pc.jpg)
![Jak obnovit soubory po obnovení továrního nastavení notebooku [Tipy MiniTool]](https://gov-civil-setubal.pt/img/blog/51/c-mo-recuperar-archivos-despu-s-de-restablecer-de-f-brica-un-port-til.jpg)





![Kam směřují odstraněné soubory - Problém byl vyřešen [Tipy MiniTool]](https://gov-civil-setubal.pt/img/data-recovery-tips/69/where-do-deleted-files-go-problem-solved.png)


![Nejlepší optická jednotka v roce 2019, kterou si můžete koupit [MiniTool News]](https://gov-civil-setubal.pt/img/minitool-news-center/86/best-optical-drive-2019-you-may-want-buy.jpg)





